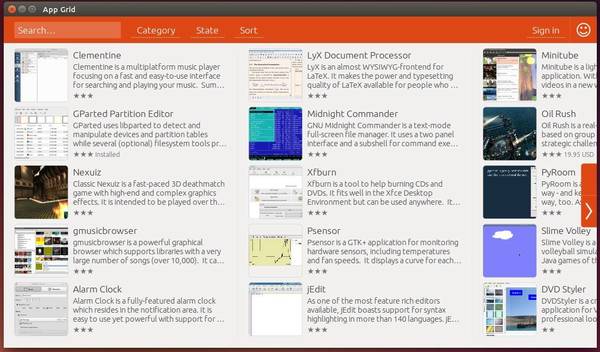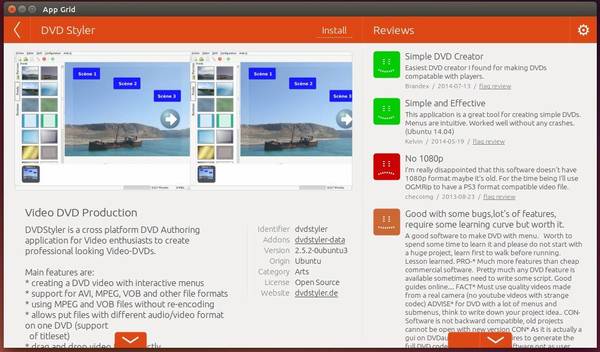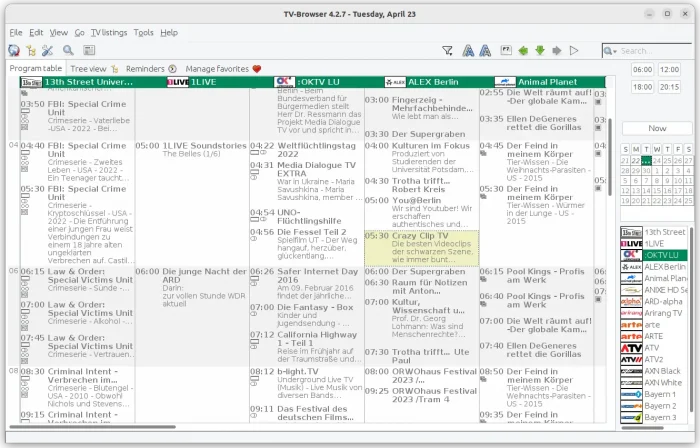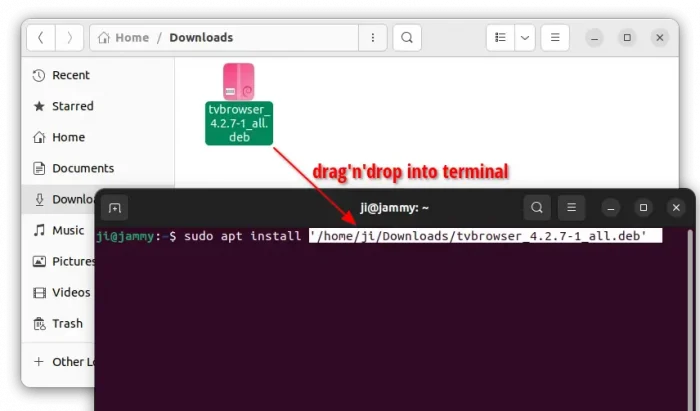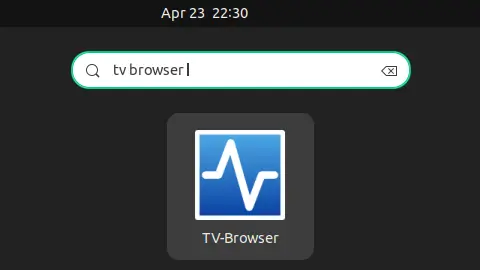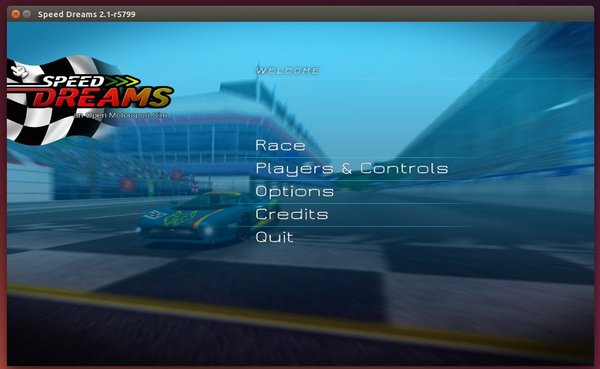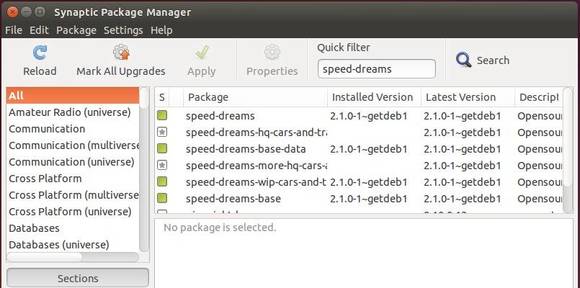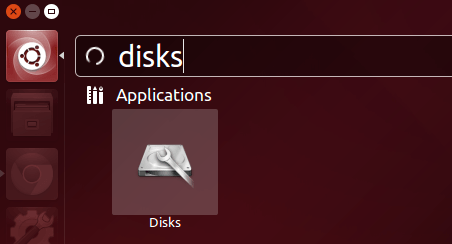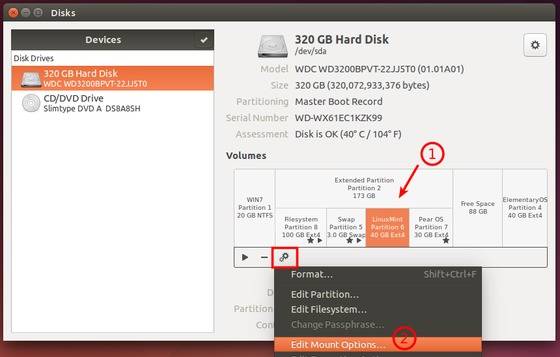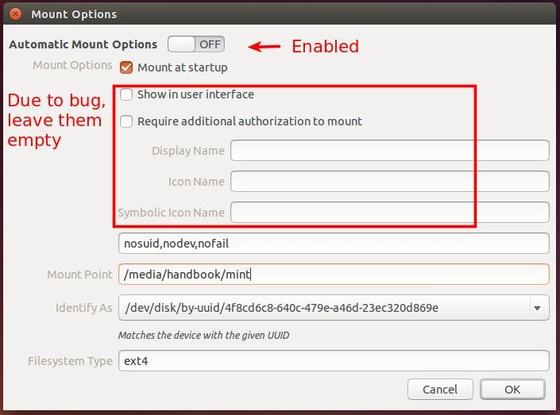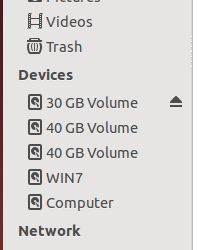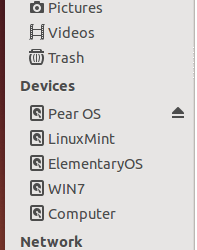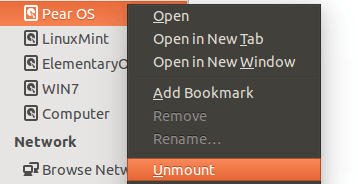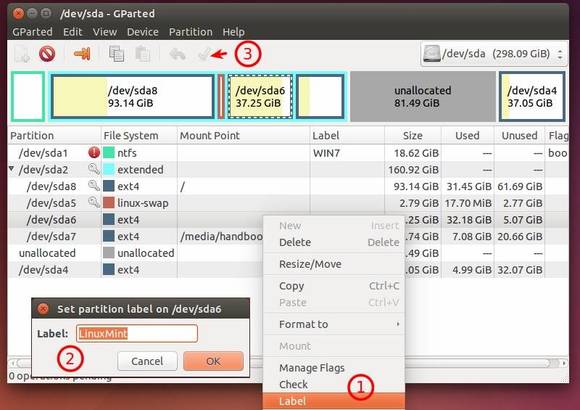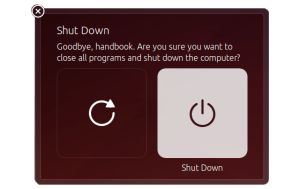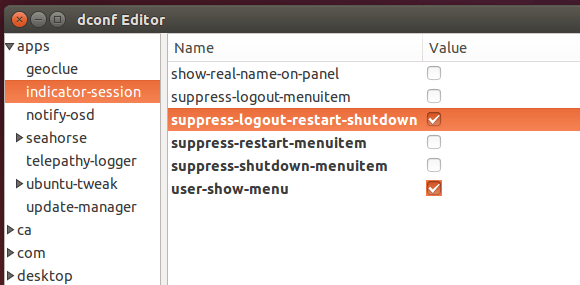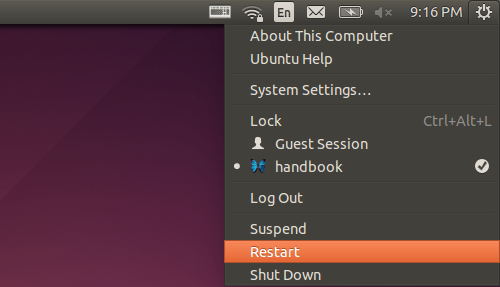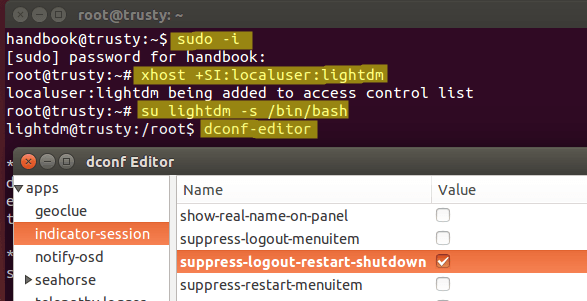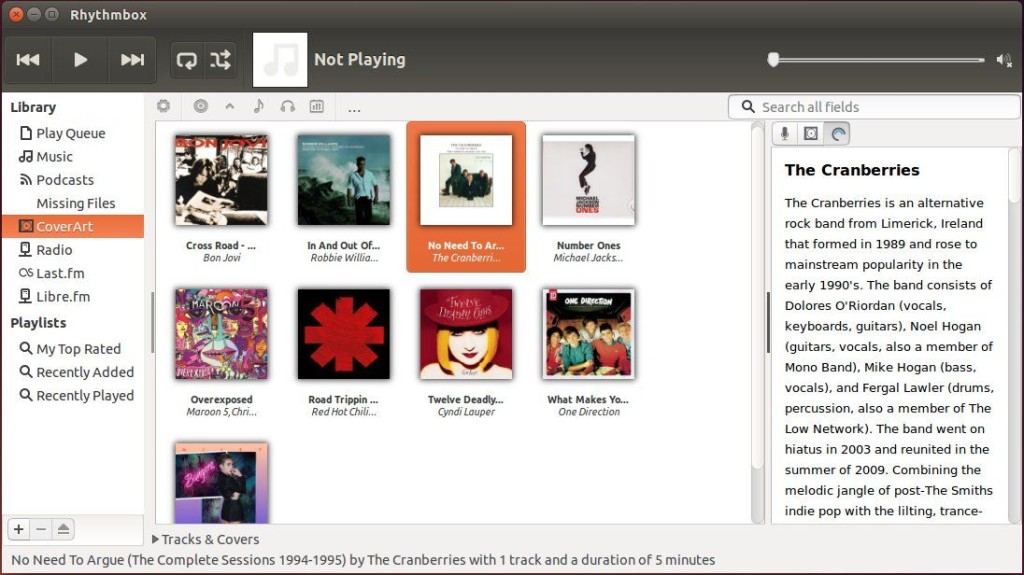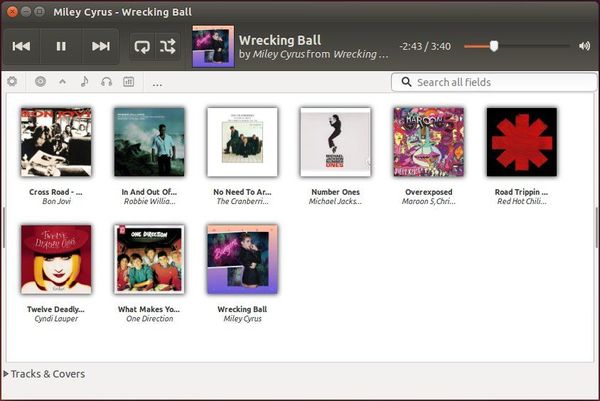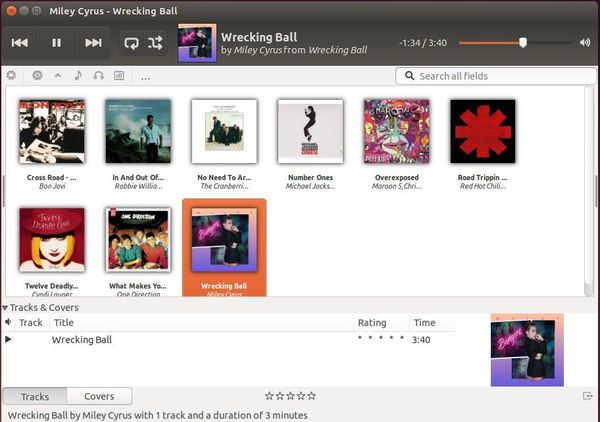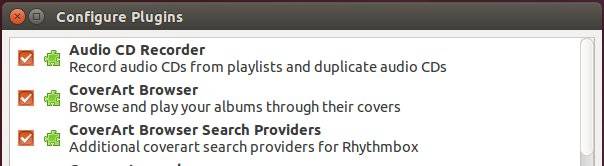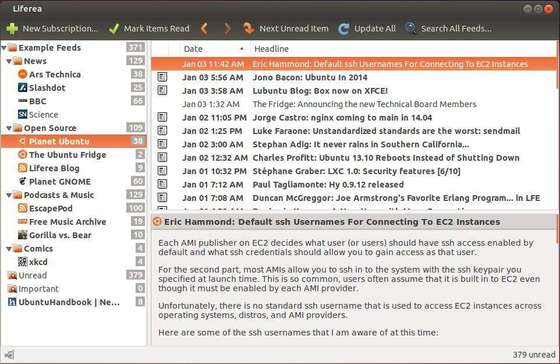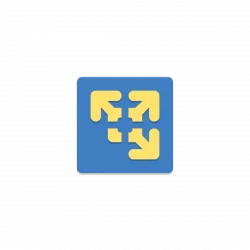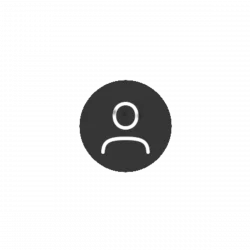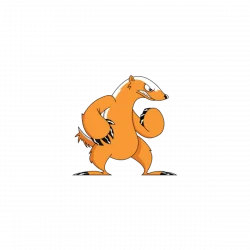App Grid is an Ubuntu Software Center alternative that aims to be lightweight, fast, clean and simple.
Every day we use USC (Ubuntu Software Center) to install, remove, buy, and manage applications, but it works really slow and freezes frequently in my old laptop.
App Grid provides a clean and simple interface and delivers stunning startup speed, and swift reactions throughout. It has almost all features that USC provides: install, launch, remove button, screenshots, a short description along with user comments, Ubuntu One login and more.
Install App Grid in Ubuntu:
This project provides an official PPA for Ubuntu 14.10, Ubuntu 14.04, and Ubuntu 12.04.
To install it, press Ctrl+Alt+T on keyboard to open the terminal. When it opens, run the commands below one by one:
sudo add-apt-repository ppa:appgrid/stable sudo apt-get update sudo apt-get install appgrid
If you don’t want to add the PPA, grab the .deb package directly from Launchpad Page.