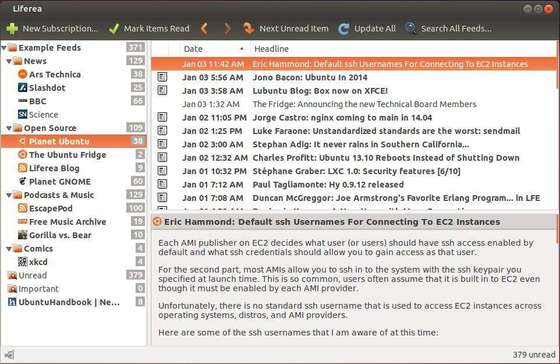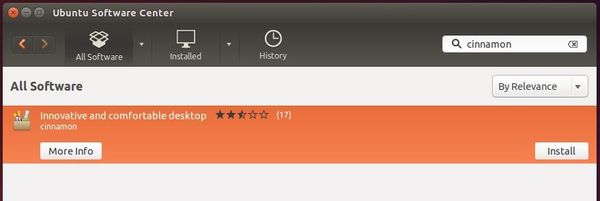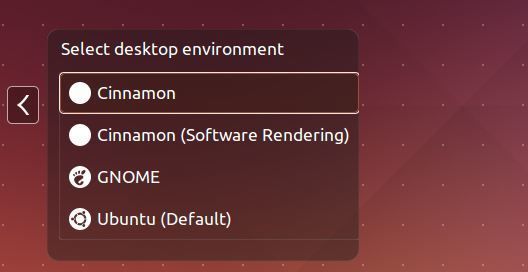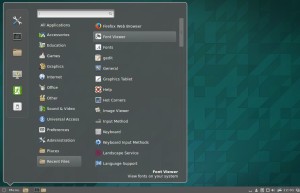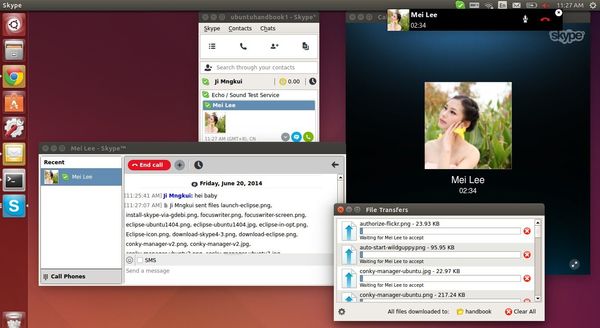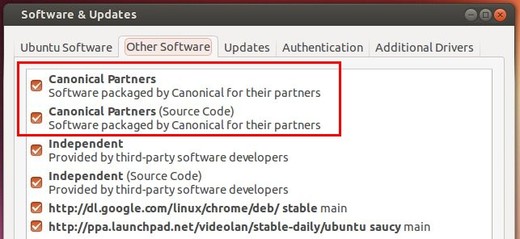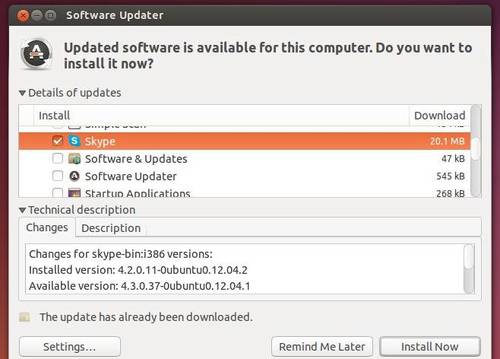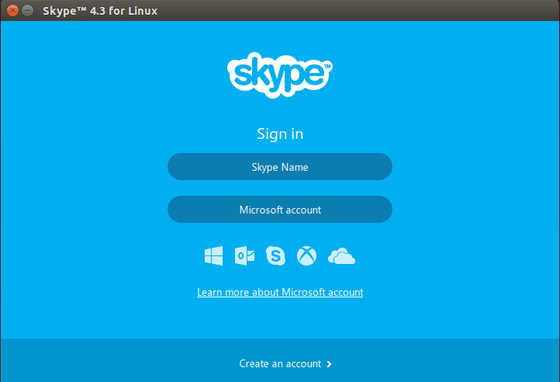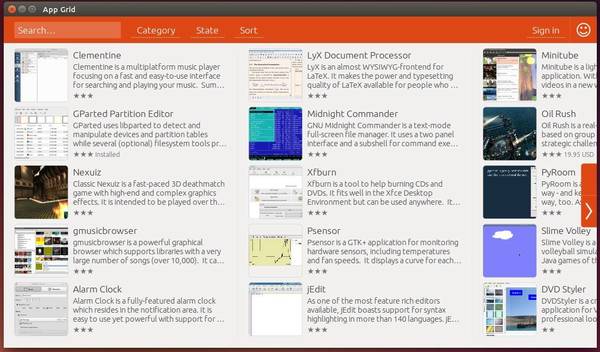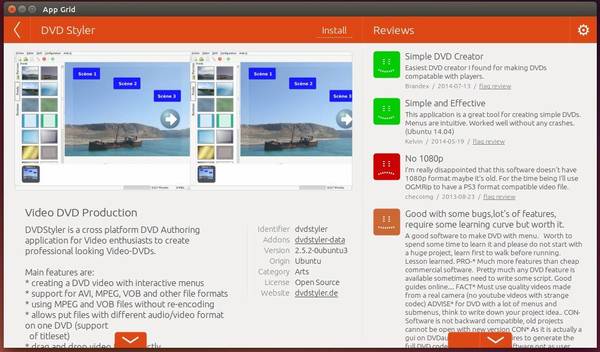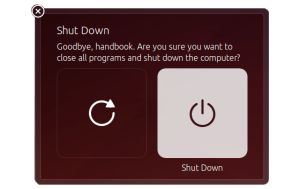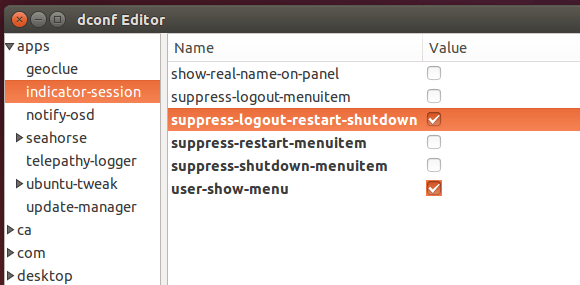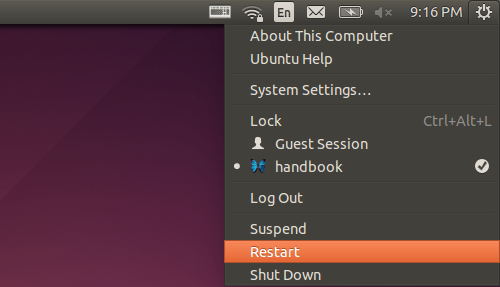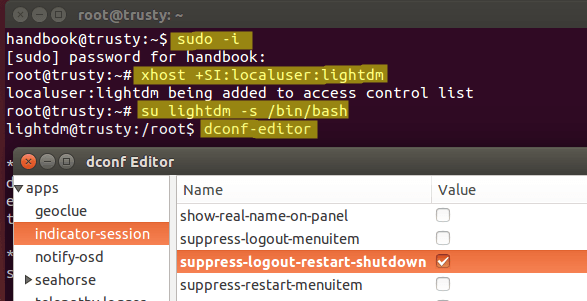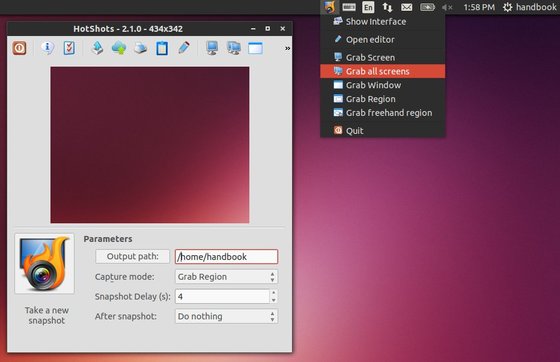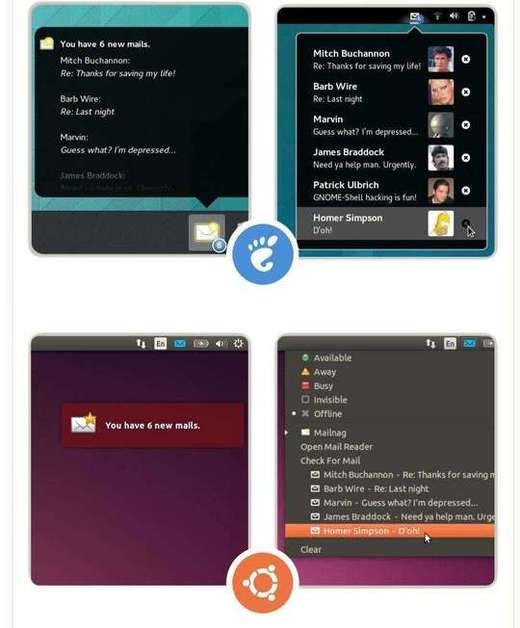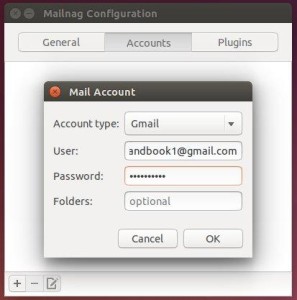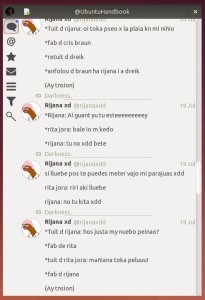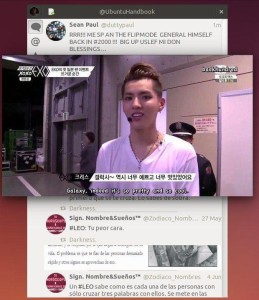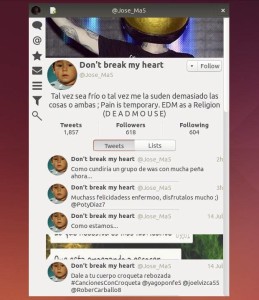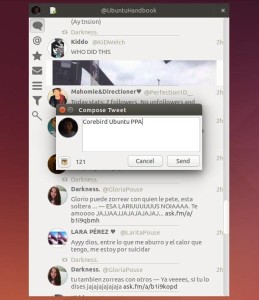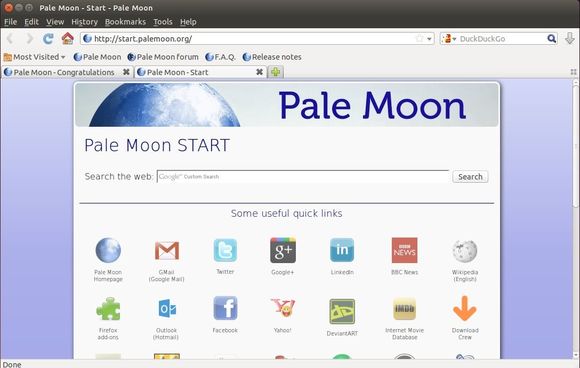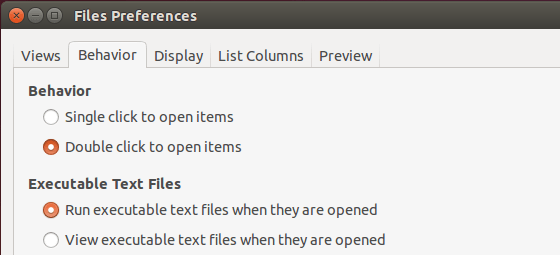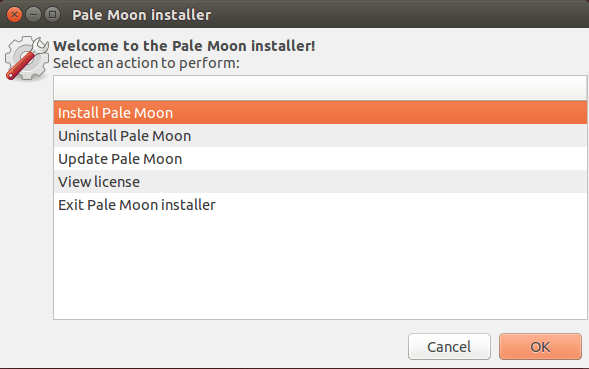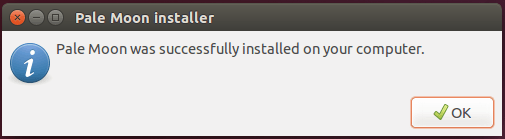Liferea 1.11.0, the first release of the new unstable release line, has been released with experimental InoReader and Reedah support.
Liferea is an open source feed reader and news aggregator with an embedded graphical browser (supports playing video, audio). It’s a Linux native app comes with below distinguishing Features:
- Read articles when offline.
- Synchronizes with InoReader, Reedah (since 1.11), TheOldReader, TinyTinyRSS.
- Permanently save headlines in news bins.
- Match items using search folders.
- Play Podcasts in Liferea
According to the release note, the latest 1.11.0 also added tray icon plugin (removed build in tray icon support), category/folder support for TheOldReader, folder auto-removal for TinyTinyRSS & TheOldReader. And support for libindicate and libnotify has been removed (to be added as plugin maybe).
The new release has fixed below bugs:
- Mistakenly claims “TinyTinyRSS source is not self-updating”
- Crash on font resize at startup.
- Honor preferences when opening links
- Selecting last unread item in reduced feed list jumps to next feed
- Fixed missing “Via” metadata type
- Fixed incorrect new count reset handling in item_state.c and some of the node source implementations.
- missing installation of liferea.convert file
- liferea-add-feed doesn’t process feed:https//
- startup race with LifereaHtmlView
- Parsing errors not visible with dark themes
- Do not use bold text for feeds/folders with unread items in the leftmost treeview
- Liferea does not update feeds with TinyTinyRSS
- subscription prop/source: not all fields and buttons visible
- RTL comments appear incorrectly
- Images do not autosize to fit the available space
- Add TinyTinyRSS Enclosure Support
- “Any of the following” search condition doesn’t work
- Some dialogs scrolling areas do not request enough height
- Doesn’t automatically update feed name and favicon for new feed
- Update to new libxml2 buffer API
- Avoid copying list in itemset_merge_items
- Make Liferea use ETags and send If-None-Match
- Support NOCONFIGURE for RPM builds
Known Bugs:
issue #48: Need to start Liferea twice simultaneously before it shows the window.
Install Liferea 1.11.0 in Ubuntu:
As an unstable release line it might have bugs. I’ve uploaded it into a new PPA, available for Ubuntu 14.10, Ubuntu 14.04 and Ubuntu 12.04.
To add the PPA, press Ctrl+Alt+T to open the terminal and run:
sudo add-apt-repository ppa:ubuntuhandbook1/liferea-unstable
If you want the latest stable release (1.10.10 so far), remove the previous PPA by running above command with parameter -r and then add the below one:
sudo add-apt-repository ppa:ubuntuhandbook1/apps
After added an appropriate PPA, install or upgrade Liferea via Synaptic or Software Updater after checking for updates. Or just run below commands one by one:
sudo apt-get update sudo apt-get install liferea
(Optional) To purge the PPA as well as downgrade Liferea, run:
sudo apt-get install ppa-purge sudo ppa-purge ppa:ubuntuhandbook1/liferea-unstable