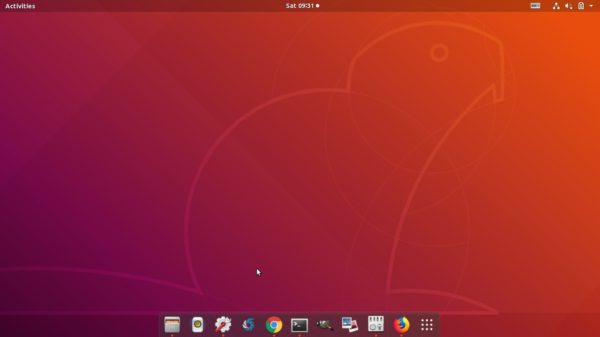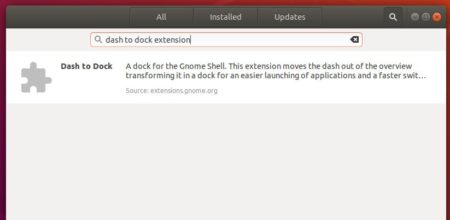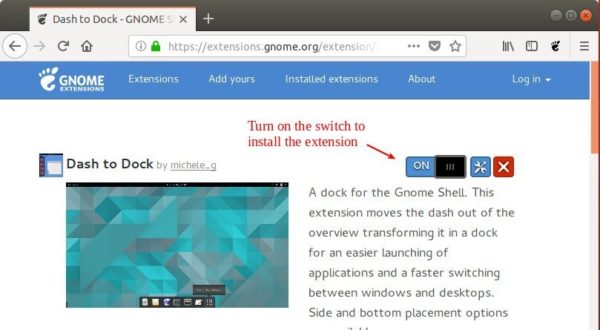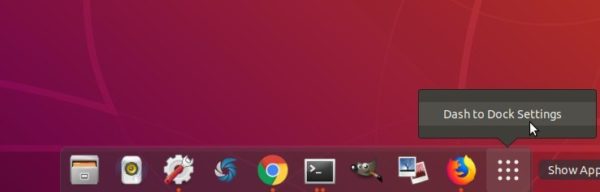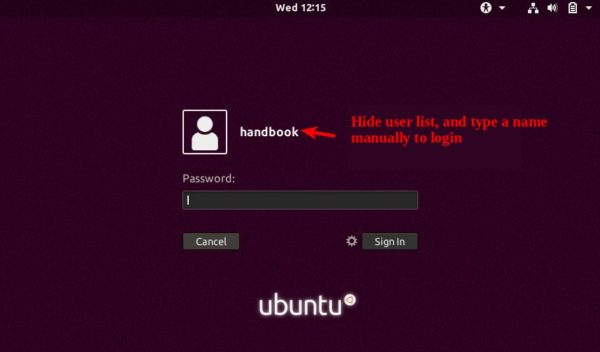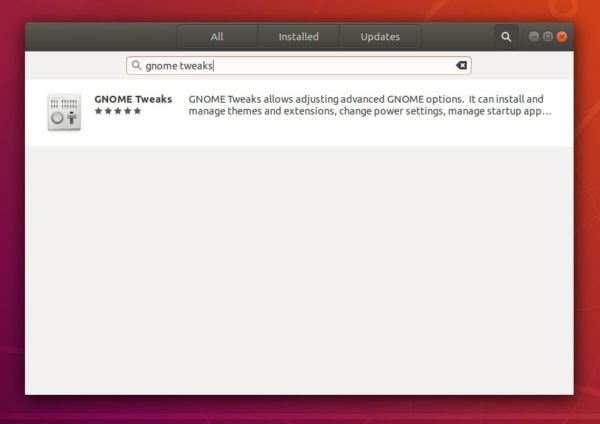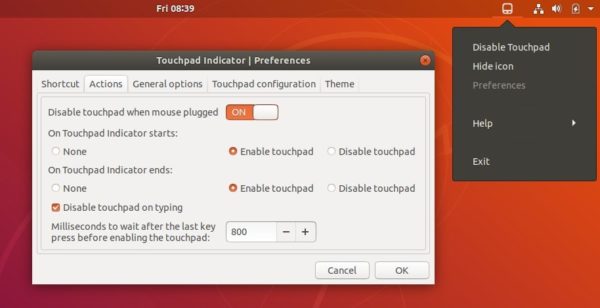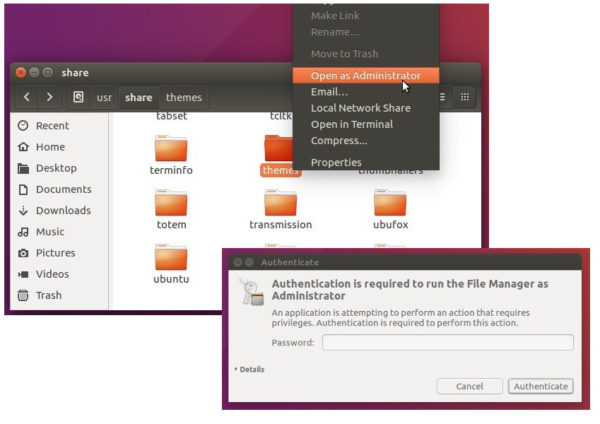![]()
This quick tutorial shows you how to reset Gnome Shell to its original status in Ubuntu 18.04 LTS.
Note following steps will reset most settings to its original status in the default Gnome 3 desktop, but no guarantee of ALL Gnome appearances.
1. As you may already know, there’s a graphical tool Gnome Tweaks that allows to tweak advanced Gnome 3 settings. And it can be installed in Ubuntu Software:
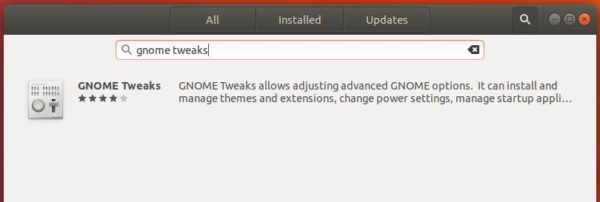
2. Gnome Tweaks offers an option “Reset to Defaults“. It resets desktop theme, icons, fonts, show desktop icons, and some application window settings.
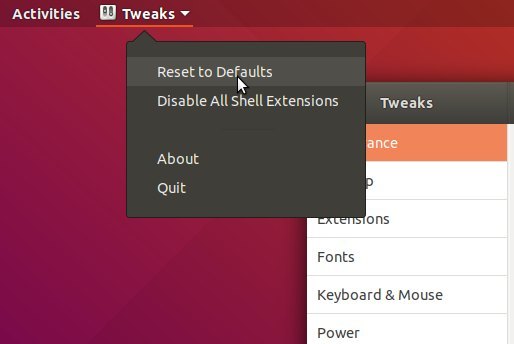
3. Some changes (e.g., Gnome extensions, favorites applications on left launcher, and some dconf database changes) won’t revert back via the Gnome Tweaks option.
If need, you can run command in terminal (Ctrl+Alt+T) to reset all the settings:
dconf reset -f /org/gnome/

That’s it. Enjoy!