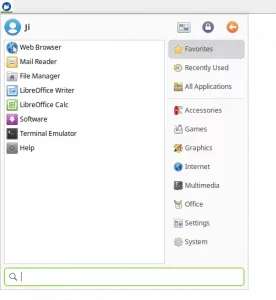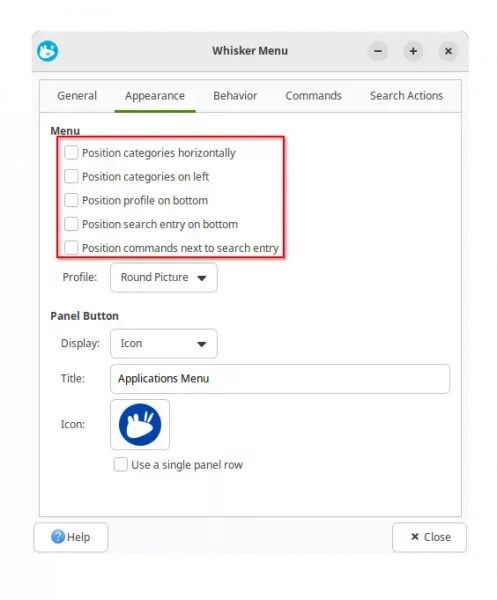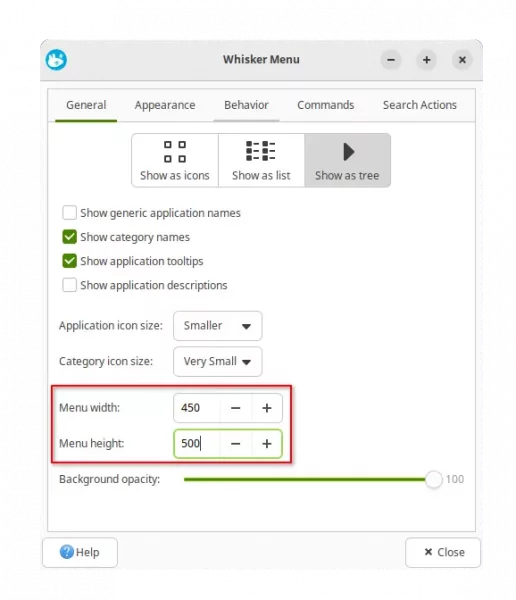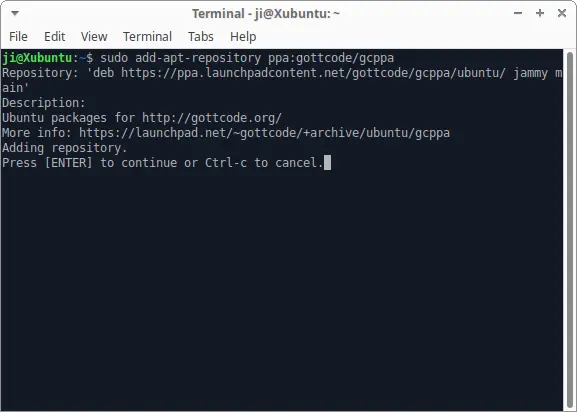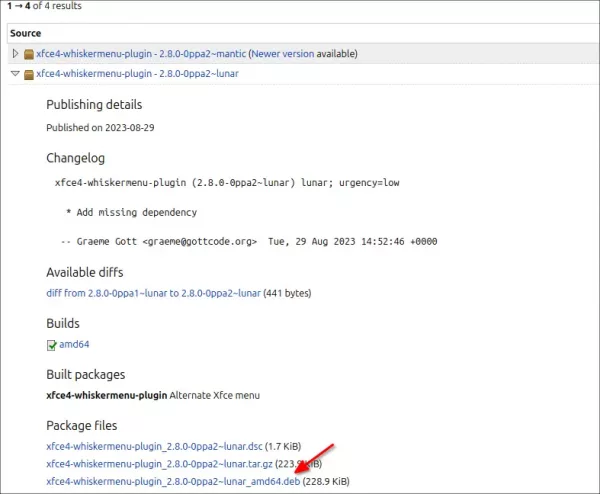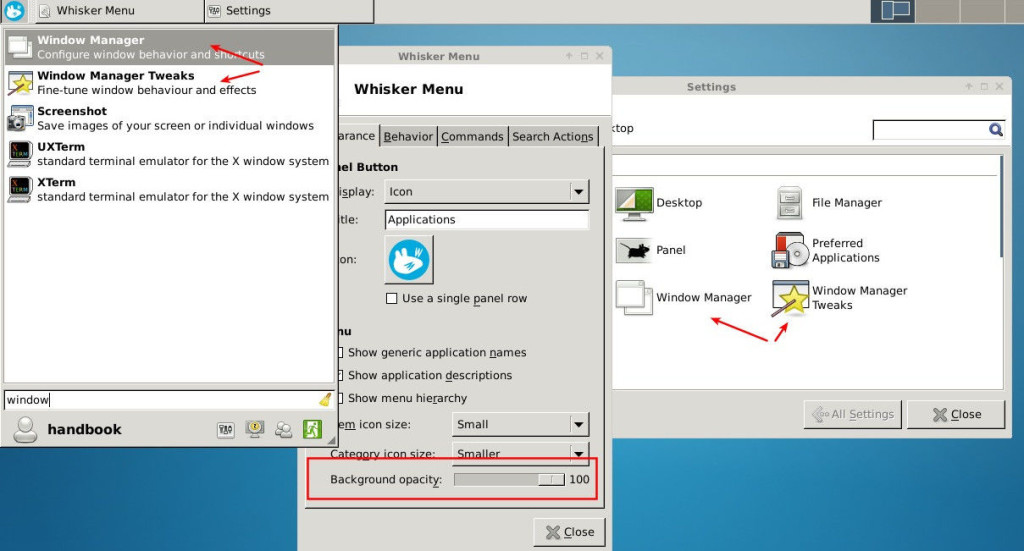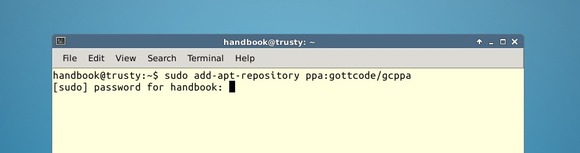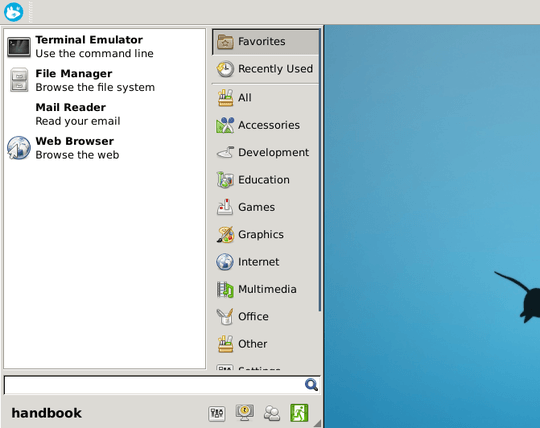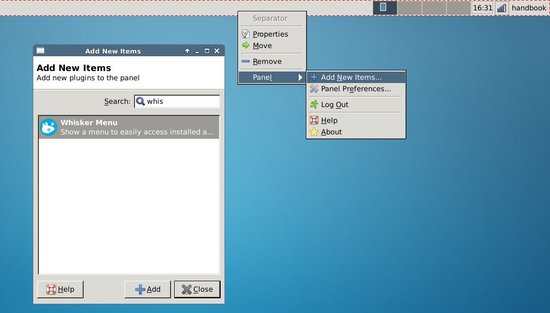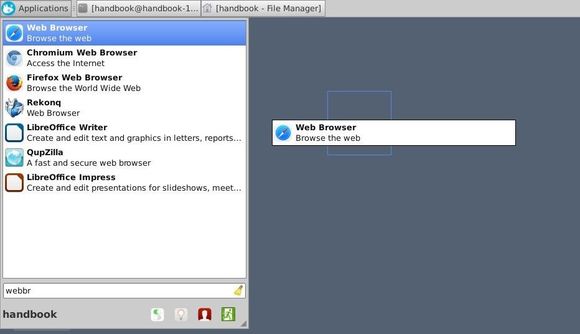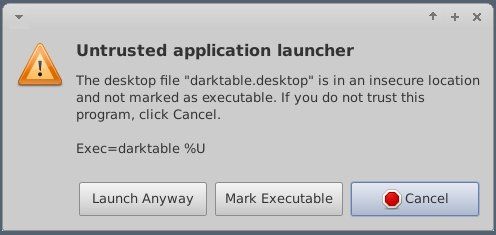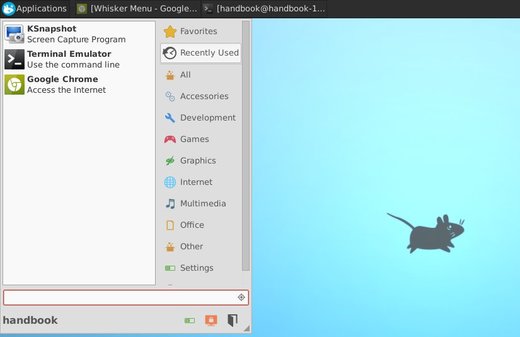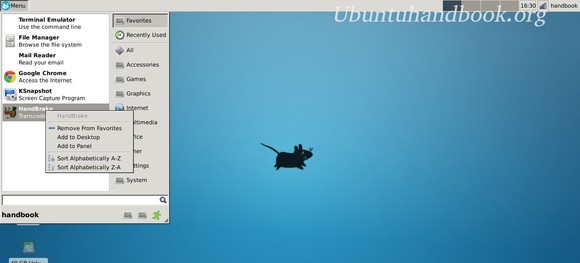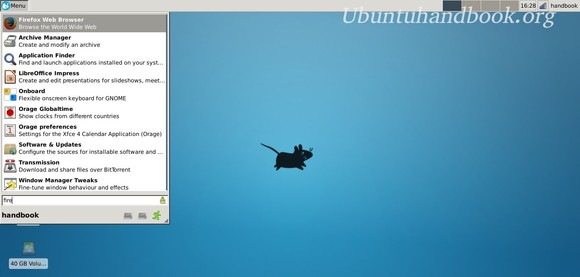This simple tutorial shows how to install the latest Whisker Menu, the main menu for launching apps, in XUbuntu 22.04, Linux Lite 6.6, and Linux Mint 21 XFCE Edition.
The default main menu (aka applications menu, or start menu) in Debian and Ubuntu with XFCE Desktop is Whisker Menu. It’s a free and open-source project being developed by gottcode.org.
XUbuntu 22.04 includes Whisker Menu 2.7.1, while the latest version has now reached v2.8.0. For users who want to try out new features and receive bug-fixes, here’s how to install it step by step.
What’s New in Whisker Menu 2.8.0
For multiple monitors, you may have more than one instances of the menu in panel. In the case, the default Super shortcut key always open the menu in primary monitor.
To trigger the Whisker Menu in other monitors, user can bind xfce4-popup-whiskermenu -i ID-number to a keyboard shortcut. To get the ID-number, open ‘Panel Preferences -> Items’ and move mouse over the Whisker Menu applet to see the tooltip. It’s NOT the PID, but seems to be applet sequence number.
Also for keyboard users, the new release can trigger the menu in screen center by binding xfce4-popup-whiskermenu -c to a shortcut key.
The appearance settings menu has been redesigned in the release. There’s a new “Position profile on buttom” option. With it, user can put the user figure, Settings, Logout buttons in either top or bottom of the menu.
There’s also a “downside” in the release. User can no longer drag menu border to resize it. Instead, there are new “Menu width” and “Menu height” setting options to resize the menu. For more about the new release changes, see its official page.
Install Whisker Menu 2.8.0 via its Official PPA
The software developer has an official PPA contains the latest Whisker Menu packages for Ubuntu 22.04, Ubuntu 23.04, Ubuntu 23.10, and their derivatives.
(X)Ubuntu, Linux Mint XFCE Edition, and Linux Lite users can follow the steps below one by one to install it:
1. First, press Ctrl+Alt+T on keyboard to open up a terminal window. When terminal opens, run command to add the PPA:
sudo add-apt-repository ppa:gottcode/gcppa
Type user password (no visual feedback) when it asks and hit Enter to continue.
2. Then, Linux Mint users need to manually refresh the system package cache, by running command:
sudo apt update
3. Finally, install the latest version of Whisker Menu by running command:
sudo apt install xfce4-whiskermenu-plugin
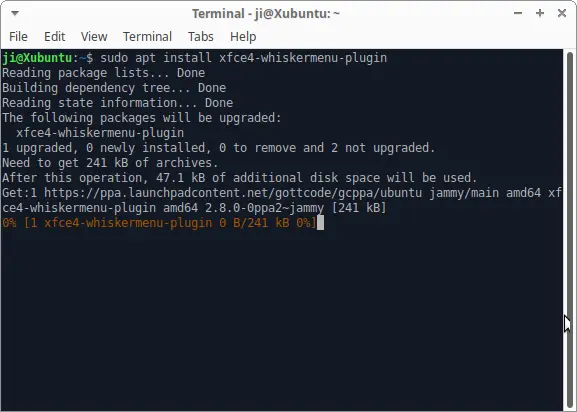
After installing the package, log out and back in. Then, right click on the menu and go to ‘About‘ to verify its version!
For Debian 12 with XFCE Desktop, user can download and install the .deb package directly from the PPA packages page.
How to Uninstall
To restore the original Whisker Menu, open terminal (Ctrl+Alt+T) and run command to install ppa-purge tool:
sudo apt install ppa-purge
Then, purge the PPA which will also downgrade the menu to the original version:
sudo ppa-purge ppa:gottcode/gcppa
In case the command above failed for you, you may manually remove the PPA by running command:
sudo add-apt-repository --remove ppa:gottcode/gcppa
Then, remove the Whisker Menu package by running command:
sudo apt remove xfce4-whiskermenu-plugin
And, install back the original version via command:
sudo apt install --reinstall xfce4-whiskermenu-plugin