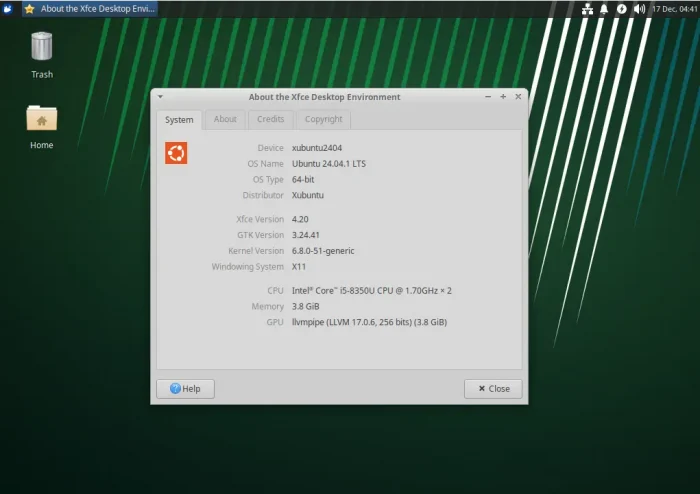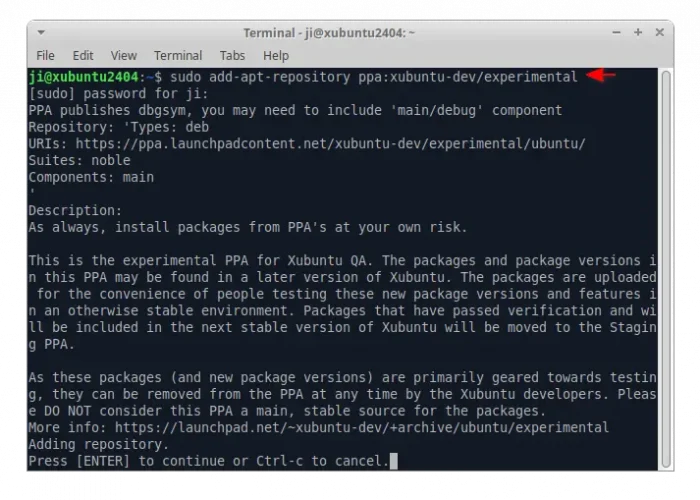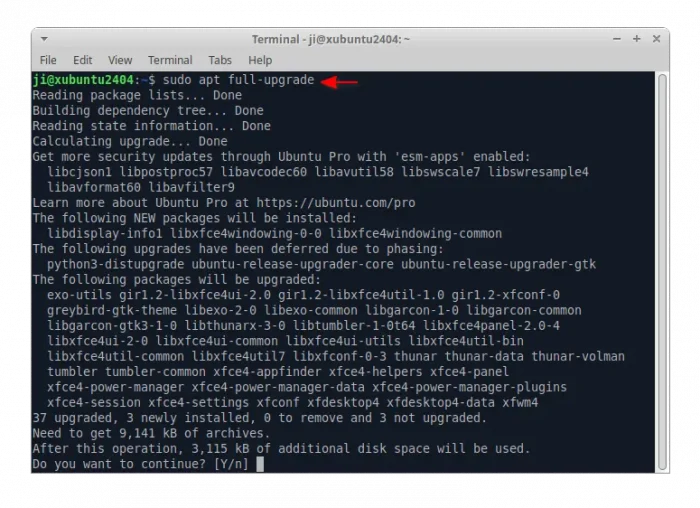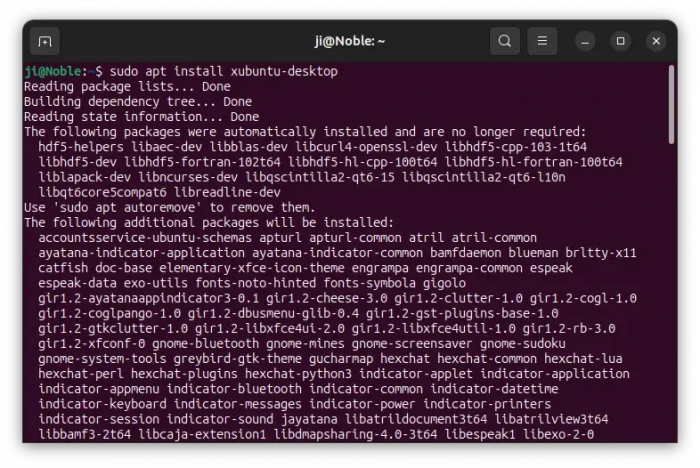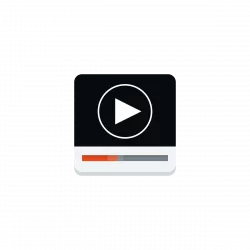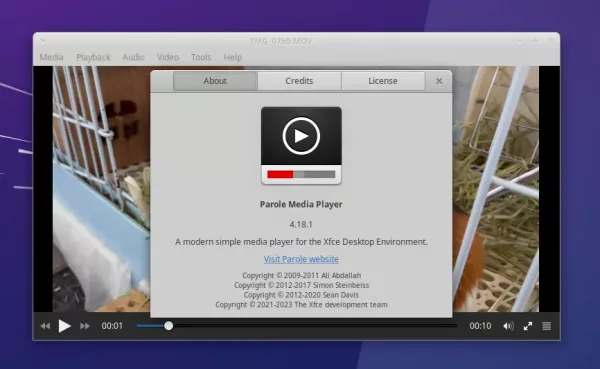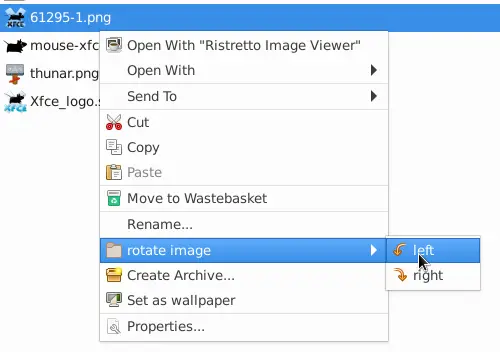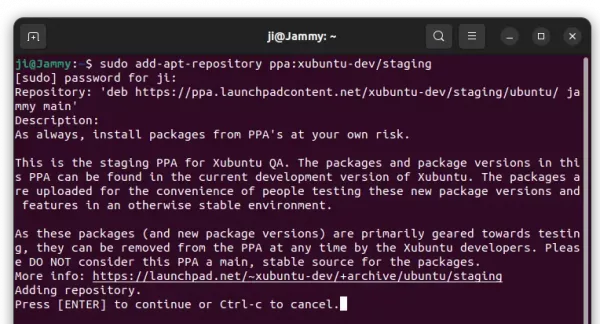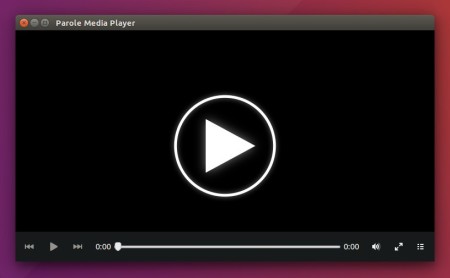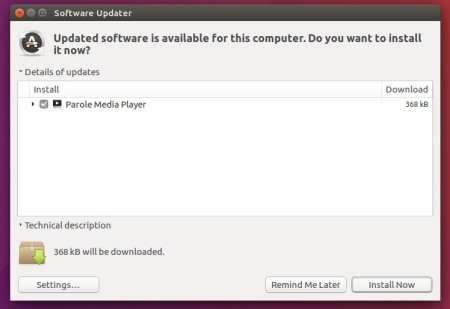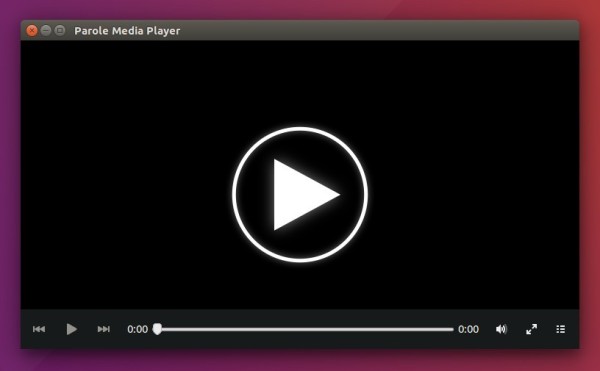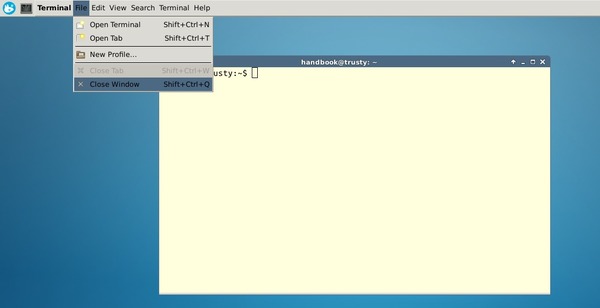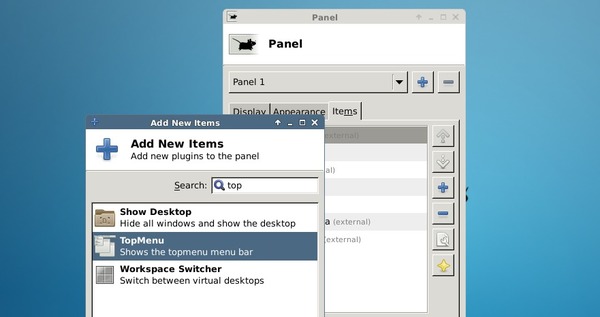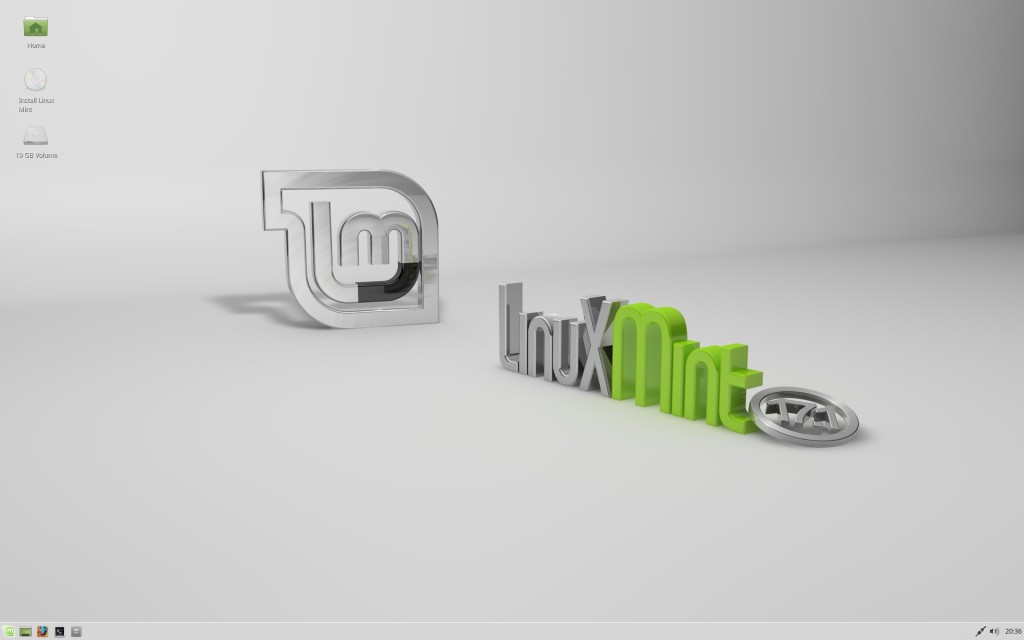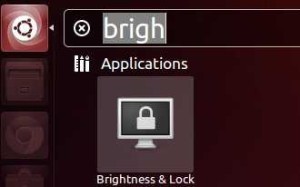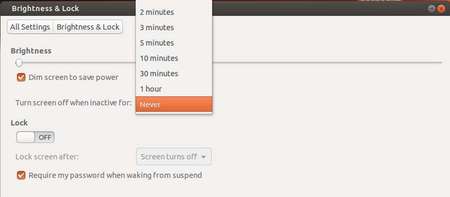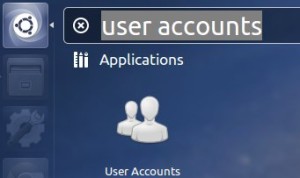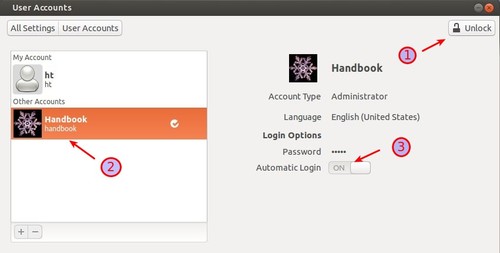For those who want to try out the new XFCE Desktop 4.20, XUbuntu developer team has made it into the QA PPAs for (X)Ubuntu 24.04 and (X)Ubuntu 24.10.
XFCE 4.20 is the new major release of the popular lightweight Linux desktop. It features experimental Wayland support, client-side decoration and hamburger menu for Thunar, power profile daemon, hybrid sleep, and many other exciting new features. See HERE or the official release note for details.
Try XFCE 4.20 in (X)Ubuntu 24.04 | 24.10
XFCE 4.20 will be probably default in next XUbuntu 25.04, Fedora 42 (spin), Arch, etc Linux Distributions.
For (X)Ubuntu, Linux Mint (XFCE edition), Linux Lite users who can’t wait, XUbuntu developer team has made the new desktop release into QA experimental PPA for testing purpose!
NOTE: The PPA is for testing purpose!!! The packages will be either moved to the Staging PPA (if passed verification), or removed.
1. First, press Ctrl+Alt+T on keyboard to open up a terminal window. When it opens, run command to add the PPA:
sudo add-apt-repository ppa:xubuntu-dev/experimental
Type user password when it asks, while there’s no visual feedback, and hit Enter to continue
UPDATE: For (X)Ubuntu 24.10, XFCE 4.20 has been made into QA Staging PPA. User may run the command below instead:
sudo add-apt-repository ppa:xubuntu-dev/staging
2. After adding PPA, just run command to install all available updates to upgrade to XFCE 4.20:
sudo apt full-upgrade
NOTE: Linux Mint user may need to run sudo apt update first to refresh package cache.
For non-XUbuntu or Ubuntu based systems without XFCE4, you need to run the command below instead to install the new desktop environment:
sudo apt install xubuntu-desktop
Tips: It’s recommended to copy what packages it’s going to install, in case you want to uninstall them later.
After installation, restart your computer. Then, launch “XFCE About” dialog to check the desktop version.
Uninstall XFCE 4.20
To restore the previous XFCE Desktop 4.18, simply install ppa-purge tool, then use it to purge that PPA which will downgrade all the install packages.
First, open terminal (Ctrl+Alt+T) and run command to install ppa-purge:
sudo apt install ppa-purge
Then, use the command below to purge the QA experimental PPA:
sudo ppa-purge ppa:xubuntu-dev/experimental
To remove XFCE desktop (don’t do it in XUbuntu or other Linux xfce edition), then try running command:
sudo apt remove --autoremove xfce4* libxfce4* xubuntu-* xfwm4