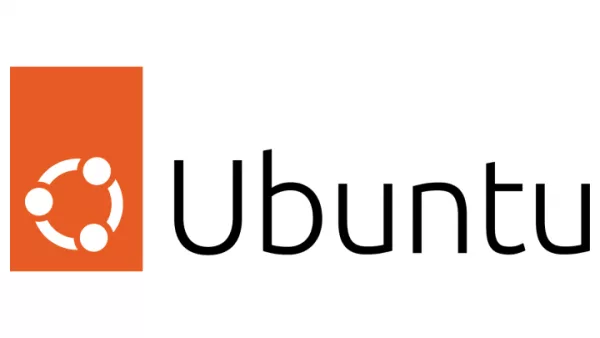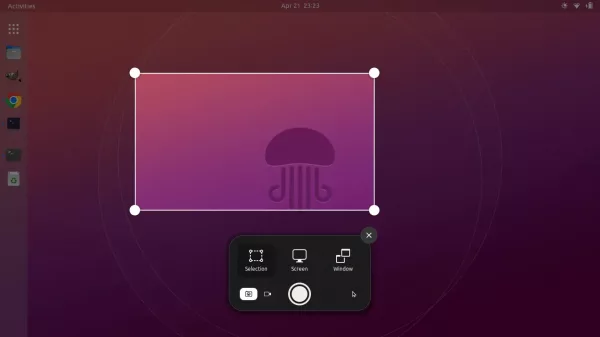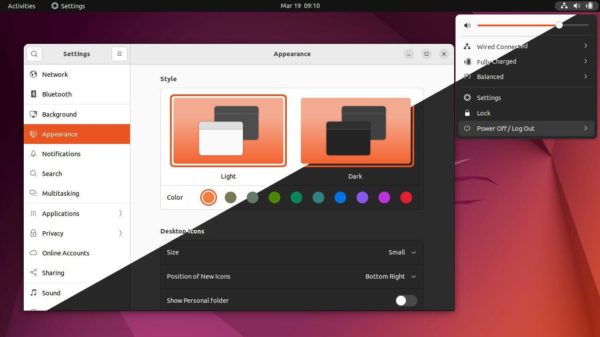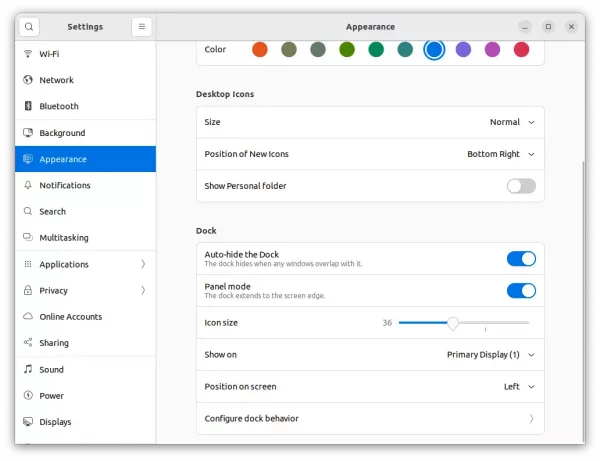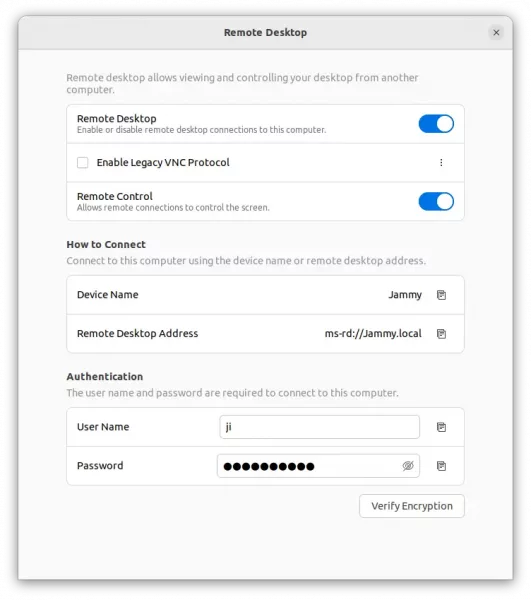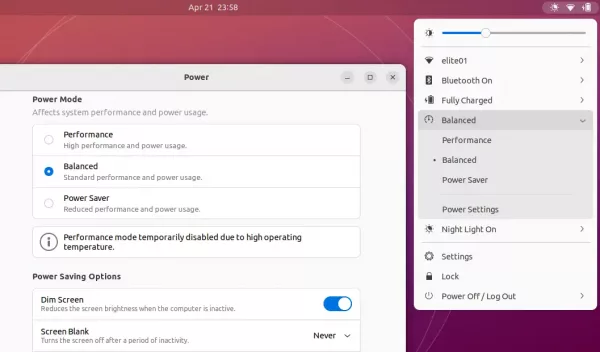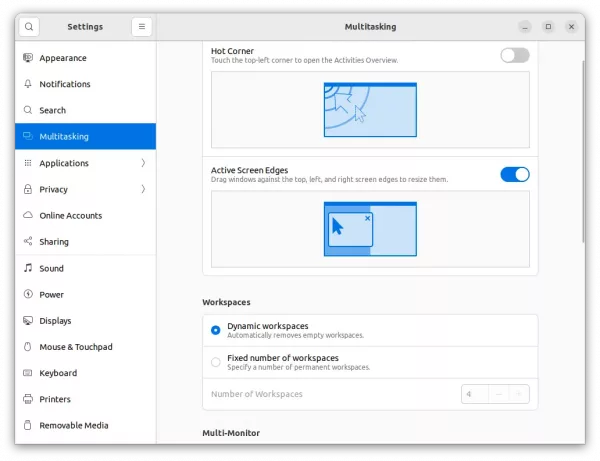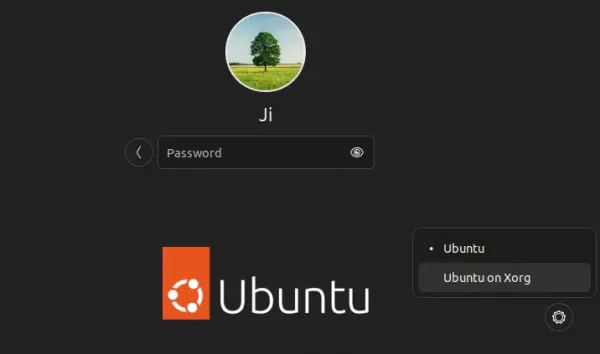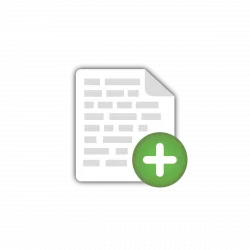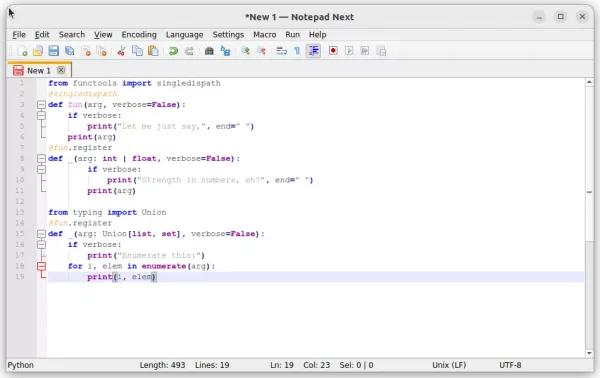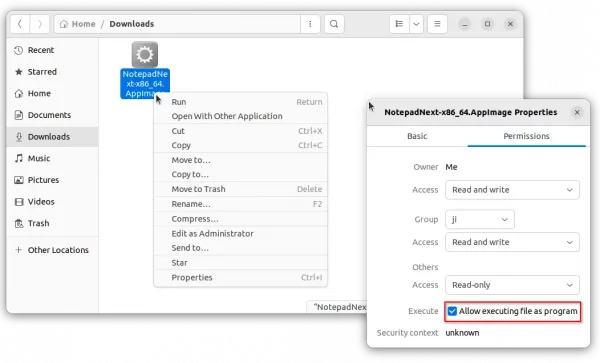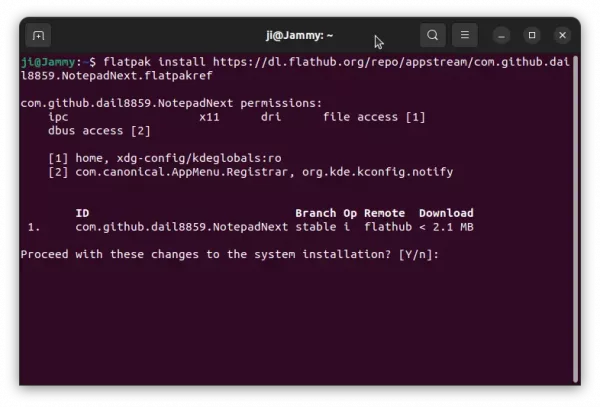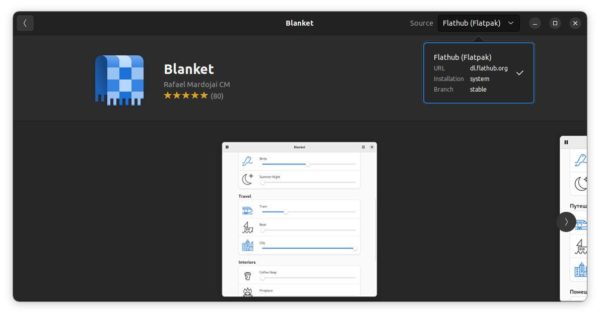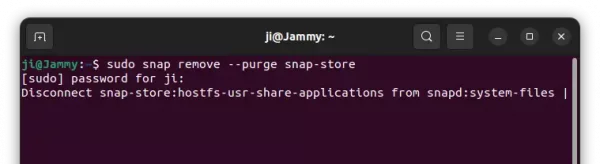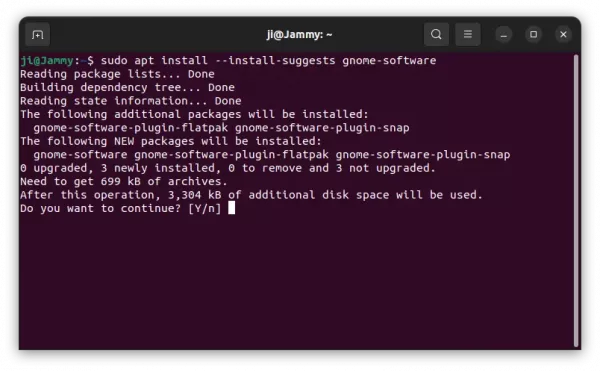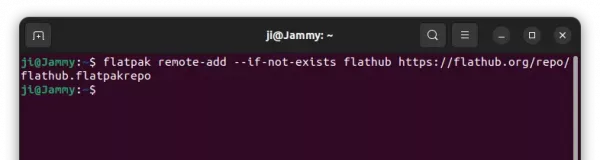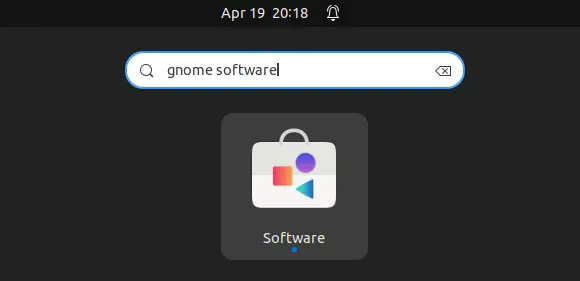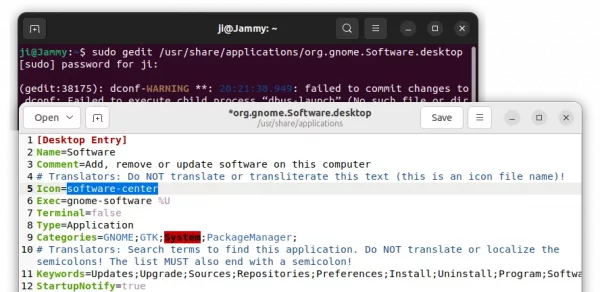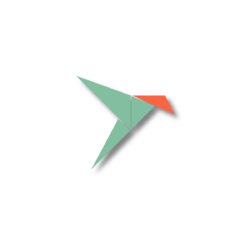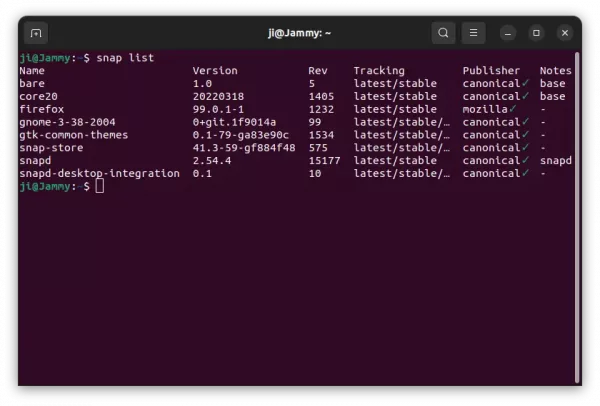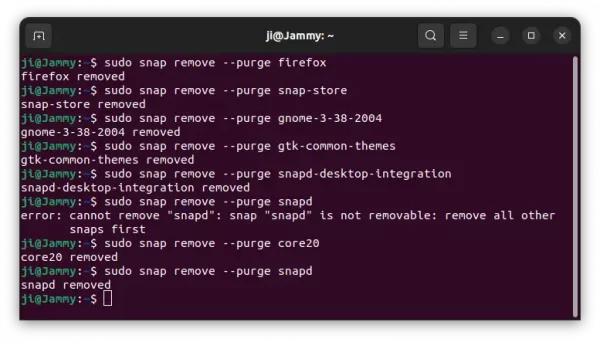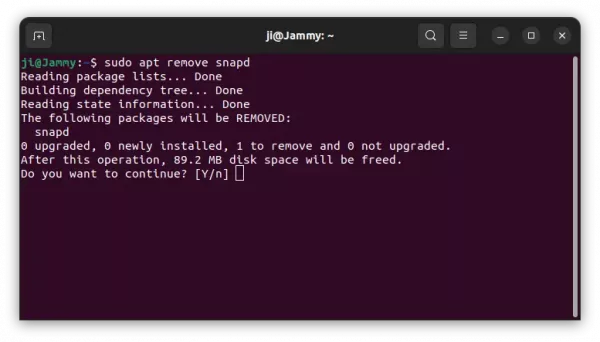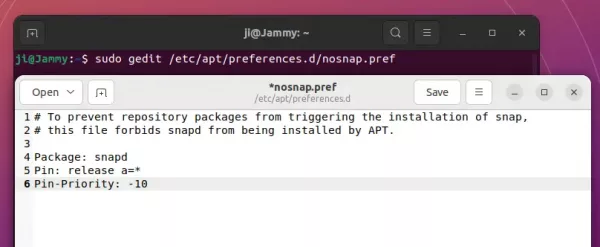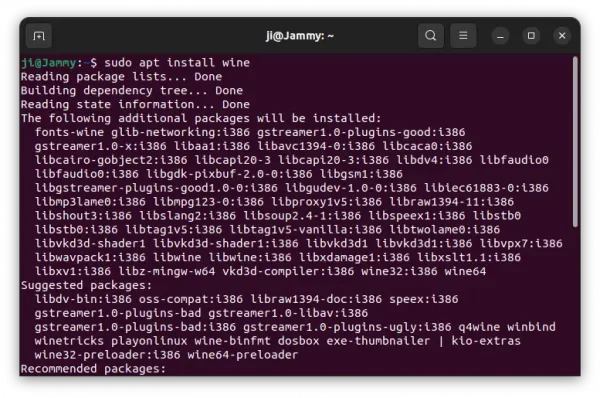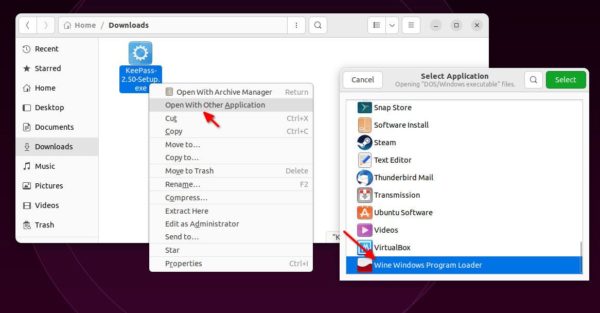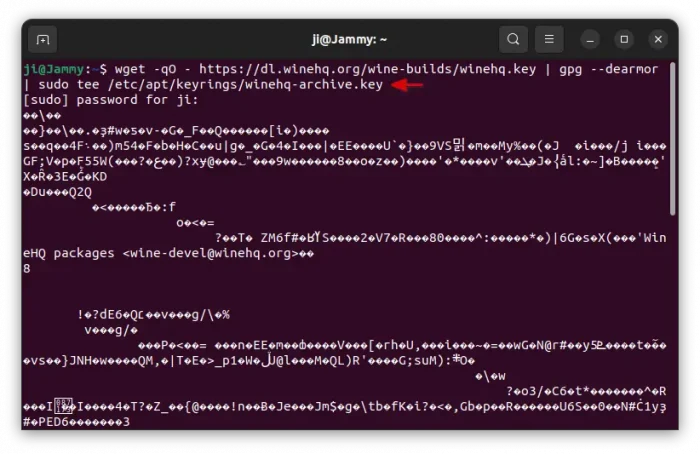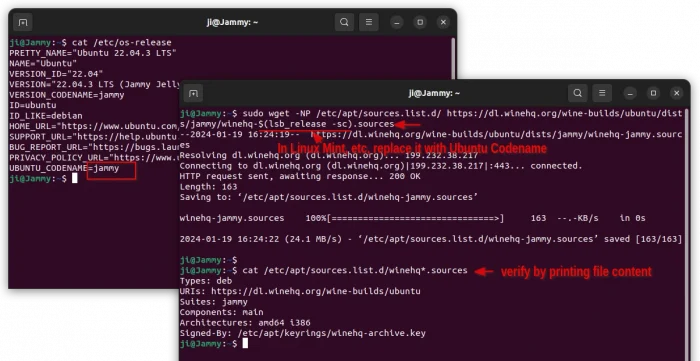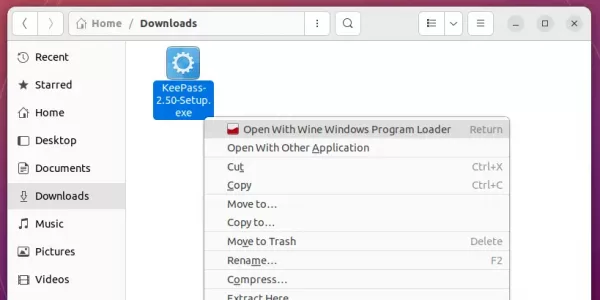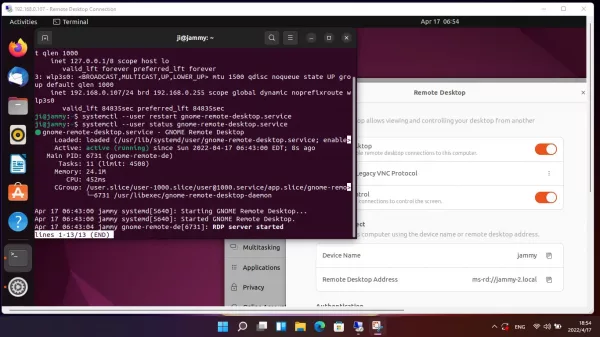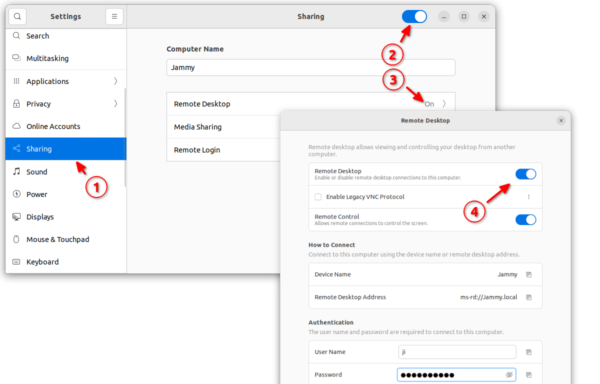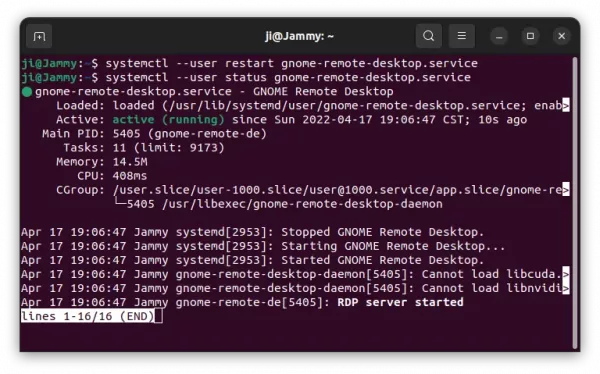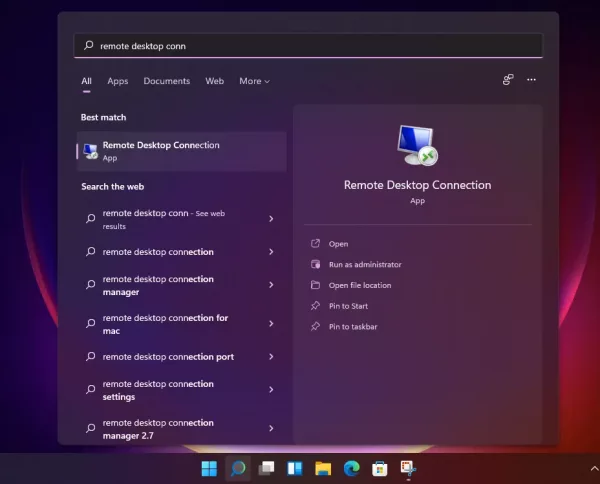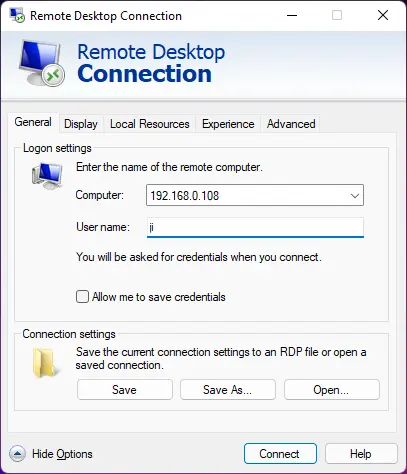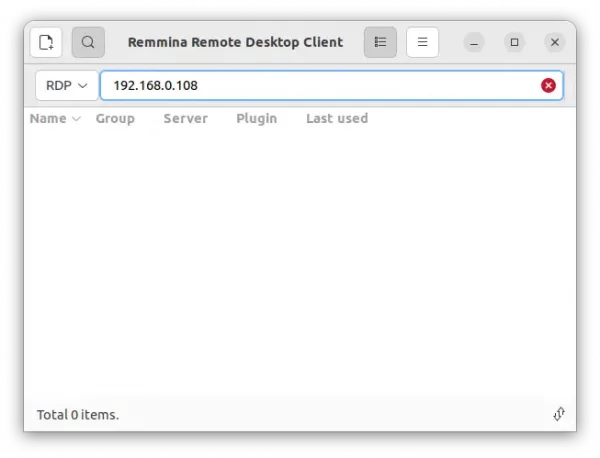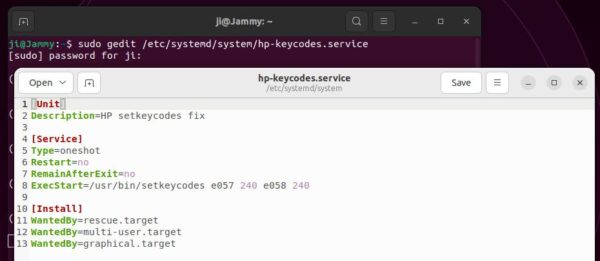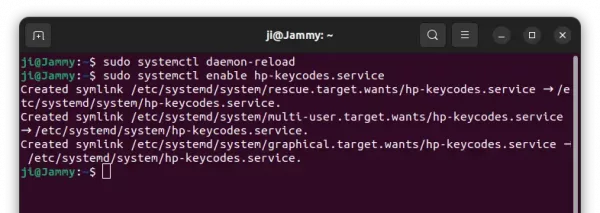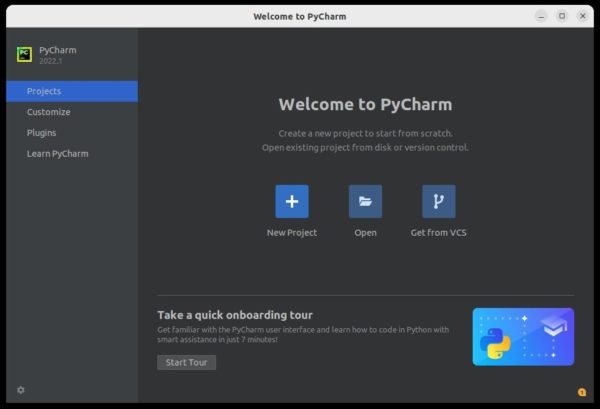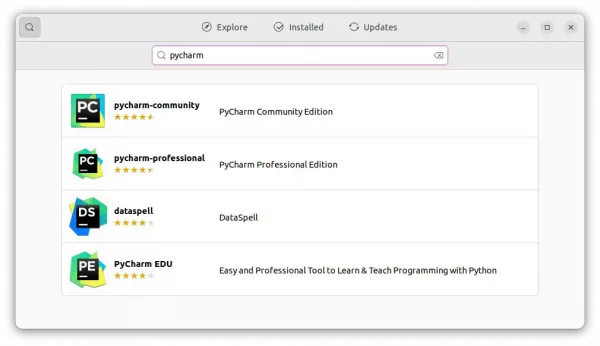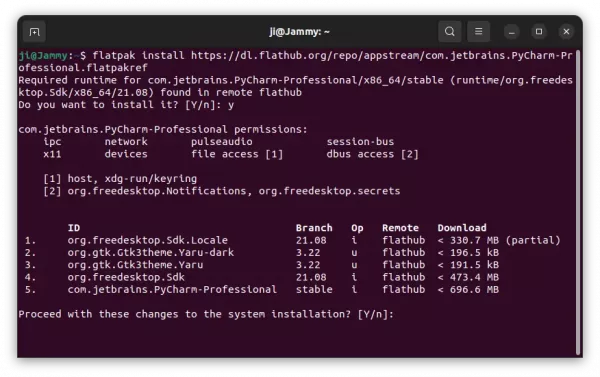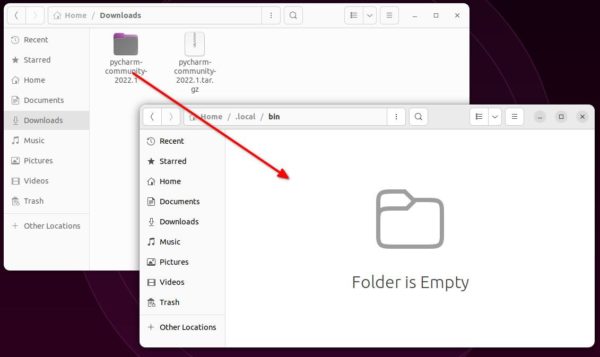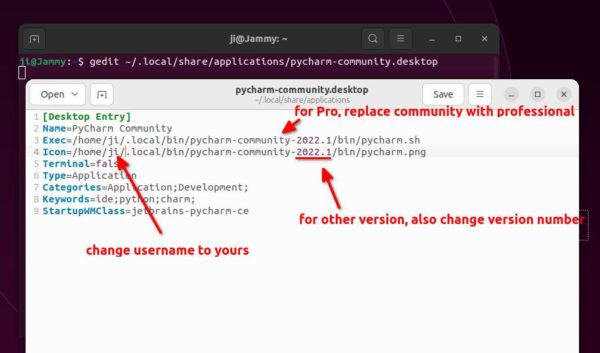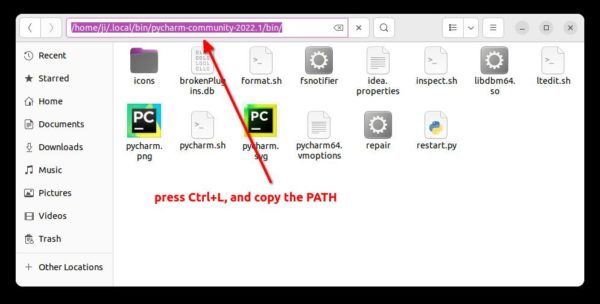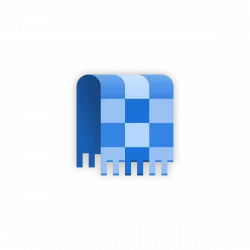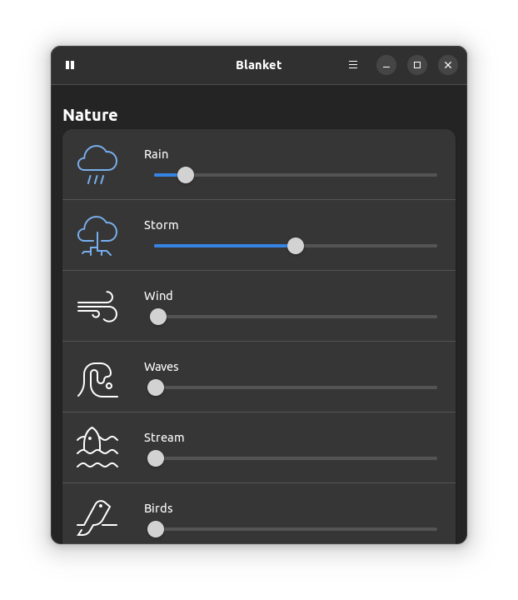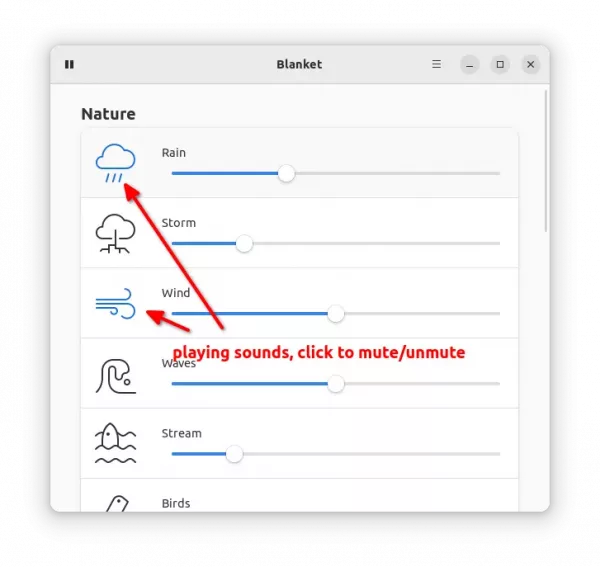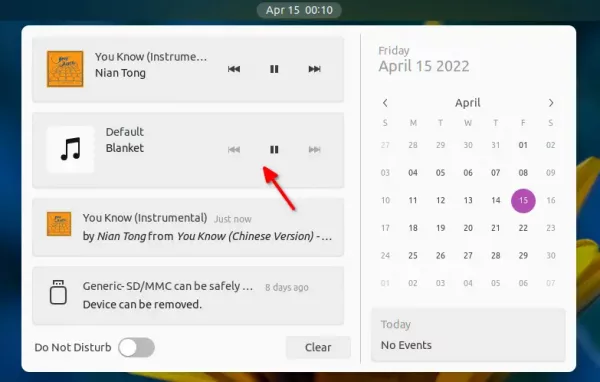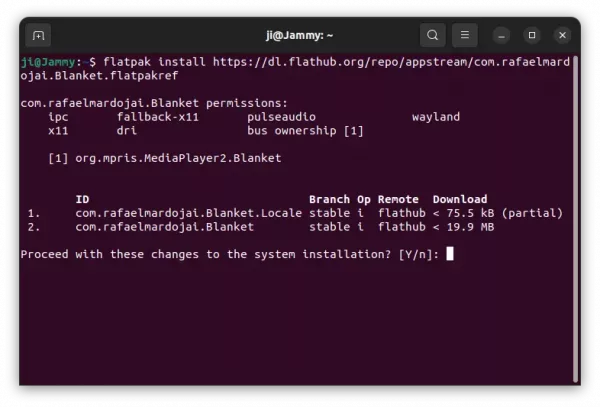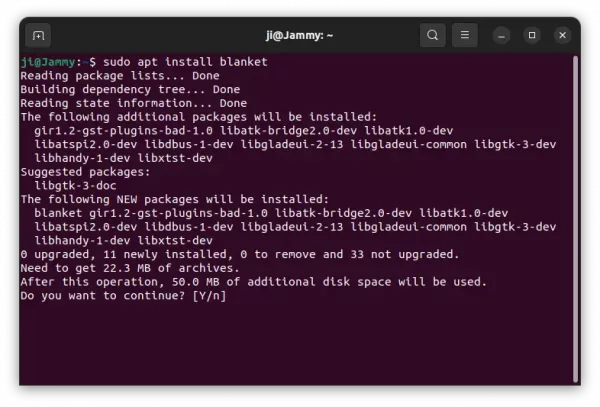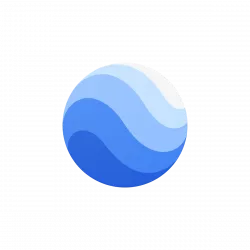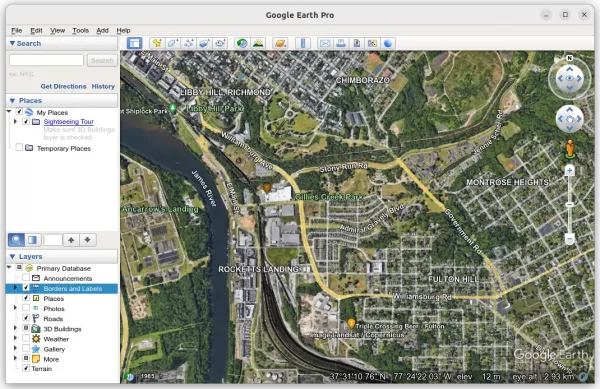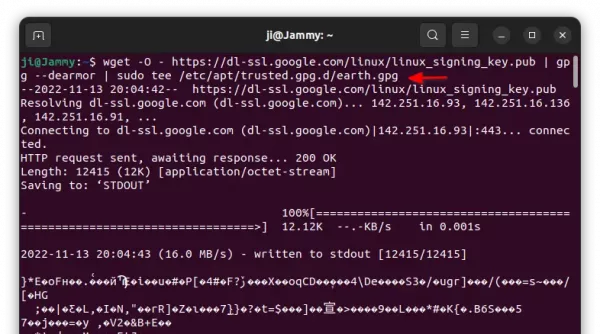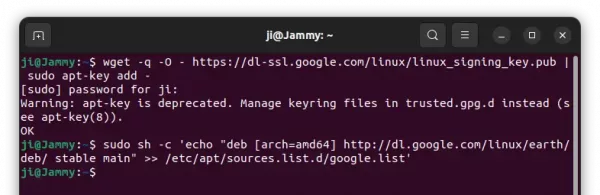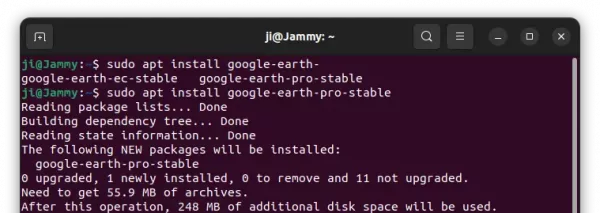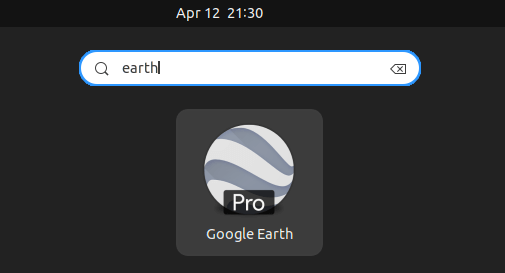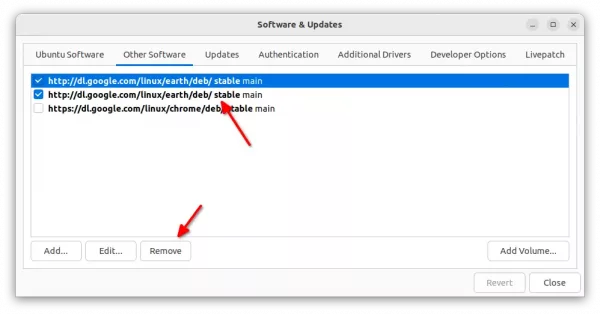Ubuntu 22.04, code-name “Jammy Jellyfish”, is out! See what’s new in this Long Term Support (LTS) release!
Ubuntu 22.04 features Linux Kernel 5.15, GNOME 42 Desktop, New Logo, and tool-chain updates!
New Logo:
Ubuntu’s logo, the Circle of Friends, has been updated with new design more than a months ago. You’ll see the new logo in system startup, shutdown, and ‘About’ settings page of Ubuntu 22.04.
Gnome 42:
The release ships customized version of GNOME 42 desktop, which was released in last month. With the power of the new desktop environment, you may take screenshots and record desktop via its built-in UI (press PrintScreen to get it).
The “Appearance” settings page now provides option to switch Full Dark Mode. Not only app windows, but also make dark for system menus, notifications, context menu, etc.
There are also 10 accent colors available under ‘light/dark’ switch. The color will apply in slide bar, check-box, on/off switch, input box, highlight text background, and even folder icon!
As you see in picture, some basic desktop icons settings (e.g., icon size, position, toggle display home icon) has been merged in “Appearance” page. As well, more dock settings (shorten height, hide trash/mounted volumes) has been added.
For those need to share Ubuntu desktop for remote access, you’ll see Ubuntu 22.04 now defaults to use Microsoft’s RDP protocol, though the legacy VNC is still available. You can find it by going to “Sharing” in system settings.
Changes compare to Ubuntu 20.04 Desktop:
If you’re still using Ubuntu 20.04 LTS, there will be even more changes which have already introduced in Ubuntu 21.10/21.04.
It now makes easy to change your laptop power mode, either in system settings or upper right system tray menu.
A new “Multitasking” settings page is added to control hot corner (top-left only), screen edges, workspaces and app switching.
For laptop users, there are 3-finger touchpad gestures introduced in GNOME 40. They are:
- 3-finger up to trigger ‘Activities’ overview.
- 3-finger down to go back desktop.
- 3-finger left/right to switch workspaces.
Gnome Wayland has been the default session since Ubuntu 21.04. In Ubuntu 22.04, Wayland support also works for NVIDIA driver user. The legacy Xorg session is still available to choose in login screen in case your apps are not working properly.
Other changes in Ubuntu 22.04 include:
- Switch Firefox to Snap package (See how to install the .deb back).
- nftables as default firewall backend
- GTK4 + GTK3, so you’ll see apps with 4 rounded corners while others not.
- Firefox 99, LibreOffice 7.3, Thunderbird 91.
- Python 3.10, GCC 11.2.0, Perl 5.34, golang 1.18, OpenSSL 3.0.
- And see here for more.
Download Ubuntu 22.04:
The desktop and server iso images are available to download at the link below:
For clould, Ubuntu flavor and others go to https://ubuntu.com/download.