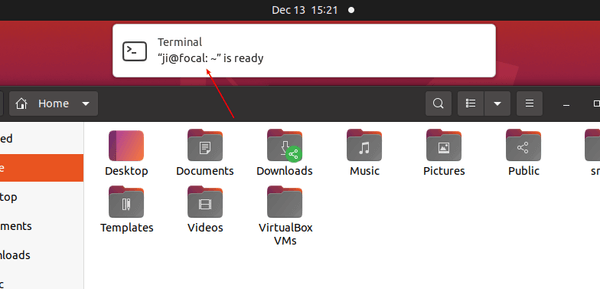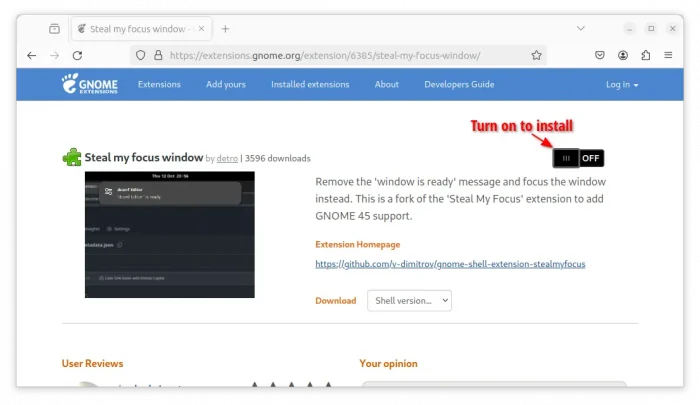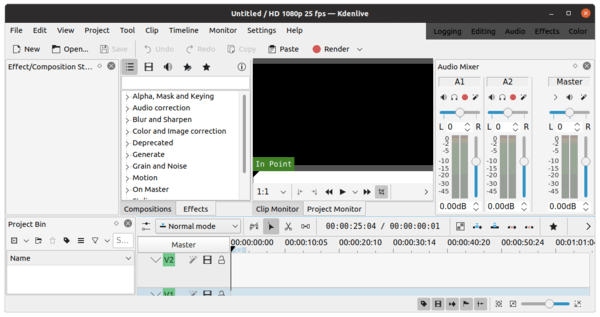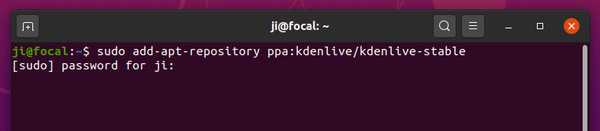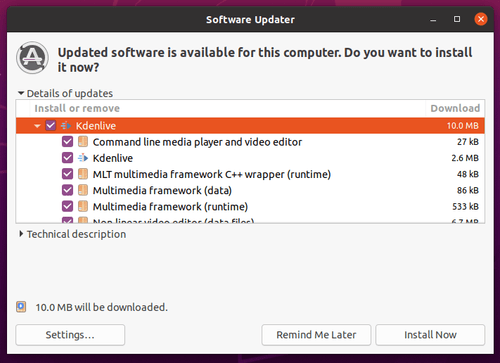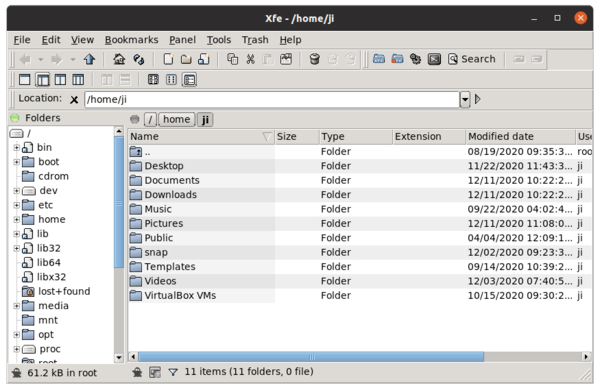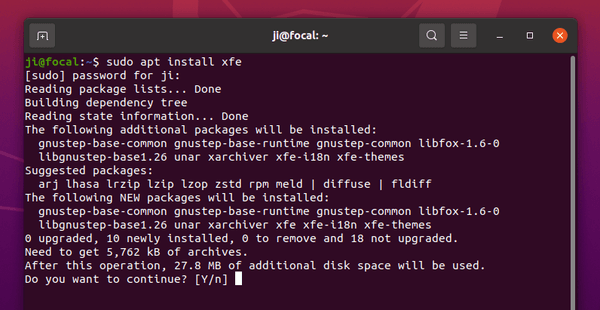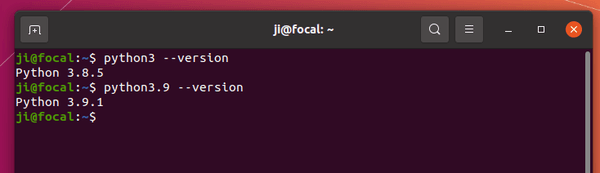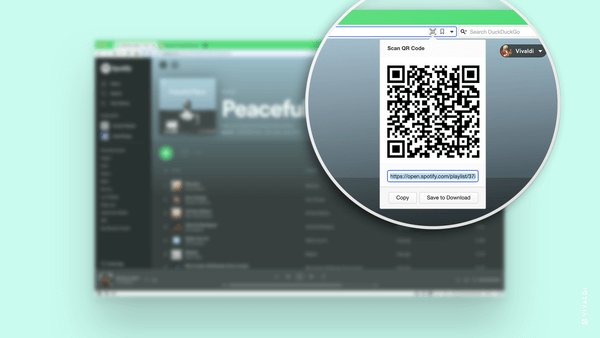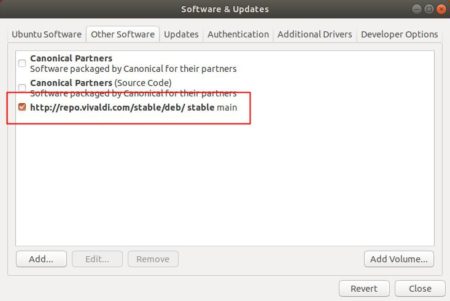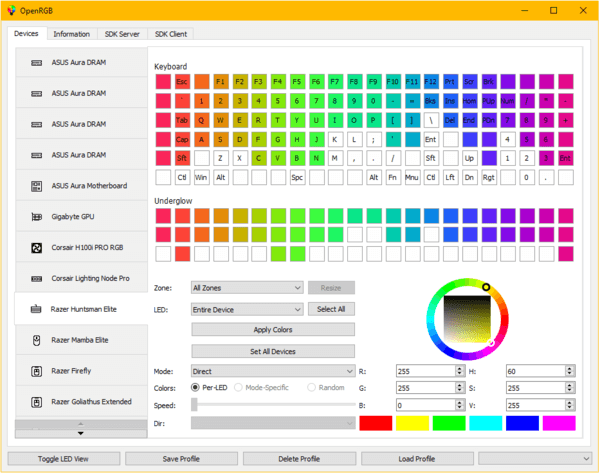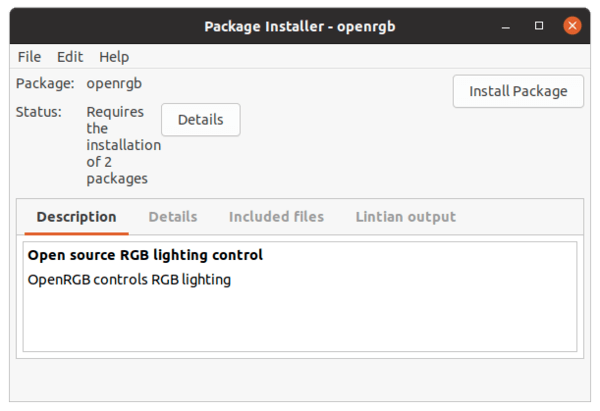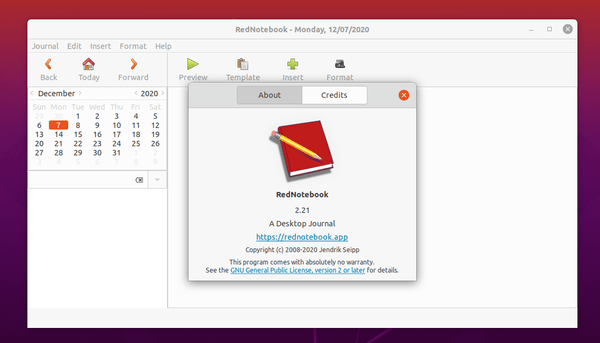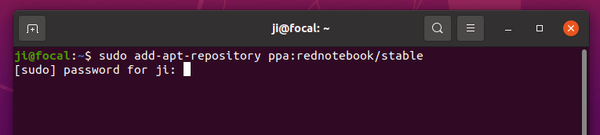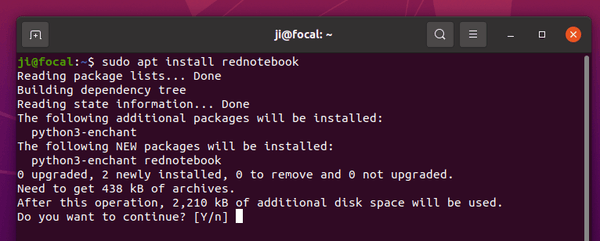![]()
Hugin, free open source panorama photo stitching and HDR merging program, finally released version 2020.0.0.
Hugin 2020.0.0 release highlights include:
- Fixes fast preview on HiDPI screens under GTK+3 and MacOS.
- Make fast preview screen zoom-able with mouse wheel.
- Make hugin_hdrmerge aware of cropped intermediate images.
- Several improvements for command line tools (pto_var, pto_move, pto_gen, autooptimiser).
- More checks in GUI for strange user input.
- Fixes for several bugs, and translation updates.
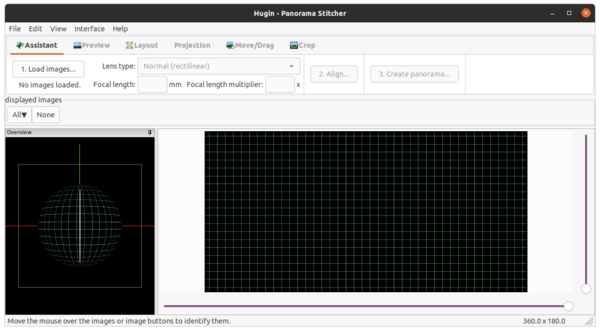
How to Install Hugin 2020.0.0 in Ubuntu:
Hugin 2020.0.0 is available as universal Linux Flatpak package, which runs in sandbox, and you can get it from flathub repository.
For those prefer an Ubuntu PPA, the new release package is available in the unofficial PPA for Ubuntu 18.04, Ubuntu 20.04, and Ubuntu 20.10. The package was backported from official Ubuntu 21.04 build and there’s known issues, e.g., loading copyright file in about page and “An assertion failed!” dialog when launching calibrate_lens_gui.
1. Open terminal either via Ctrl+Alt+T or by searching for ‘terminal’ from app launcher. When it opens, run command to add the PPA:
sudo add-apt-repository ppa:ubuntuhandbook1/apps
Type user password (no asterisk feedback) when it prompts and hit Enter to continue.
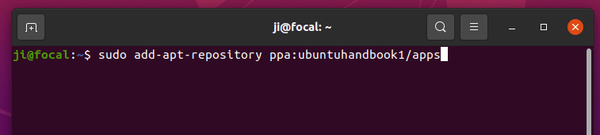
2. Then run commands to check updates and install Hugin:
sudo apt update sudo apt install hugin
or upgrade it via Software Updater if a previous release was installed.
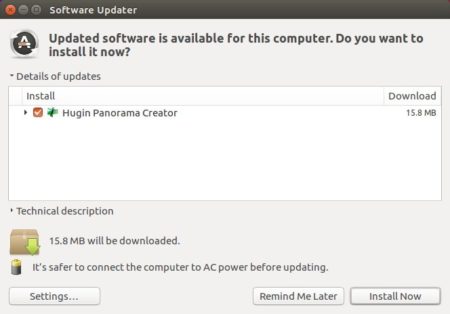
Uninstall:
To remove Hugin panorama stitcher, run command in terminal:
sudo apt-get remove --autoremove hugin hugin-tools
To remove PPA, launch Software & Updates and navigate to ‘Other Software’ tab.
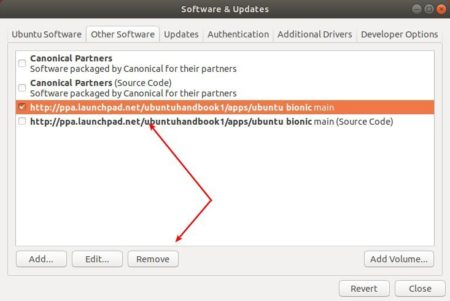




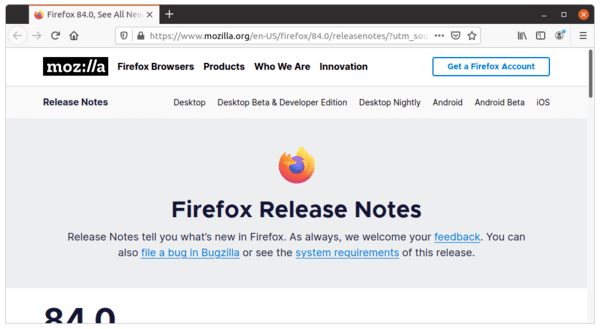
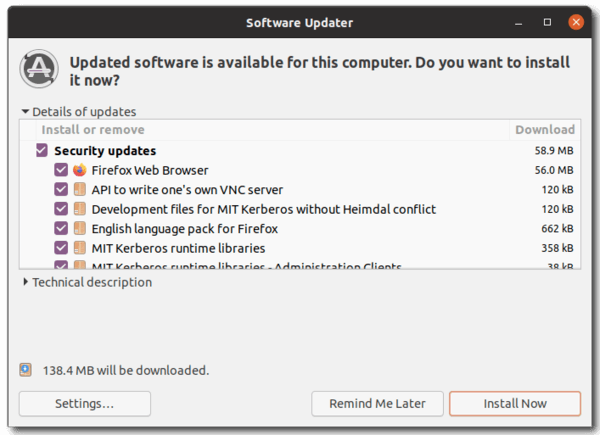
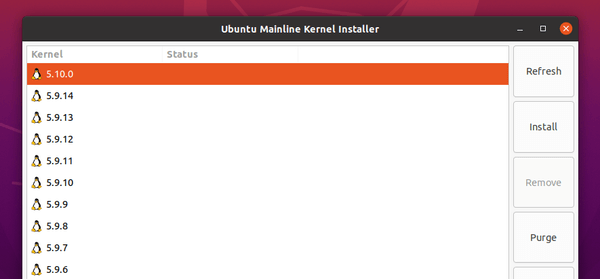 [/ac-box]
[/ac-box]