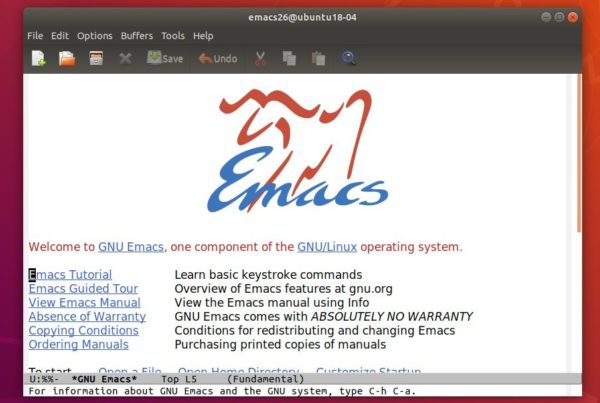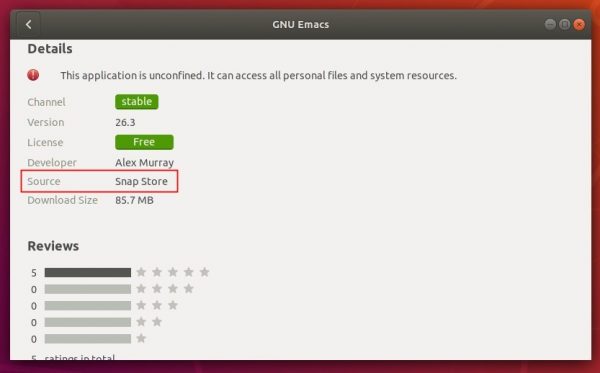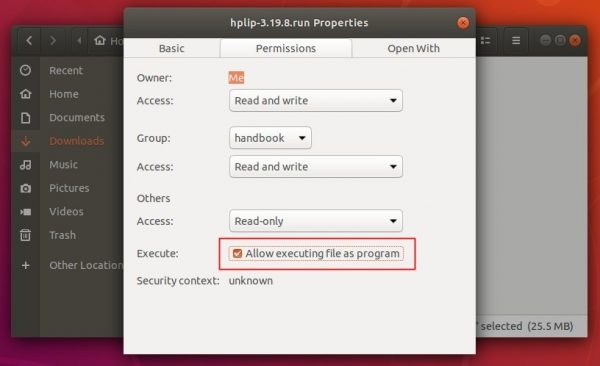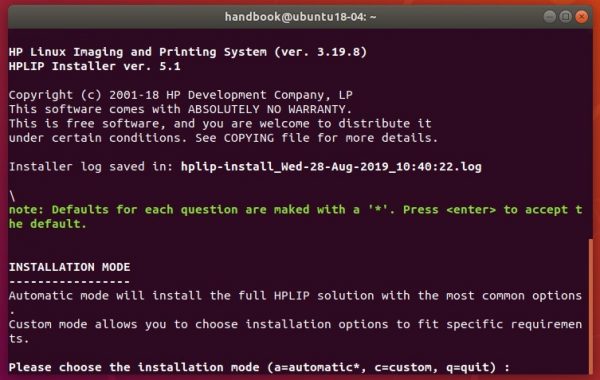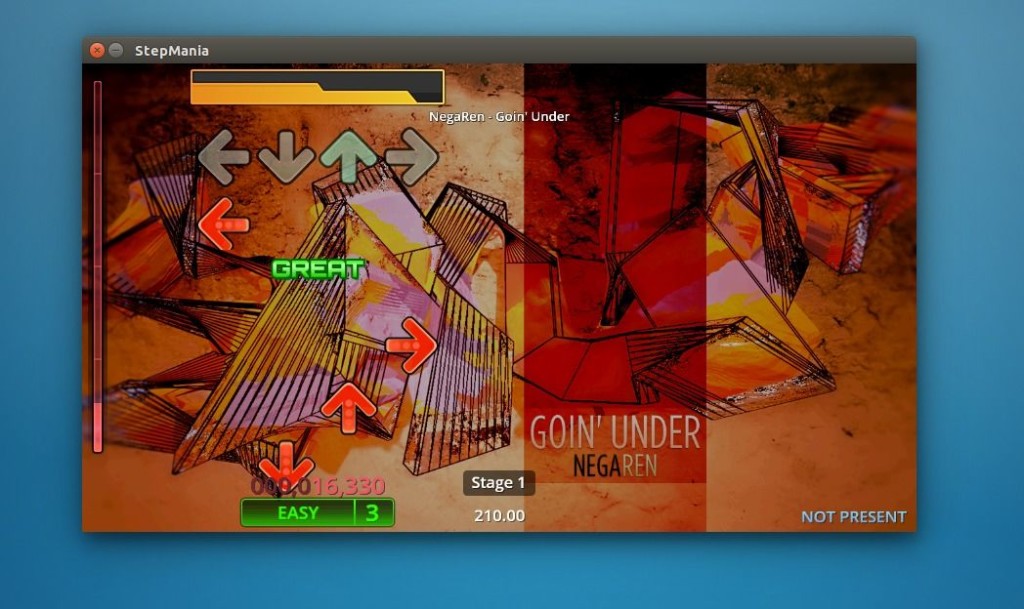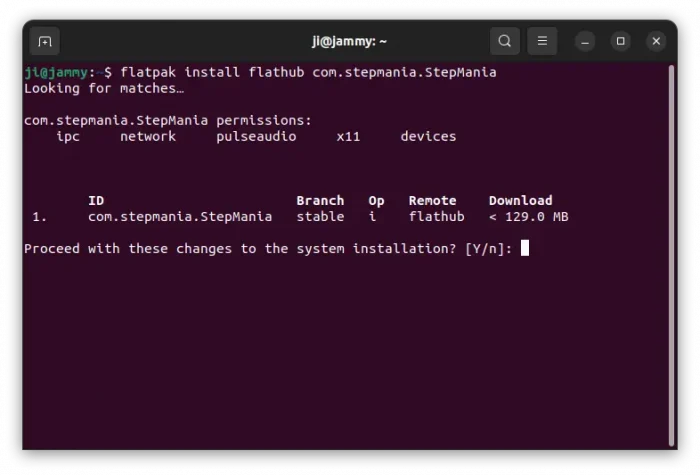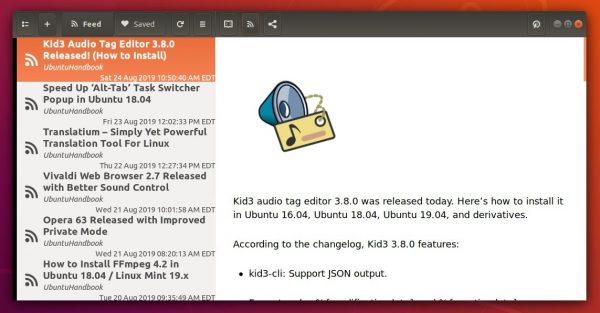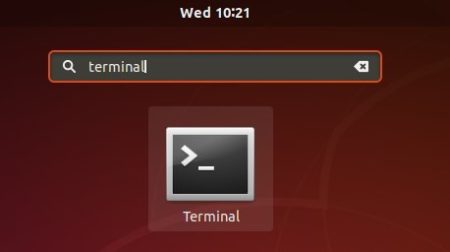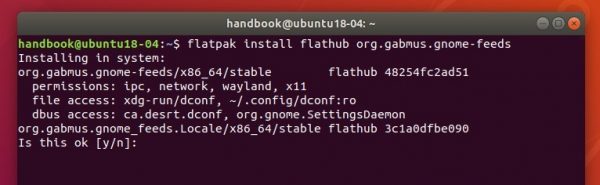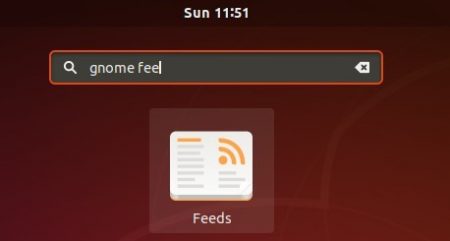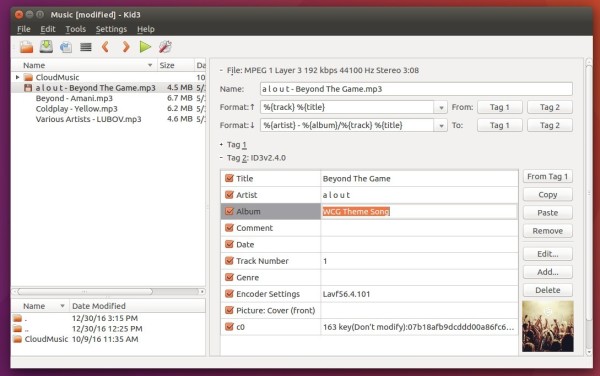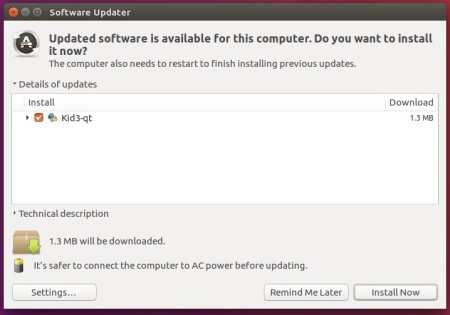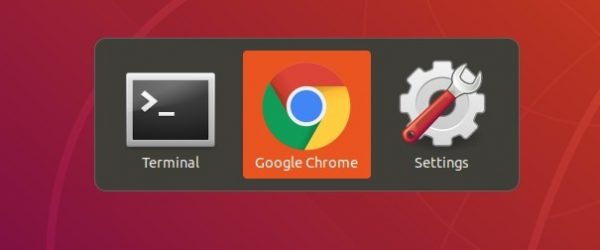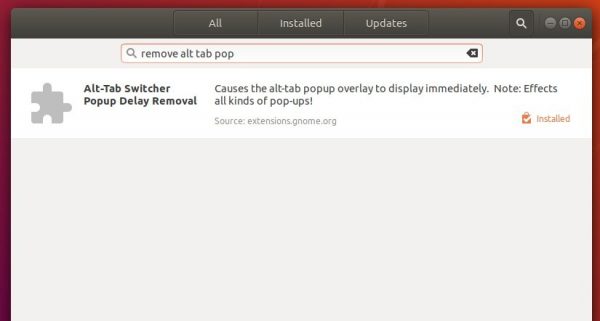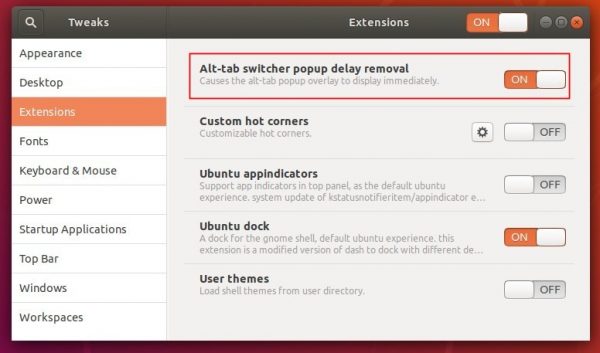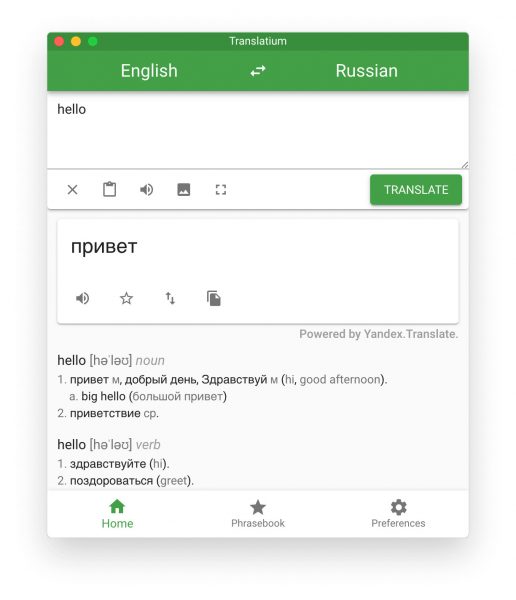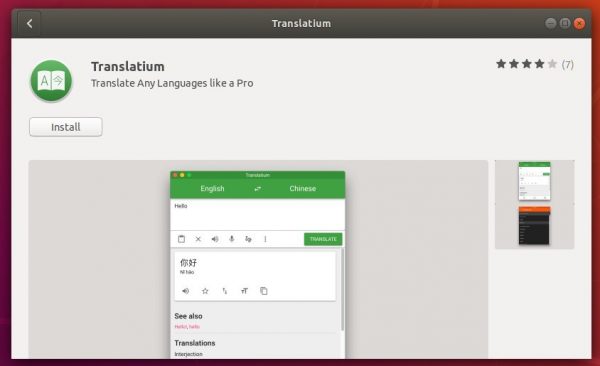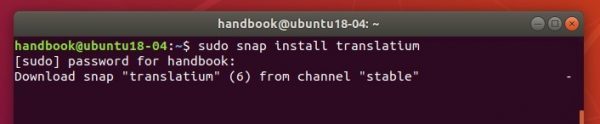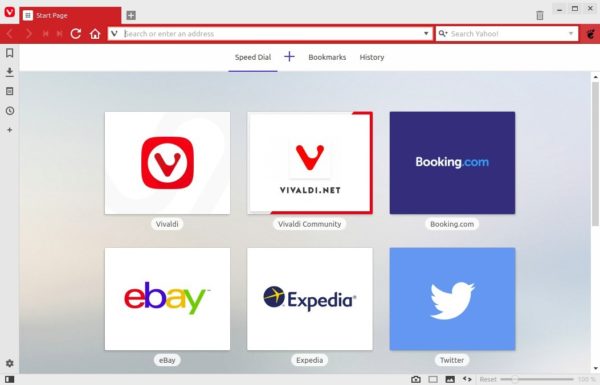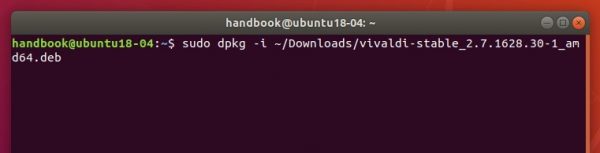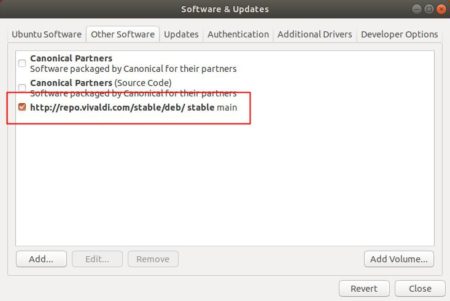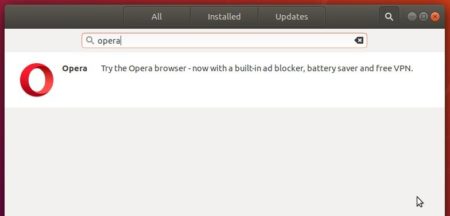![]()
Qmmp, Qt based music player with winamp or xmms like user interface, released version 1.3.4 (and Qt4 version 0.12.4) a few days ago with stability improvements.
Qmmp 1.3.4 release highlights:
- improved mp3 file determination;
- added format name in the ffmpeg plugin;
- fixed pausing logic;
- fixed random crash when changing audio settings;
- fixed crash in the QtMultimedia plugin (1.3.4 only);
- fixed build warning;
- fixed duration formatting;
- fixed ReplayGain support;
- fixed memory leak;
- fixed multiple channels support in the equalizer;
- updated translations.
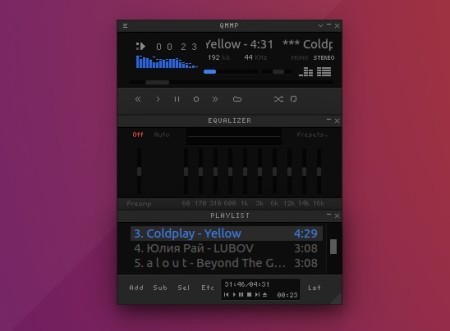
Install Qmmp 1.3.4 in Ubuntu 16.04, 18.04, and higher
1. Open terminal either via Ctrl+Alt+T keyboard shortcut or by searching for ‘terminal’ from app launcher. When it opens, run command to add the PPA:
sudo add-apt-repository ppa:forkotov02/ppa
Input your password (no asterisk feedback while typing) and hit Enter to continue.

2. If a previous version exists, upgrade Qmmp using Software Updater:
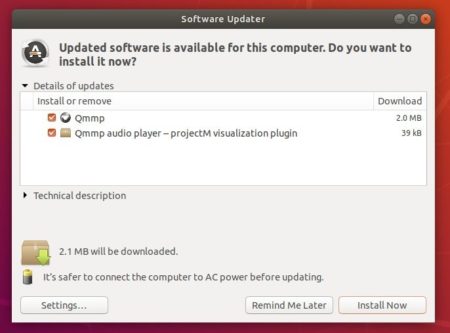
Or run commands to install or upgrade Qmmp and its plugins:
sudo apt-get update sudo apt-get install qmmp qmmp-plugin-pack
For qt4 version, use qmmp-qt4 and qmmp-plugin-pack-qt4 instead in the last command.
Uninstall:
You can manage the PPA repository via Software & Updates utility, under Other Software tab.
To remove Qmmp music player, either use your system package manager or run command:
sudo apt-get remove --autoremove qmmp qmmp-*