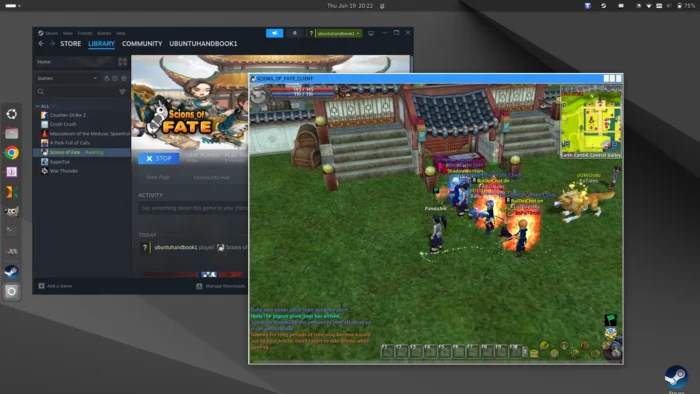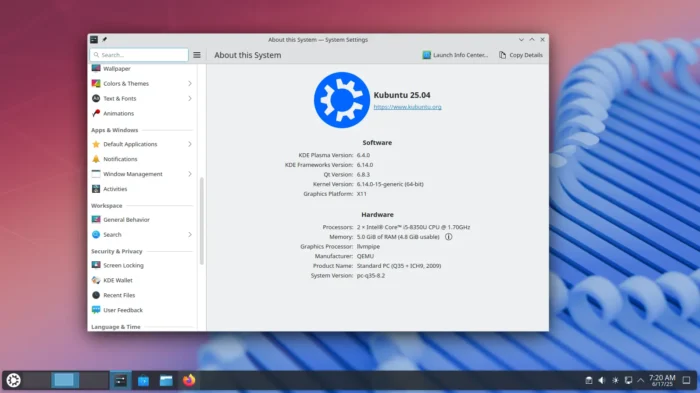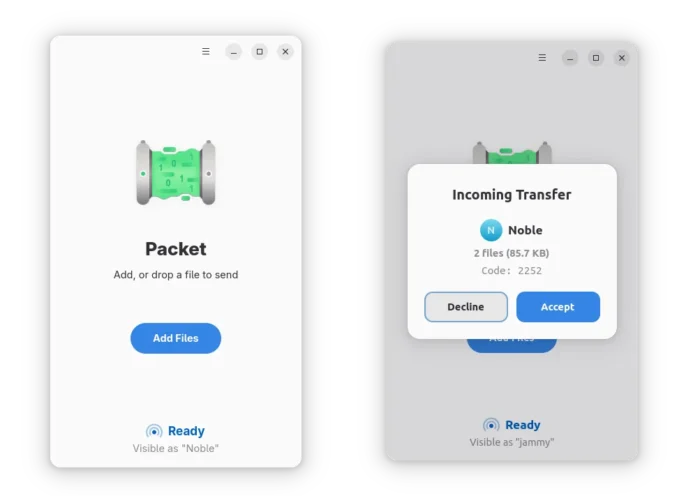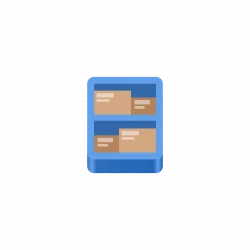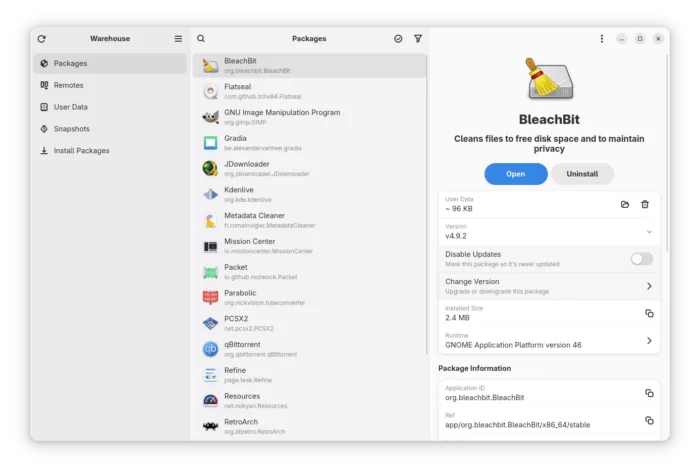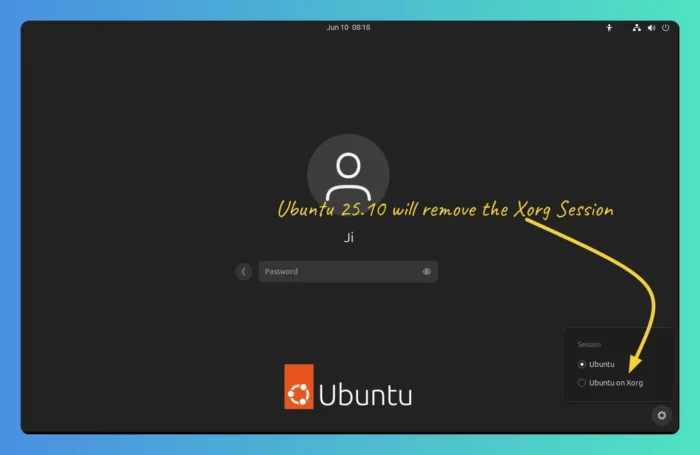Want to play Windows only steam games on your Linux computer? It’s easy to do the job by using Proton.
As you know, there’s a popular free open-source app called Wine, allowing to run Windows apps and games on Linux, macOS, and BSD. And, there are some graphical wine front-ends, such as PlayOnLinux, Bottles, and Lutris, to help installing and managing Wine apps and games.