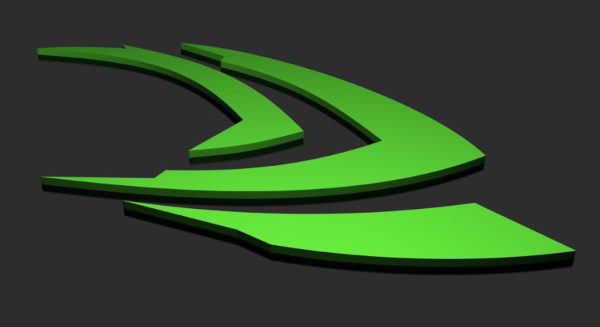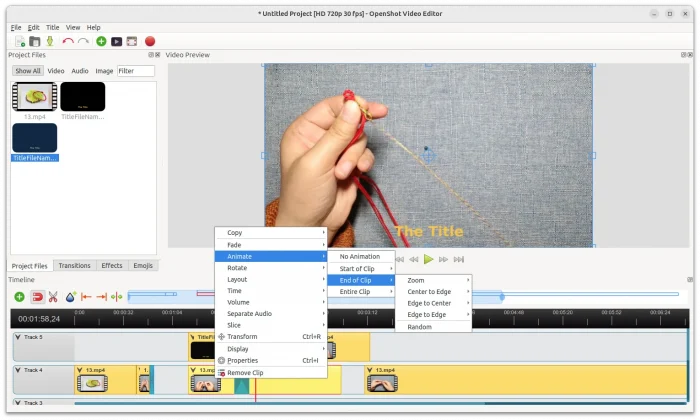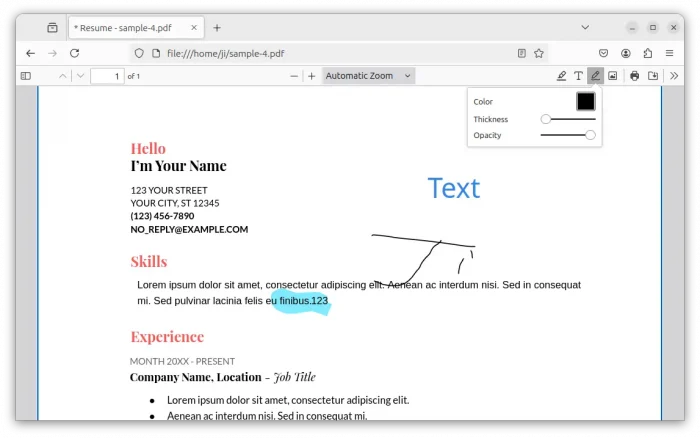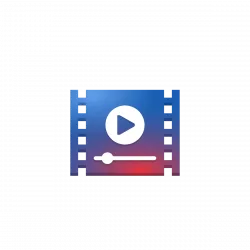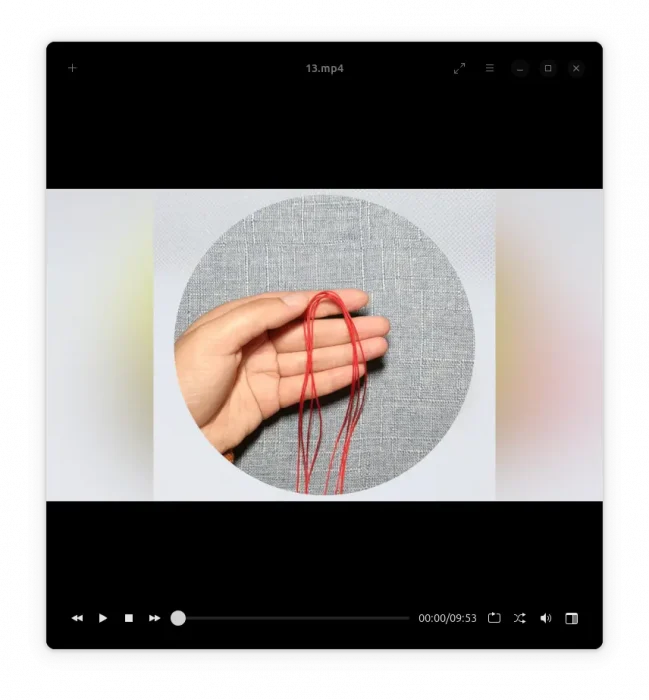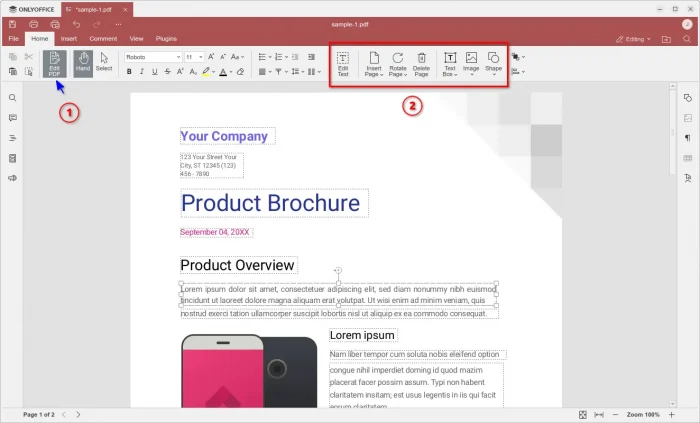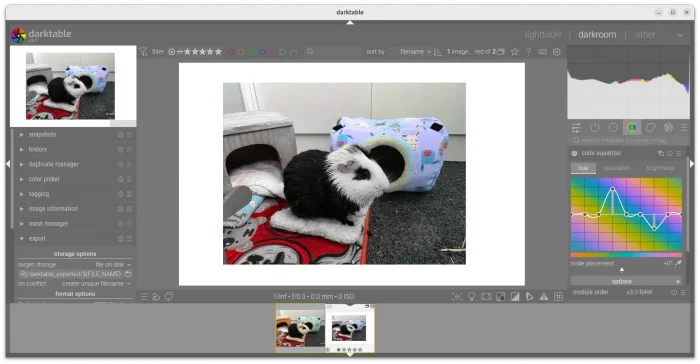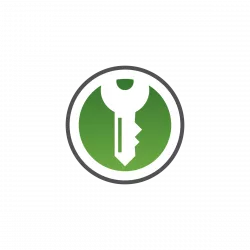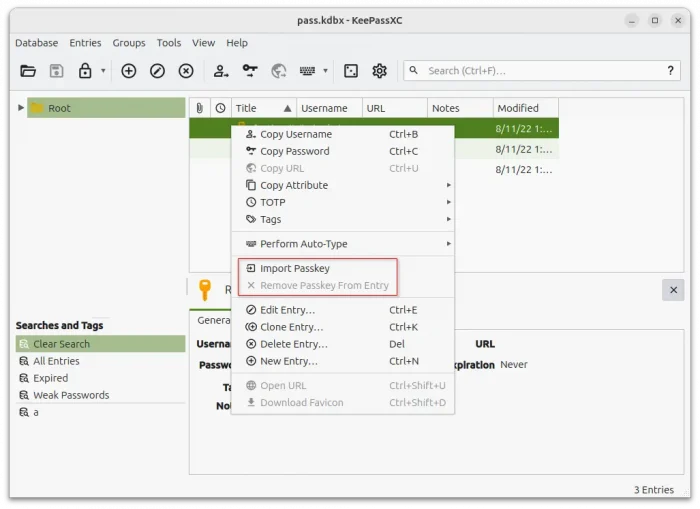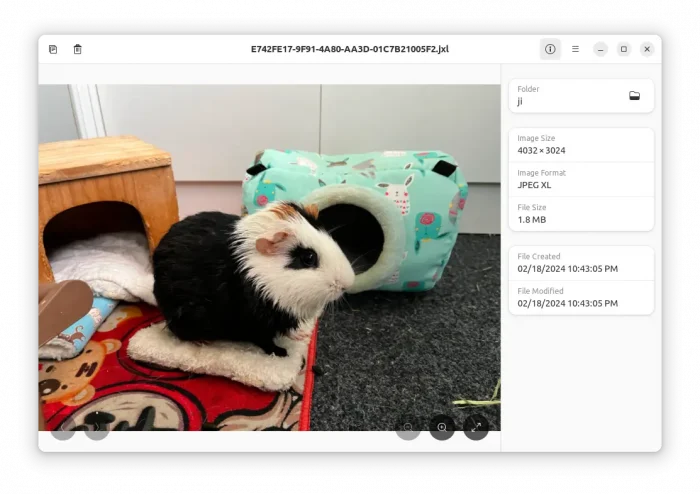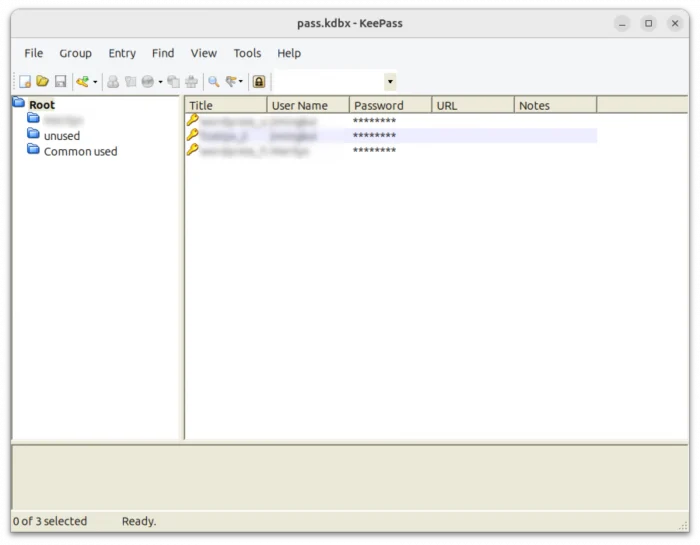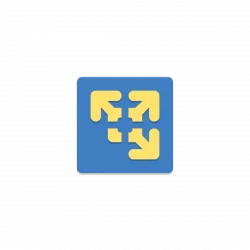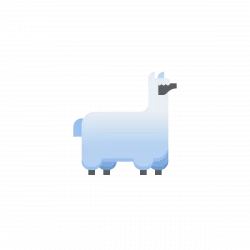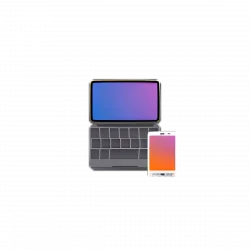NVIDIA announced the first stable release of the 555 series driver for Linux few days ago.
It’s NVIDIA 555.58, the latest new feature branch version. The release now uses GSP firmware by default on all GPUs that support it (e.g., Tesla T4, T10, A100 series).
GSP, stands for GPU System Processor, acts like a CPU embedded into the GPU, it can be used to offload GPU initialization and management tasks. To disable this feature, user can just add NVreg_EnableGpuFirmware=0 kernel parameter to /etc/default/grub config file if boot with Grub2.