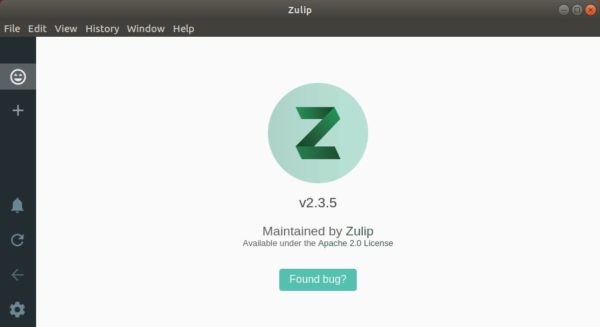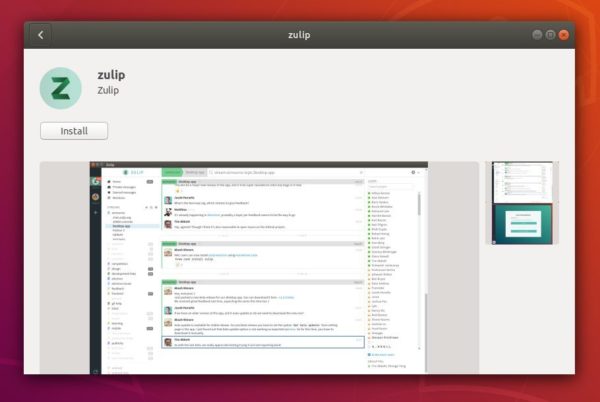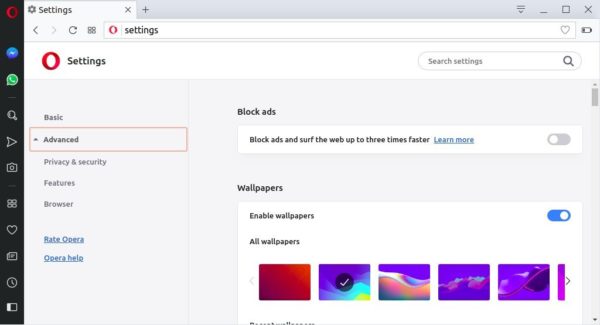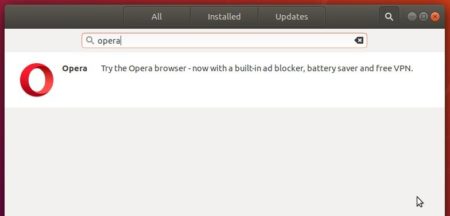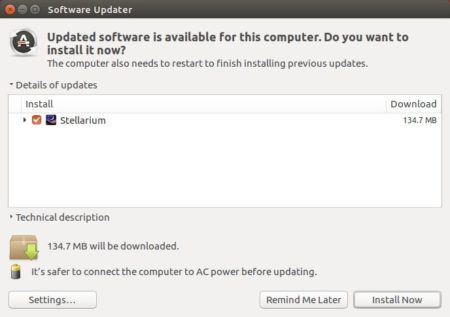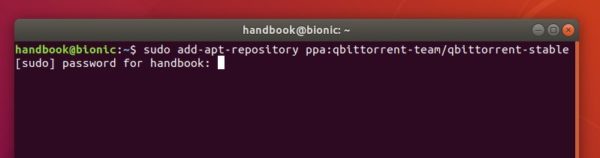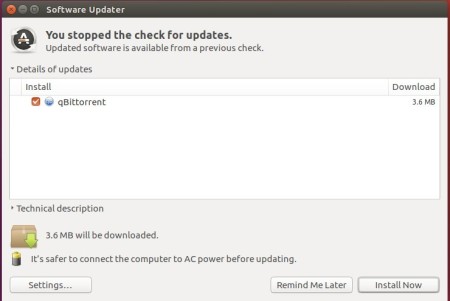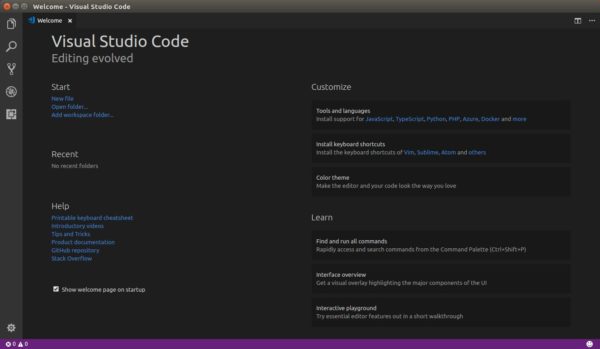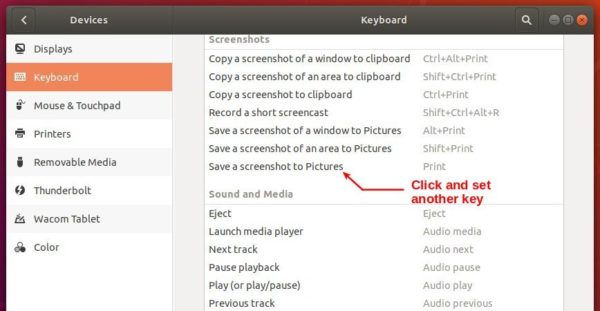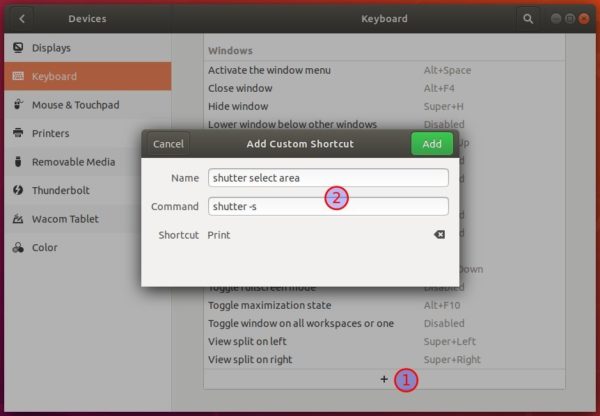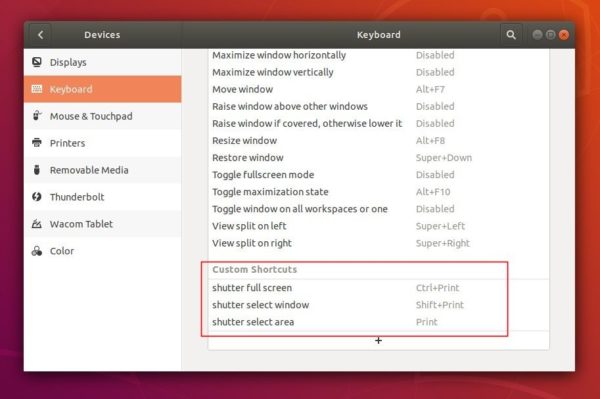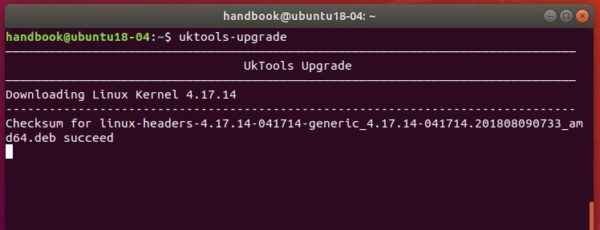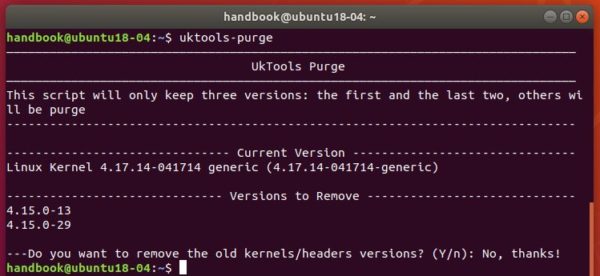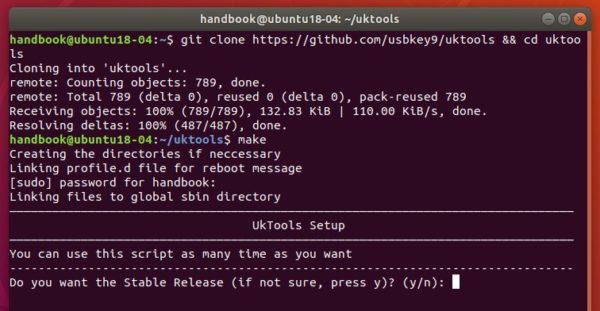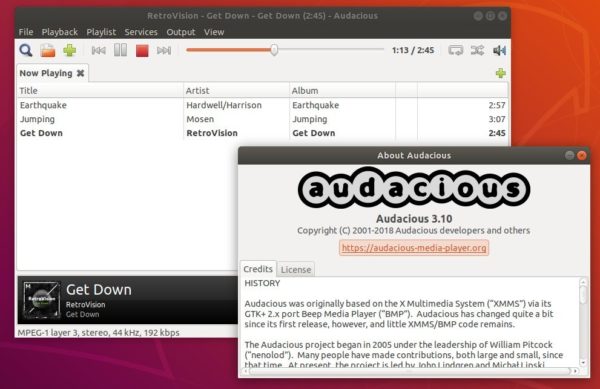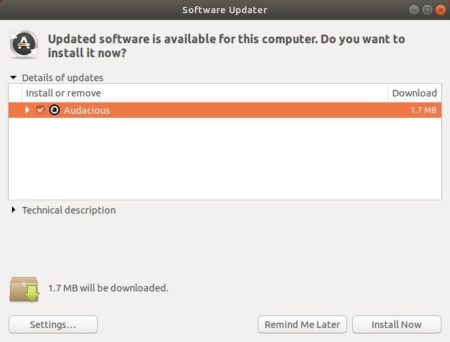![]()
GIMP, the popular cross-platform image editor, reached 2.10.6 release a day ago with new features, optimizations, and bug-fixes.
GIMP 2.10.6 release highlights:
- Add support for vertical text (top-to-bottom writing)
- New filter: Little Planet to create “little planets” from 360×180° equirectangular panorama images.
- New filter: Long Shadow simplifies creating long shadows in several visual styles.
- Add vertical straightening support in the Measure tool
- Rendering most drawable previews asynchronously.
- Option to disable rendering layer group previews completely (Preferences > Interface > respective checkbox).
- For more details, see the release note.
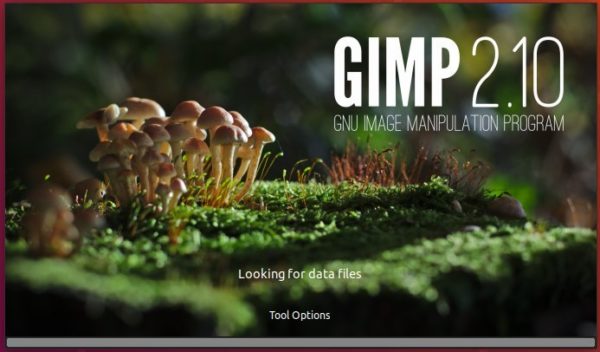
How to Install GIMP 2.10.6 in Ubuntu:
The otto06217’s PPA contains the most recent packages for Ubuntu 18.04 and higher, as usual GIMP 2.10.6 will be available a few days later.
1. Open terminal either via Ctrl+Alt+T keyboard shortcuts, or by searching for ‘Terminal’ from app launcher. When it opens, run command to add the PPA:
sudo add-apt-repository ppa:otto-kesselgulasch/gimp
Type your password (no visual feedback) when it prompts and hit Enter to continue.

2. After added the PPA, you can upgrade to GIMP 2.10.6 once it’s published via Software Updater (Update Manager):
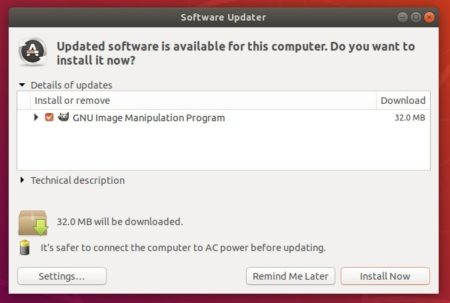
Or run following commands one by one in terminal to install or upgrade GIMP image editor:
sudo apt-get update sudo apt-get install gimp
How to Restore:
For any reason, you can downgrade to the stock version of GIMP by running following command in terminal to purge the PPA:
sudo apt-get install ppa-purge && sudo ppa-purge ppa:otto-kesselgulasch/gimp
Install GIMP 2.10.6 flatpak in Ubuntu 16.04 & Higher
For Ubuntu 16.04 and higher, the latest GIMP is also available as flatpak (runs in sandbox) package.
1. Run commands to install Flatpak framework in Ubuntu 16.04 via PPA:
sudo add-apt-repository ppa:alexlarsson/flatpak sudo apt-get update sudo apt-get install flatpak
Ubuntu 18.04 and higher can skip the first 2 commands since flatpak is available in the universe repository.
2. Install GIMP flatpak application via command:
flatpak install https://flathub.org/repo/appstream/org.gimp.GIMP.flatpakref
Once installed, it will be made available exactly the same way as other applications.
3. (optional) To remove the GIMP flatpak, run command:
flatpak uninstall org.gimp.GIMP