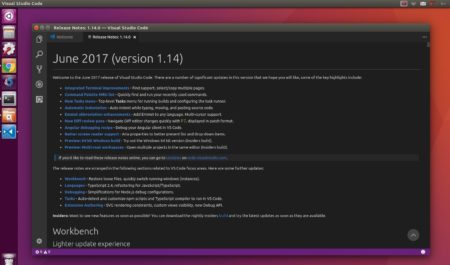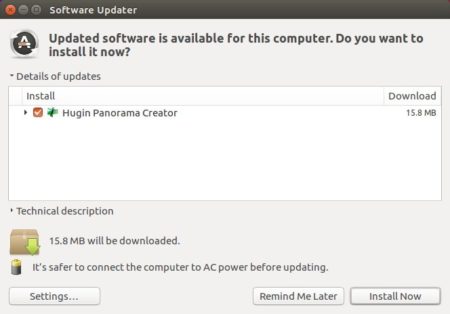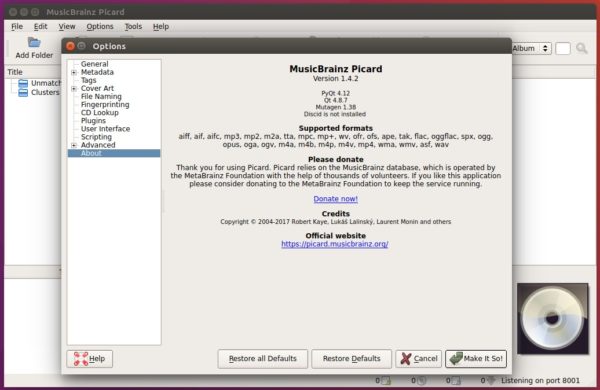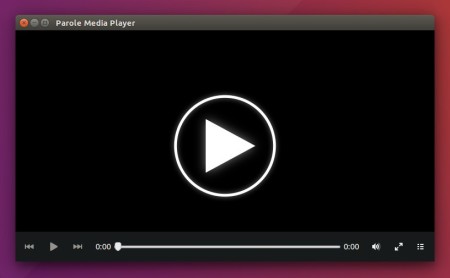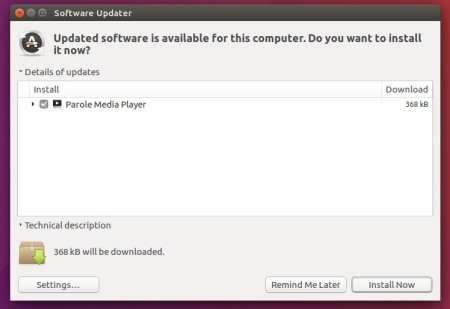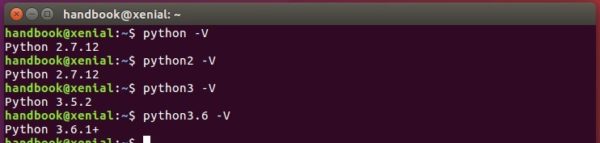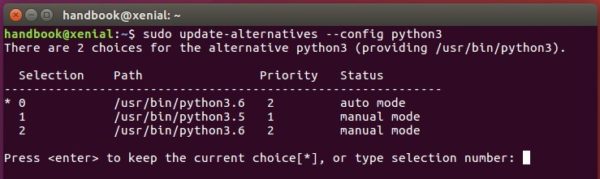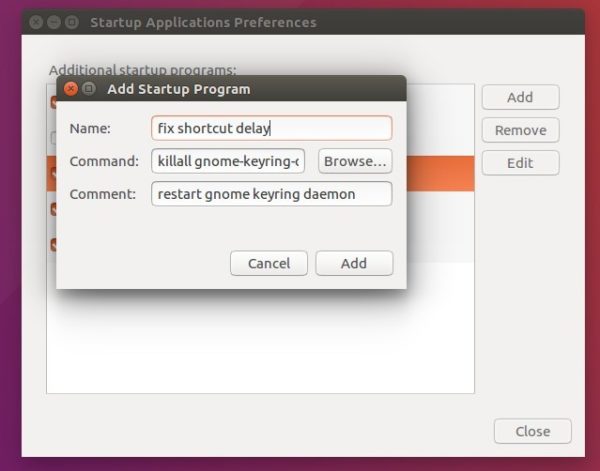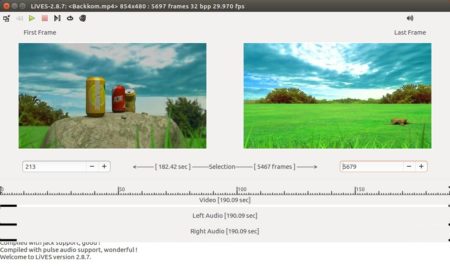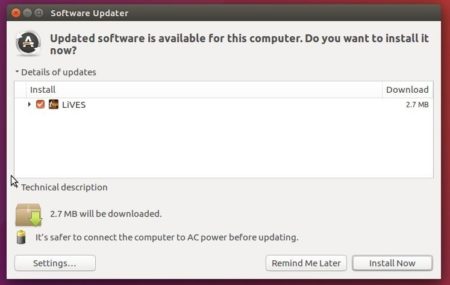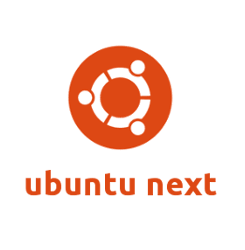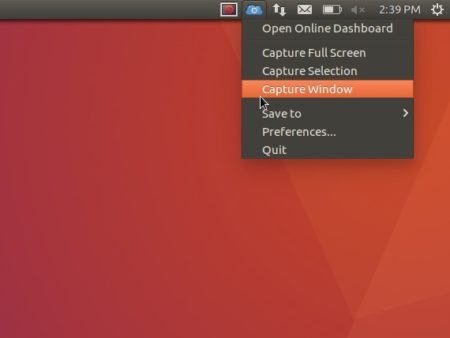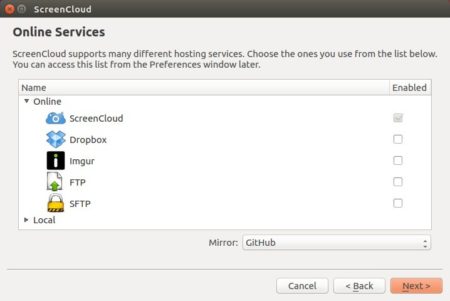![]()
Microsoft Visual Studio Code has reached the 1.14 release earlier today with many great new features.
VS Code 1.14 release highlights:
- Integrated terminal improvements – Find support, select/copy multiple pages
- Command Palette MRU list – Quickly find and run your recently used commands
- New Tasks menu in top-level menu bar.
- Automatic indentation – Auto indent while typing, moving, and pasting source code.
- Emmet abbreviation enhancements – Add Emmet to any language. Multi-cursor support.
- New Diff review pane – Navigate Diff editor changes quickly with F7, displayed in patch format.
- Angular debugging recipe – Debug your Angular client in VS Code.
- Better screen reader support – Aria properties to better present list and drop-down items
- Preview: 64 bit Windows build – Try out the Windows 64 bit version (Insiders build).
- Preview: Multi-root workspaces – Open multiple projects in the same editor (Insiders build).
Download / Install VS Code in Ubuntu:
Visual Studio Code is available as Snap app for Ubuntu Linux, though it’s version 1.13.1 at the moment of writing.
Also the official .deb installer is available for download at the link below:
Download the .deb package and click install via Ubuntu Software or Gdebi package manager.
Add Visual Studio repository:
For those who want to add VS code Linux repository so to receive updates via Software Updater along with other system updates:
1. Open terminal via Ctrl+Alt+T or by searching for “terminal” from app launcher. When it opens, run command to add the repository:
sudo sh -c 'echo "deb [arch=amd64] https://packages.microsoft.com/repos/vscode stable main" > /etc/apt/sources.list.d/vscode.list'
2. Then download and install the key (need curl installed) via 2 commands:
curl https://packages.microsoft.com/keys/microsoft.asc | gpg --dearmor > microsoft.gpg sudo mv microsoft.gpg /etc/apt/trusted.gpg.d/microsoft.gpg