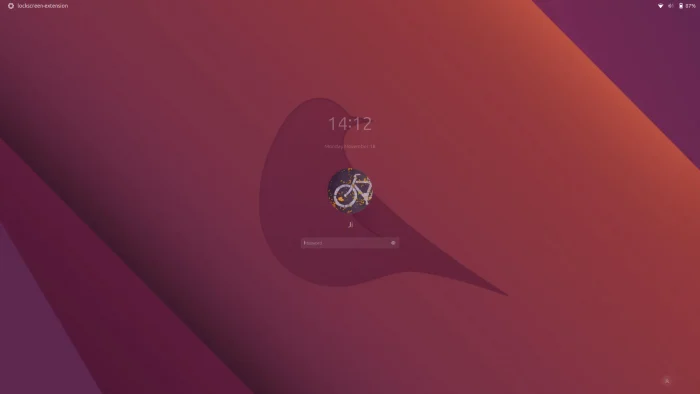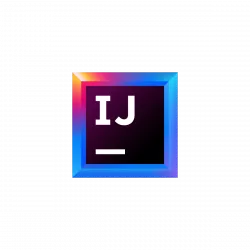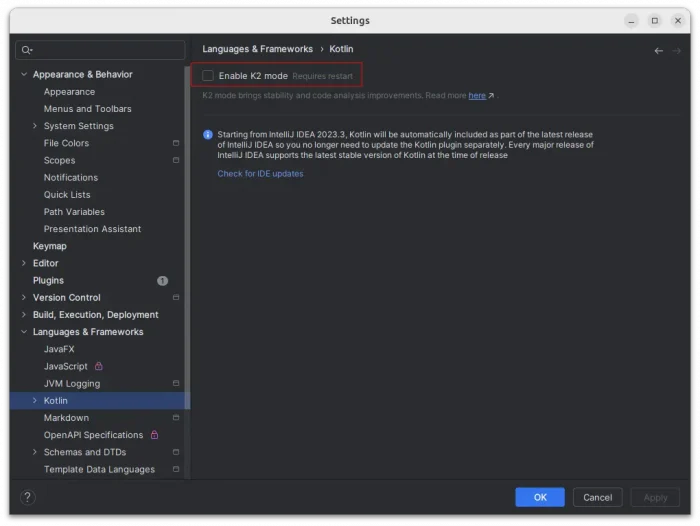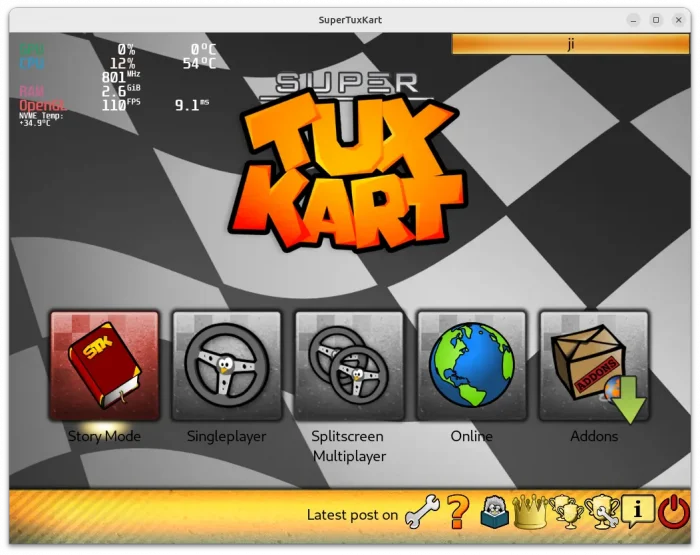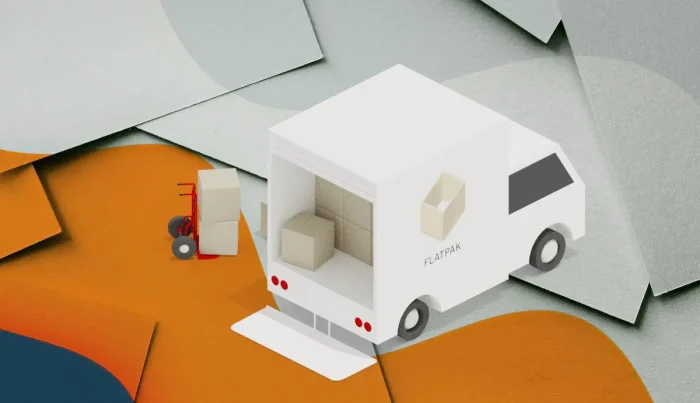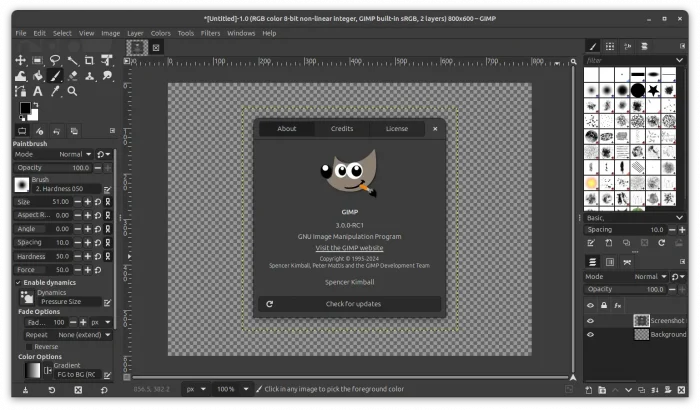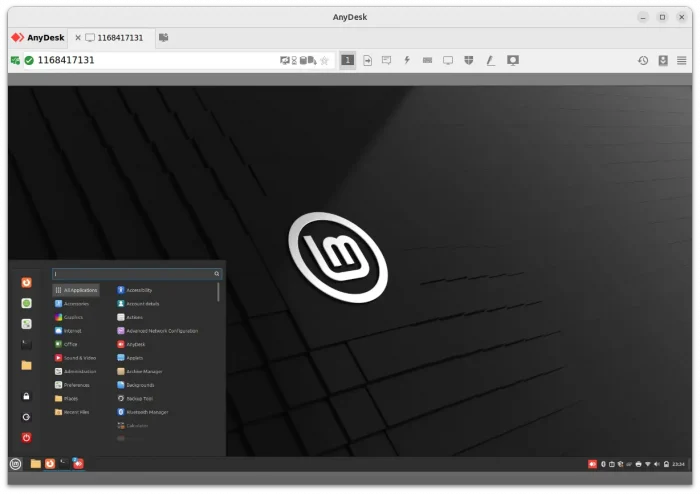Linux Kernel 6.12 was released! Linus Torvalds announced on Sunday:
“No strange surprises this last week, so we’re sticking to the regular release schedule, and that obviously means that the merge window opens
tomorrow. I already have two dozen+ pull requests in my mailbox, kudos to all the early birds.But before the merge window opens, please give this a quick test to make sure we didn’t mess anything up. The shortlog below gives you the summary for the last week, and nothing really jumps out at me. A number of last-minute reverts, and some random fairly small fixes fairly spread out in the tree.”