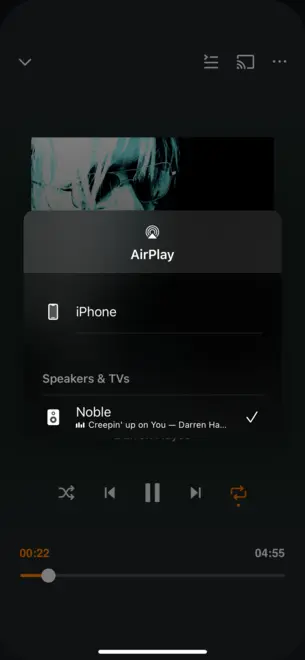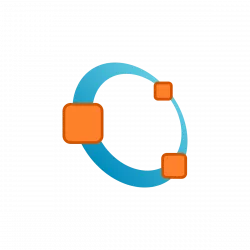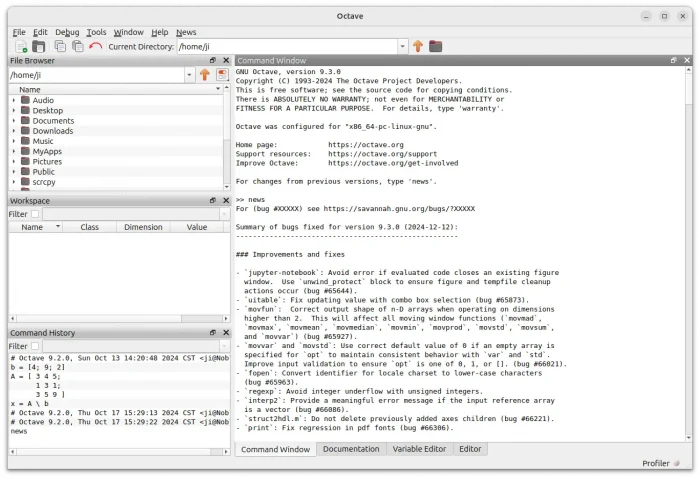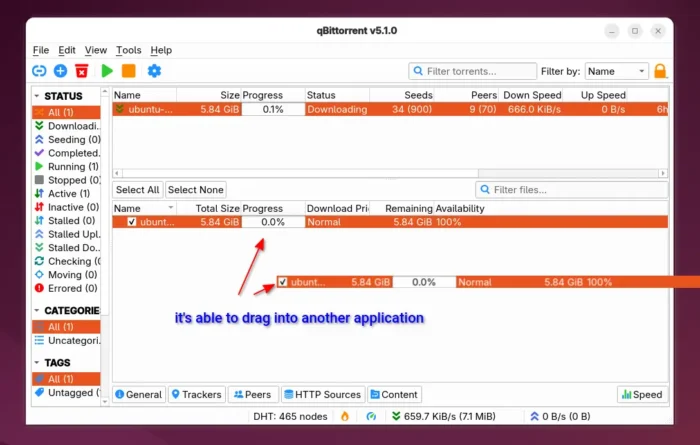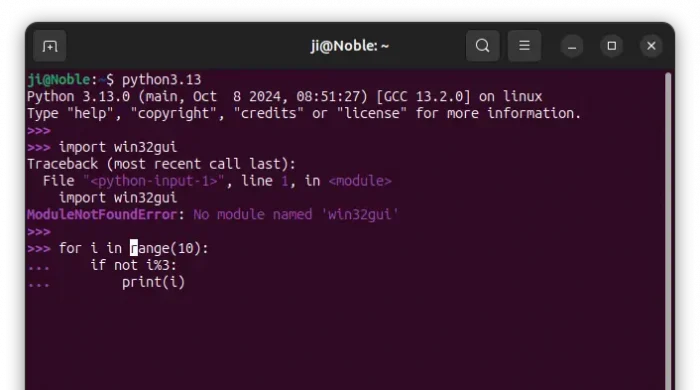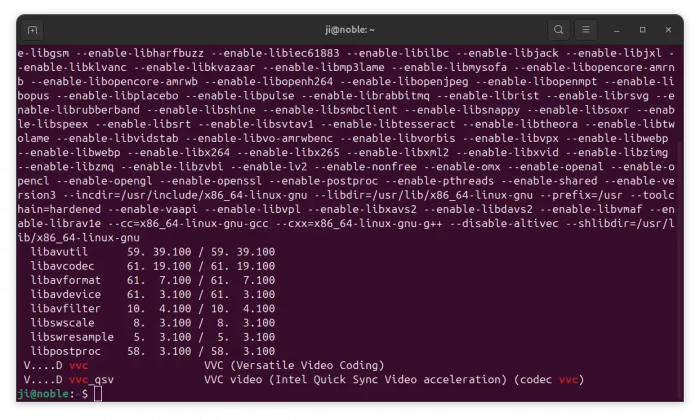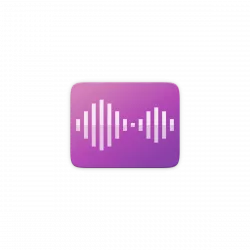This tutorial shows how to set up Ubuntu Linux as AirPlay receiver, so your PC speaker can play audio streamed from iPhone, iTunes, iOS devices and third-party AirPlay sources.
For Linux, there’s a popular free open-source app called Shairport Sync. It’s a AirPlay and AirPlay 2 audio player forked from the original Shairport (discontinued).
Shairport Sync offers full audio synchronisation. It means that audio is played on the output device at exactly the time specified by the audio source.