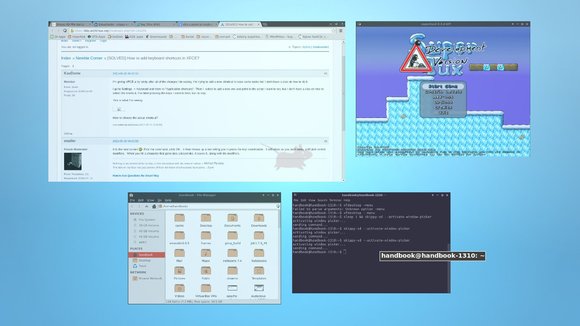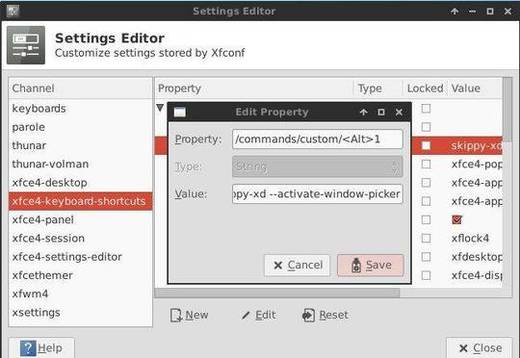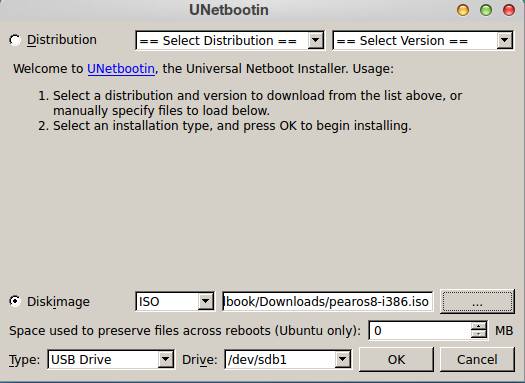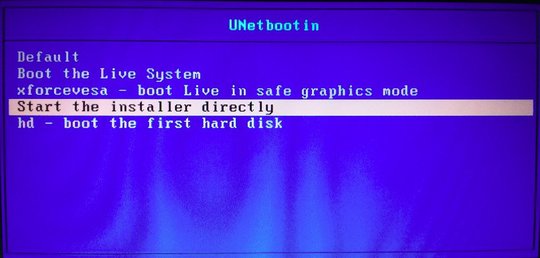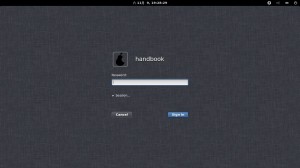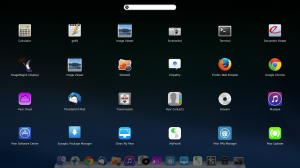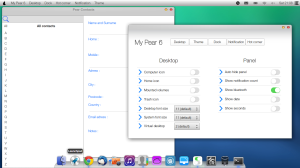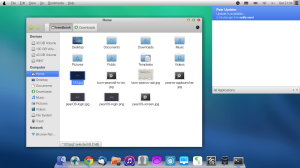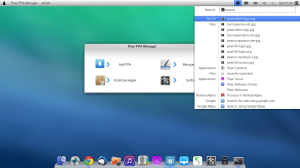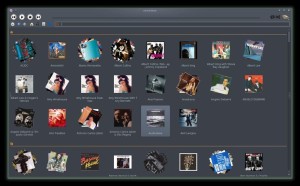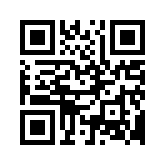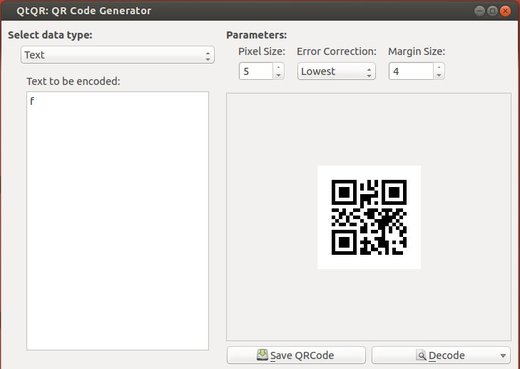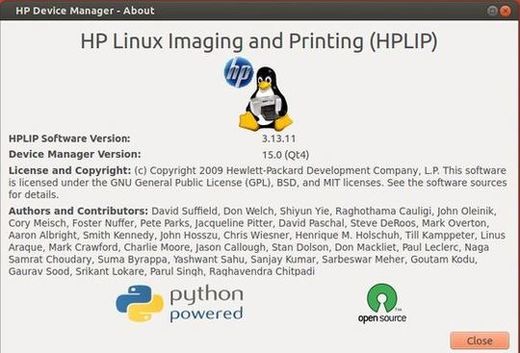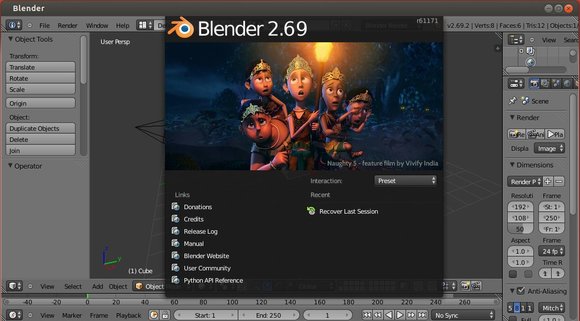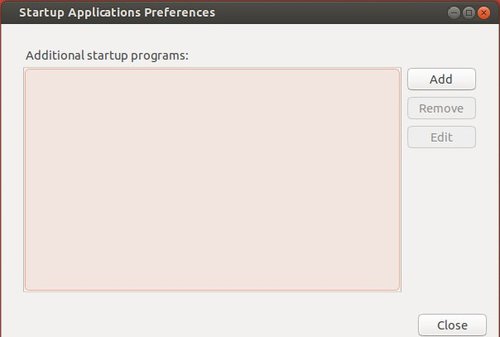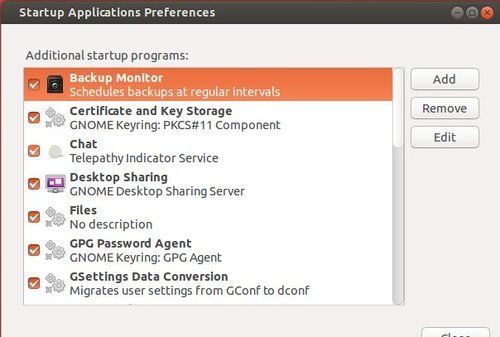Skippy-XD is a program for X which provides Mac OS Exposé-like features. It is a standalone application for providing a window picker with live previews (including live video) on Linux desktops that run an X server with composite support. Thus it is not part of the window manager, and the composite is not being used all the time.
To use Skippy-XD, you need Xfce (xfwm4) or a NetWM compliant window manager (LXDE, Openbox-based window managers, etc.).
This tutorial shows you how to install this task-switcher via PPA in (X)Ubuntu 13.10, (X)Ubuntu 13.04, (X)Ubuntu 12.10, (X)Ubuntu 12.04 and Linux Mint Xfce.
Install Skippy-XD:
The Skippy-XD code has been released in 2004, and only slightly improved in 2011. Currently Skippy-XD is under (somewhat) active development and the latest GIT code is available in the PPA below.
Press Ctrl+Alt+T on keyboard to open terminal. When it opens, run commands below one by one to install it from PPA:
sudo add-apt-repository ppa:landronimirc/skippy-xd-daily sudo apt-get update sudo apt-get install skippy-xd
Once installed, start the daemon via:
skippy-xd --start-daemon &
And activate the windows picker:
skippy-xd --activate-window-picker
Add Keyboard Shortcuts for Skippy-XD
Typically, it is helpful to set up keyboard shortcuts for skippy-xd. For Xfce4:
1. Go to Settings Manager -> Settings Editor -> xfce4 keyboard shortcuts.
2. Click on New, and type in:
- Property:
/commands/custom/<Alt>1#You may change <Alt>1 to other key combination. - Type: String
- Value:
skippy-xd --activate-window-picker
Auto start Skippy-XD daemon at login:
Go to Settings Manager -> Session and Startup -> Application Autostart. Click on Add button, type in name and command skippy-xd --start-daemon