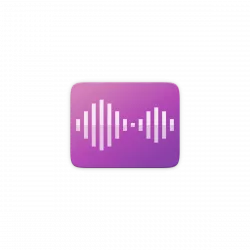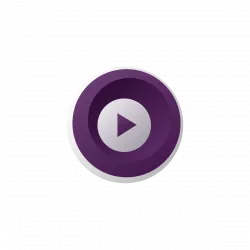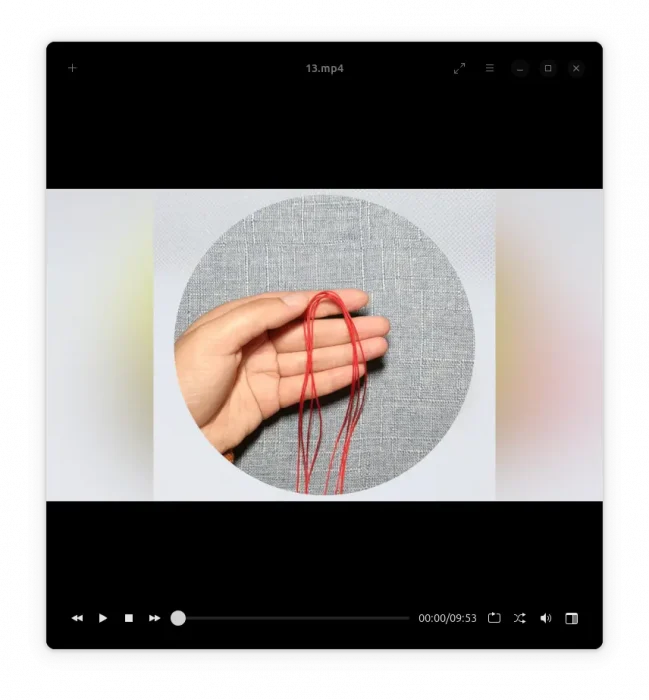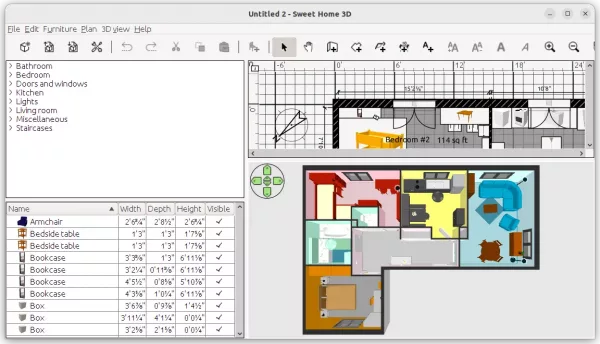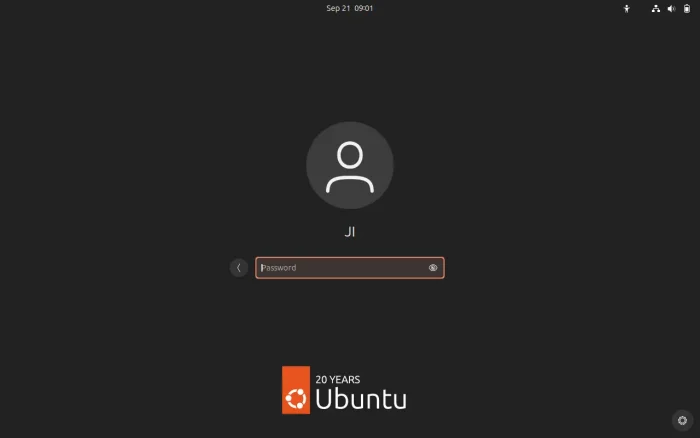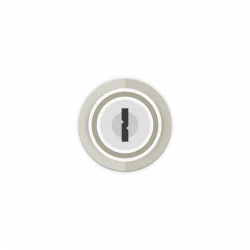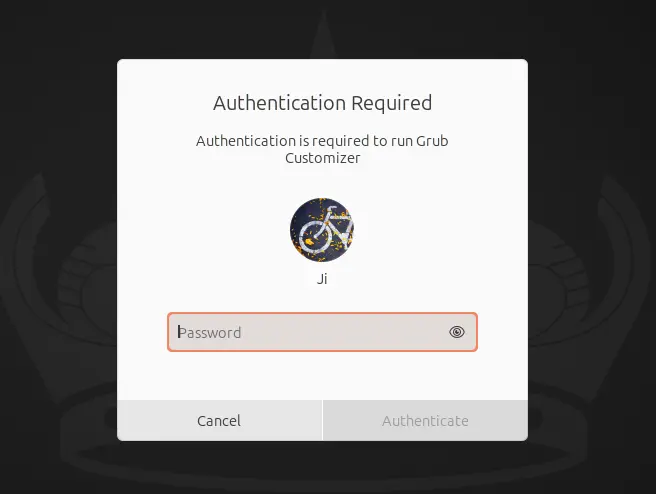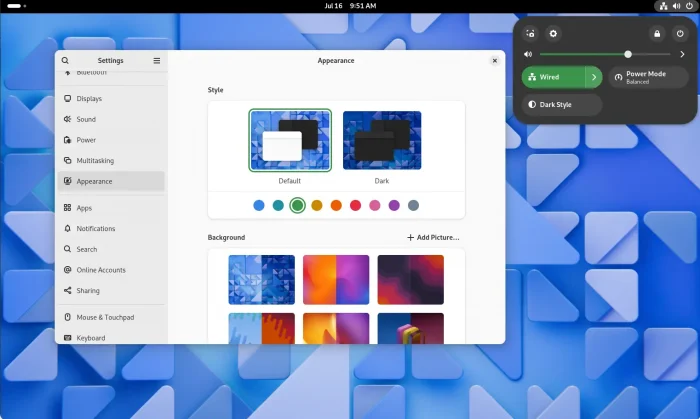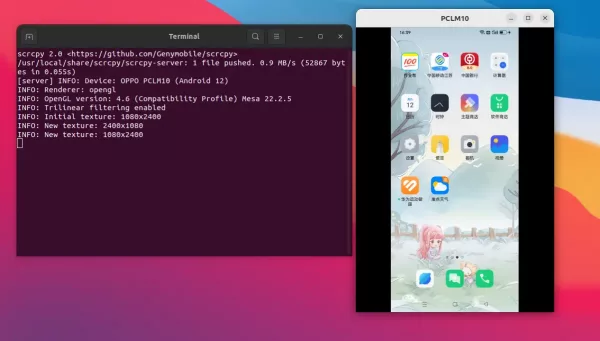As you know, Ubuntu uses PipeWire as replacement of PulseAudio for its default sound server since Ubuntu 23.04. And, it now uses WirePlumber to manage pipewire session and policy.
With WirePlumber, you may configure more about your sound output and input. You can use Linux command to switch default audio input/output device, change volume level, and mute/un-mute sound and microphone.
As well, you may change the audio bit depth, sample rate, resample quality, and other properties for certain sound device.