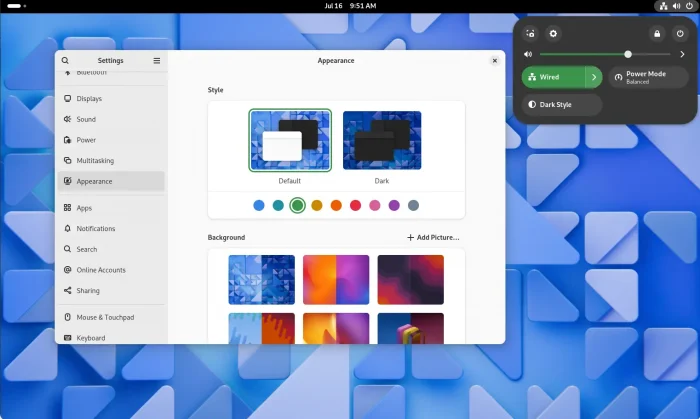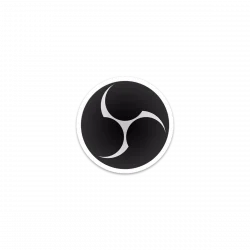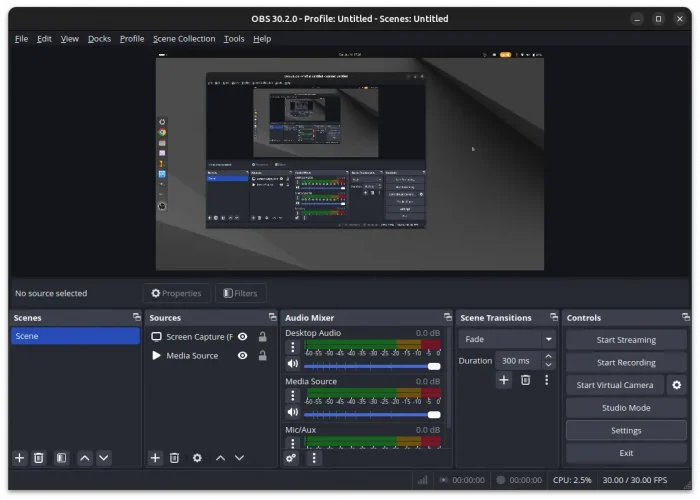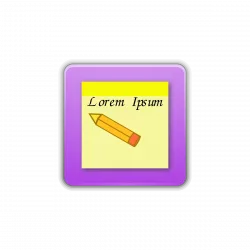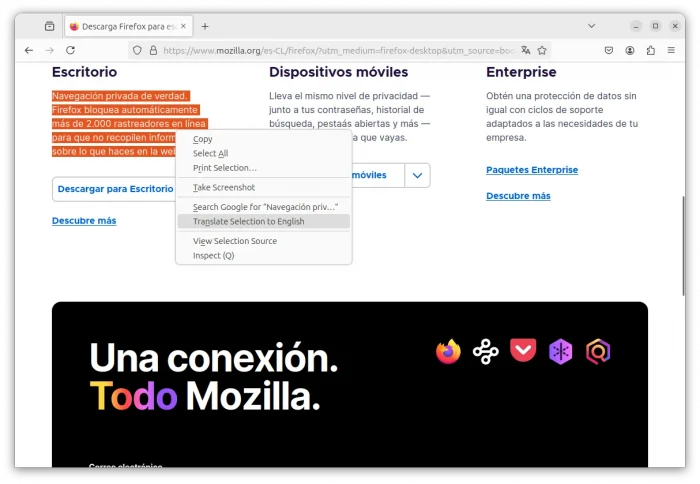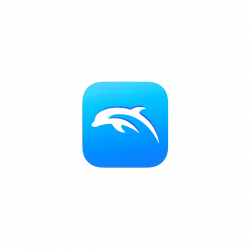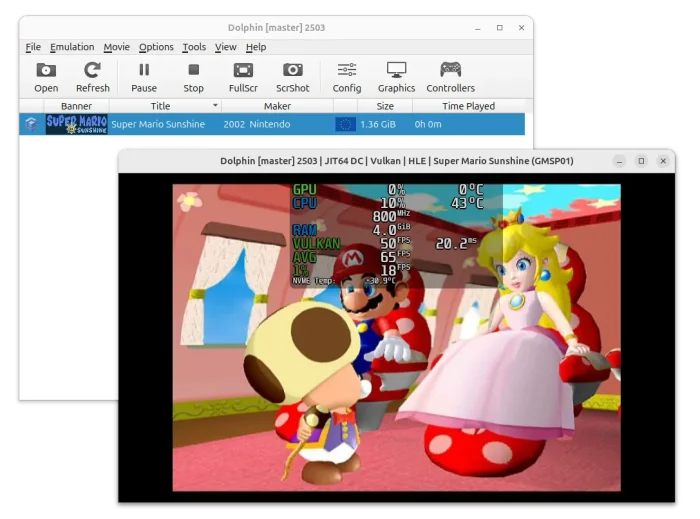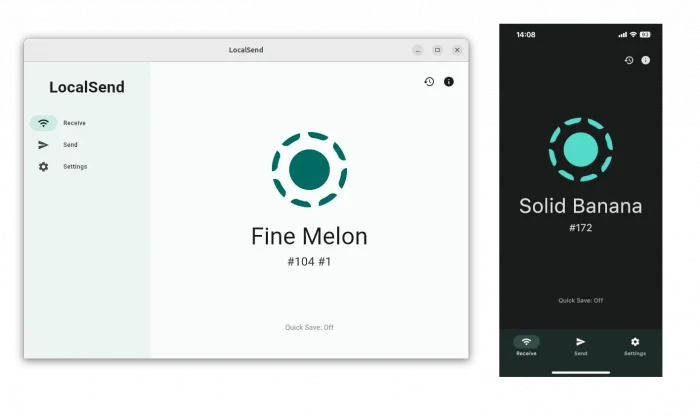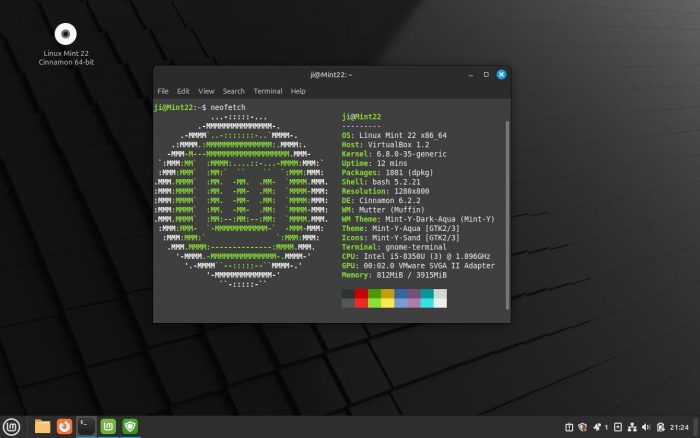GNOME 47, the next release of the popular Linux Desktop environment, is in alpha stage now!
GNOME 47, which is scheduled to be released on Sep 14, 2024, will be the default desktop for next Ubuntu 24.10 and Fedora Workstation 41 if everything goes well.
The first alpha development release was out a few days ago. Which, introduced accent color support!
Ubuntu since 22.04 already has the feature out-of-the-box. Under “Appearance” settings page, there are some big dots with different colors under “Style” section. They are called accent colors. Choose one from there will apply the color to all toggle switches, check-boxes, slider-bars, selection borders, etc in the desktop.