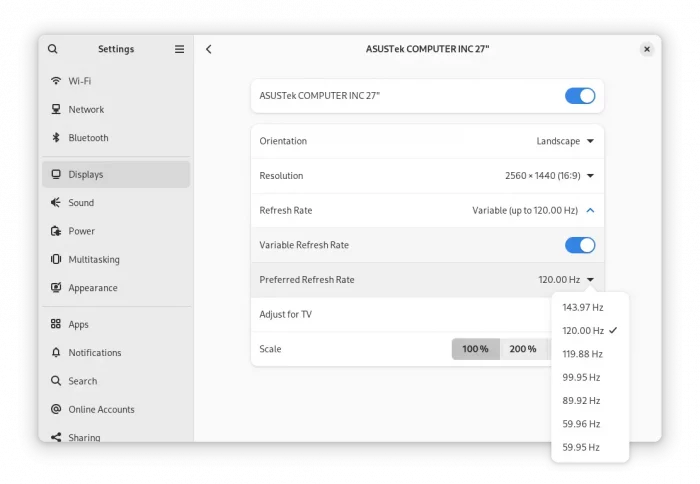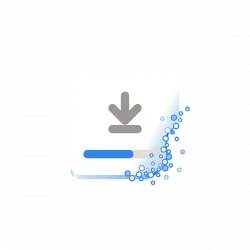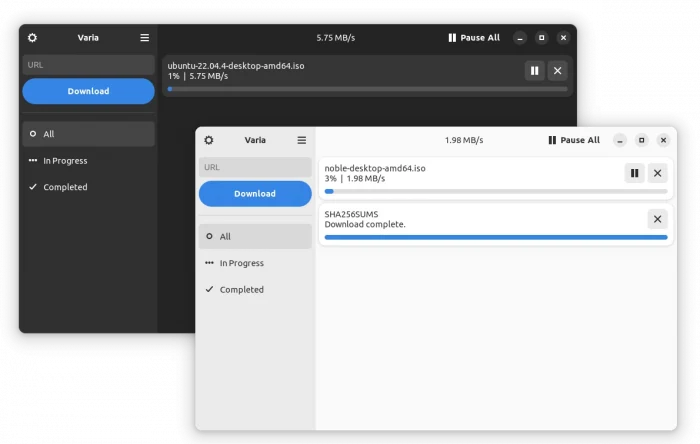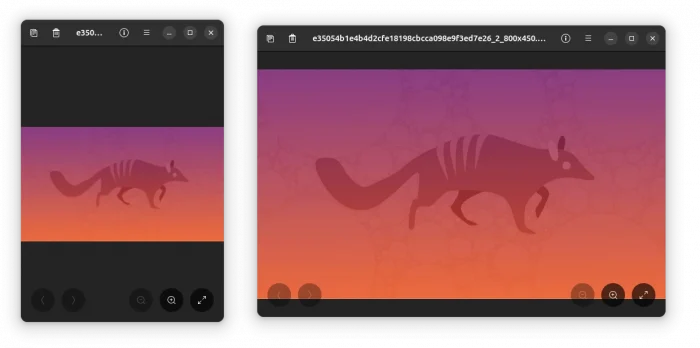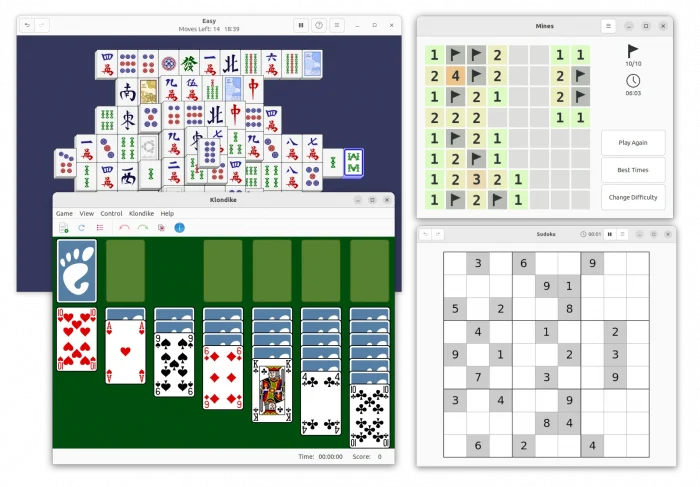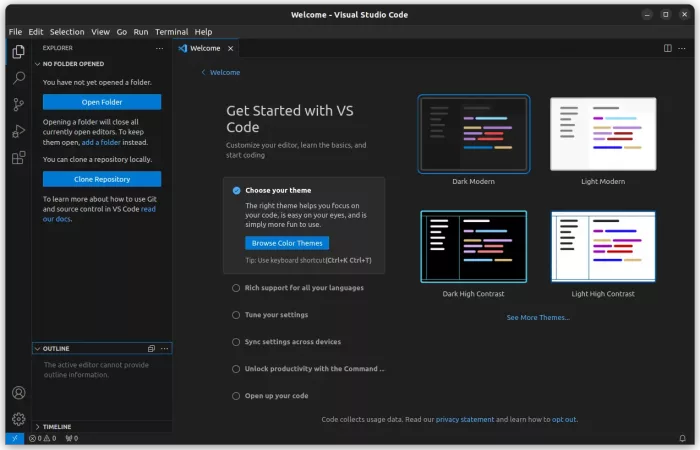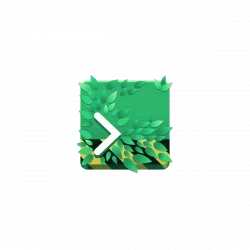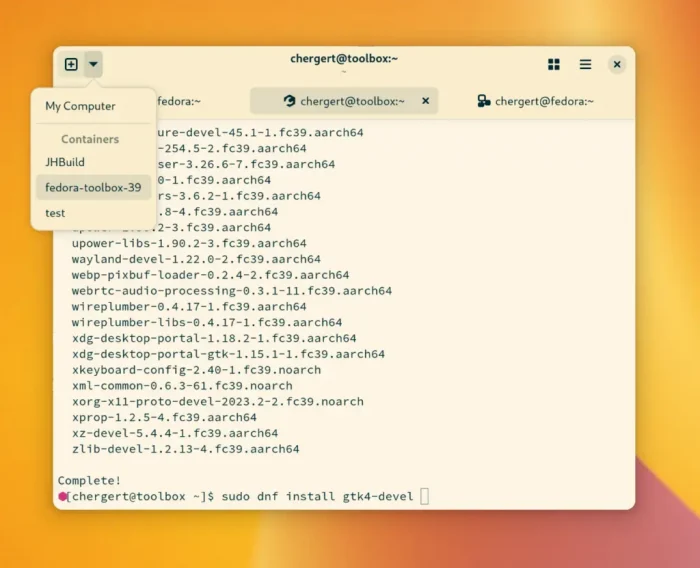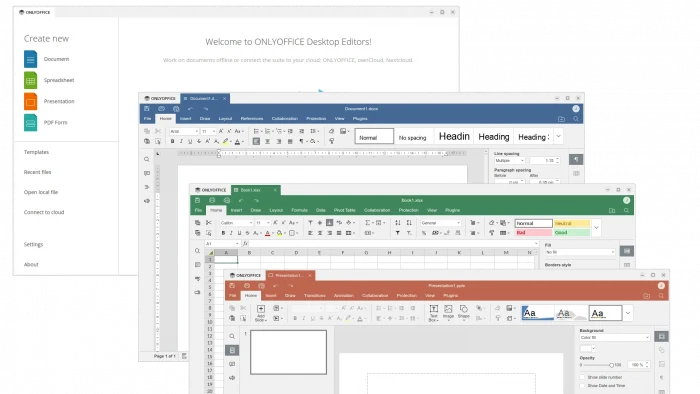After 3 alpha and 3 beta releases, Kodi media center 21, finally announced its first RC release this Thursday.
Kodi 21 is the next major release that’s still in development. The release features upstream FFmpeg 6.0, adds support for NFSv4, support M3U8 playlist files, AVIF images, HDR10 for Android.
The developer team asks users to try out the new development release and report issues to help to make it better. And, in the current RC1 release, changes include:
- Allow users to set a subtitle save path
- Fix that audiobooks showing their last chapter with no duration.
- For Linux, allow Pipewire to properly identify HDMI for passthrough usage.
- Implement
Hotkeycontrollerfor media keys on macOS - Some color accuracy changes for 10bit SDR/HDR color mapping on Windows.
- Allows subtitles to be tonemapped to avoid extreme brightness for HDR playback on Android.
- Fix for icons not being correctly refreshed
- See github releases page for more.