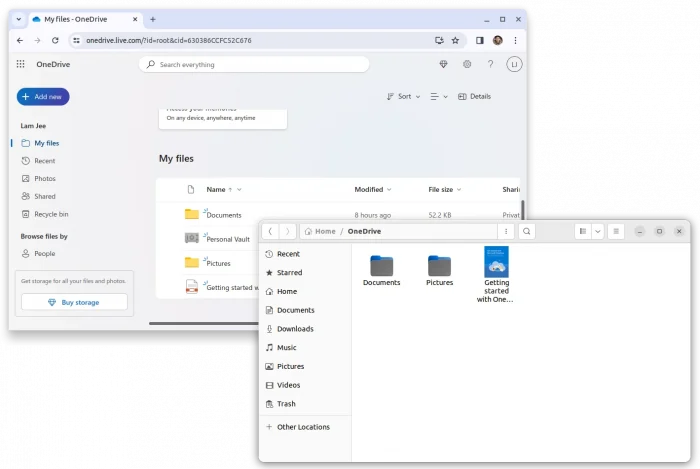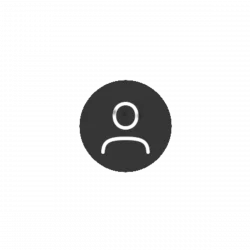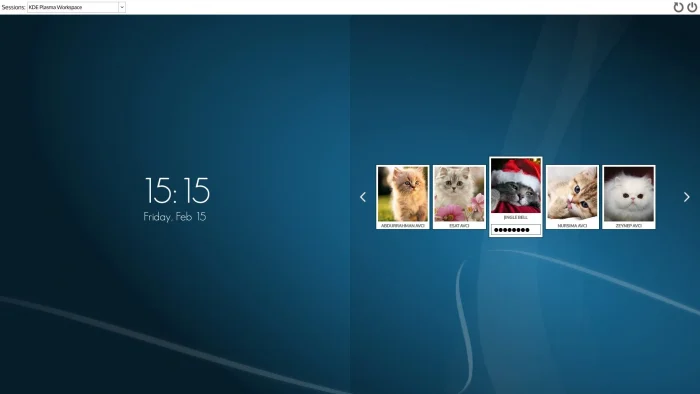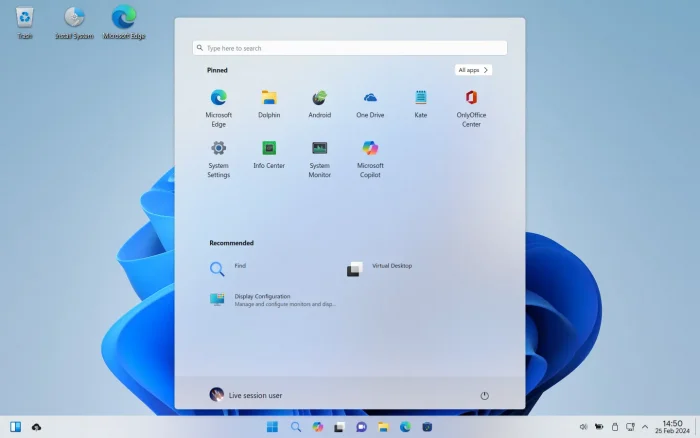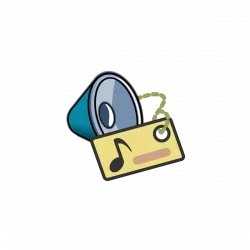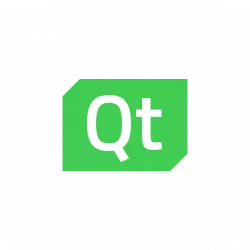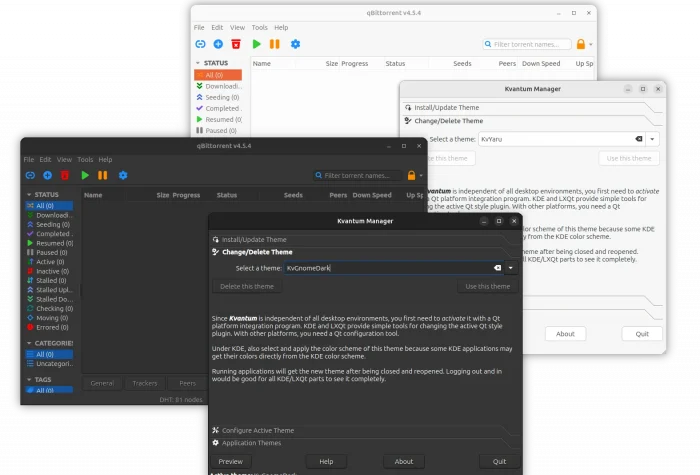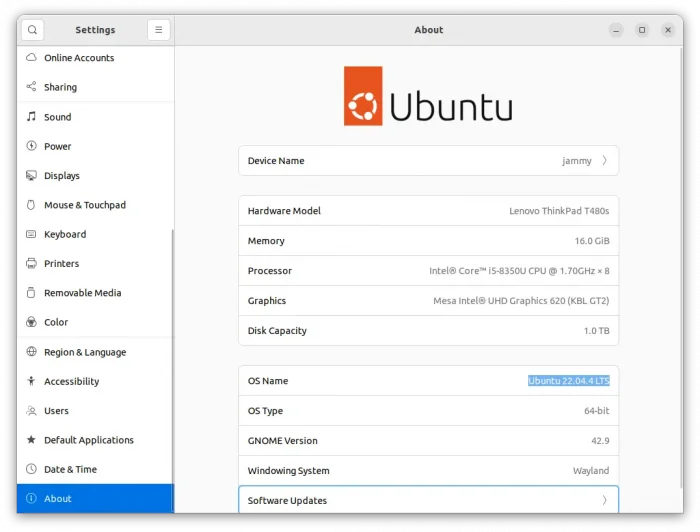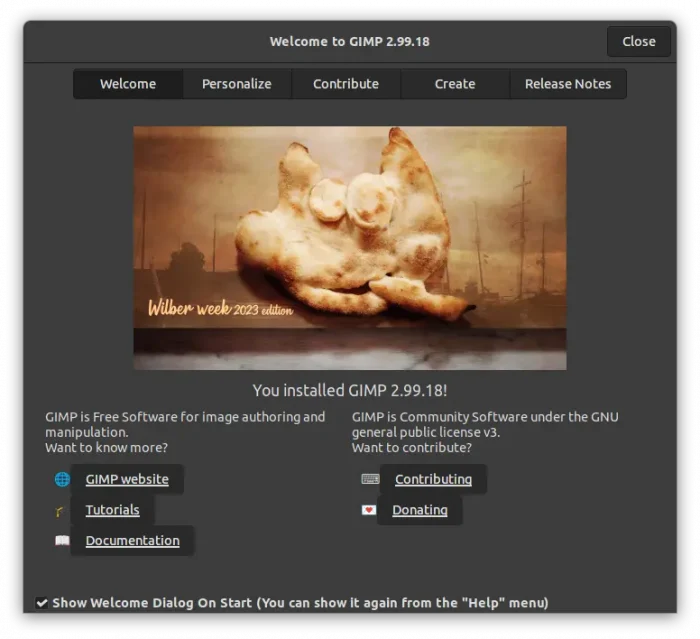This is a step by step beginners guide shows how to install and setup OneDrive client in Ubuntu 22.04 and Ubuntu 24.04 to sync files between local machine and Microsoft cloud.
OneDrive is a file hosting service by Microsoft. It so far does not have an official app for Linux, but there’s a popular free open-source client works in most Linux. And, here’s the basic how to guide for installing and using it in Ubuntu Linux.