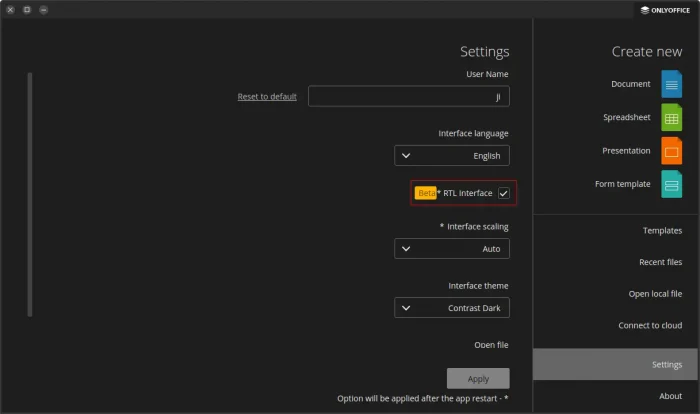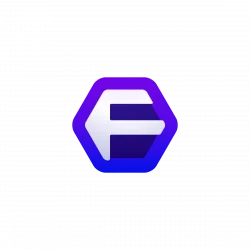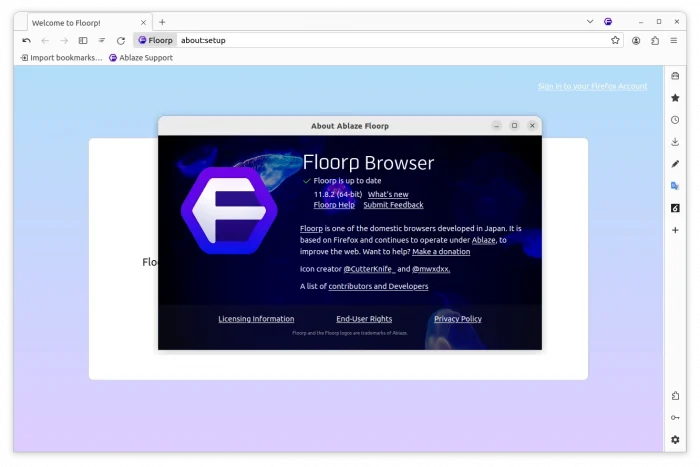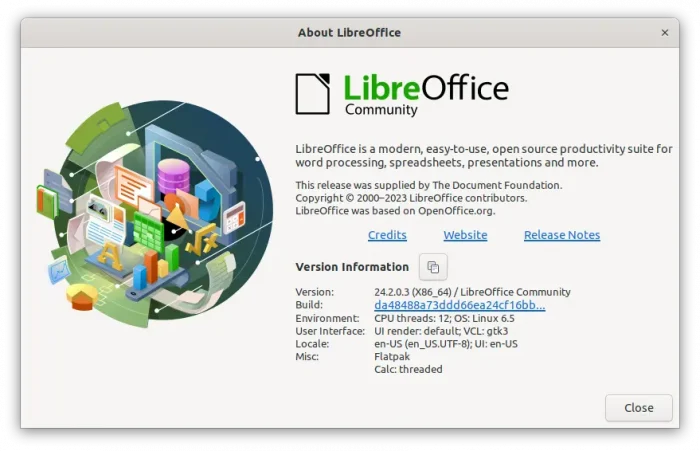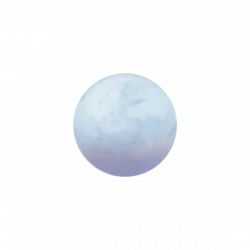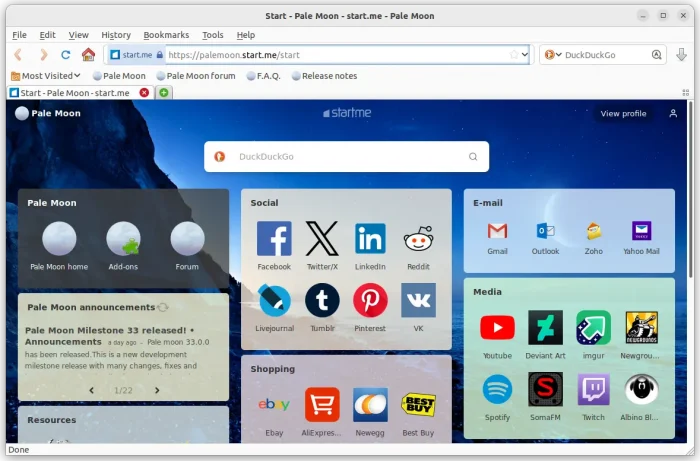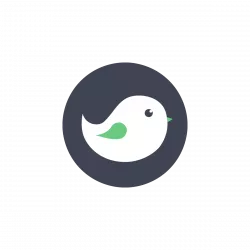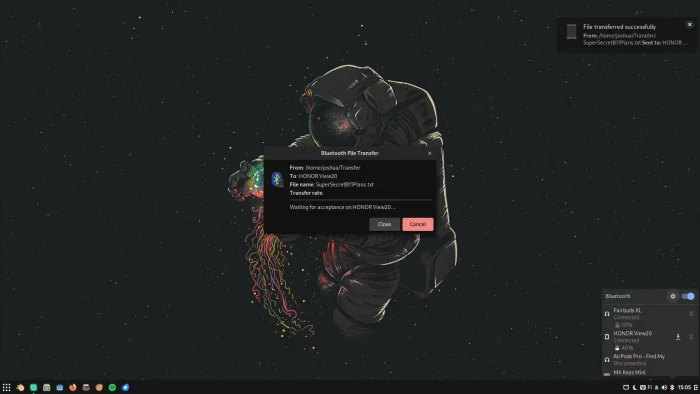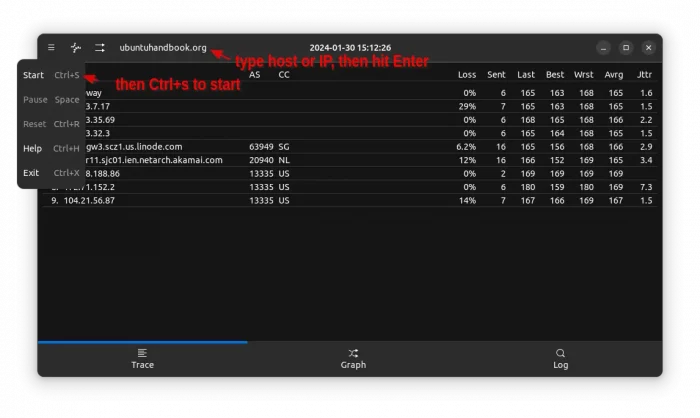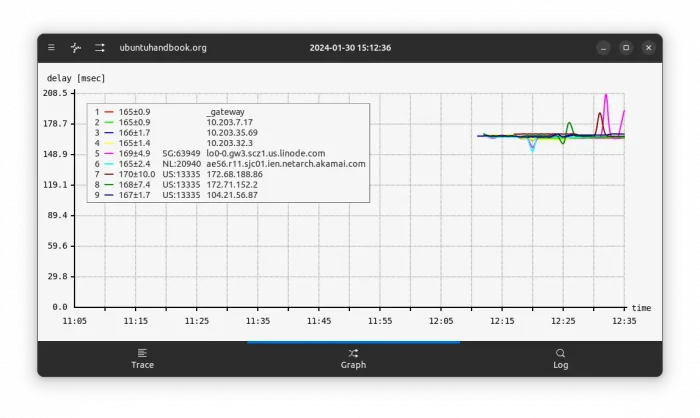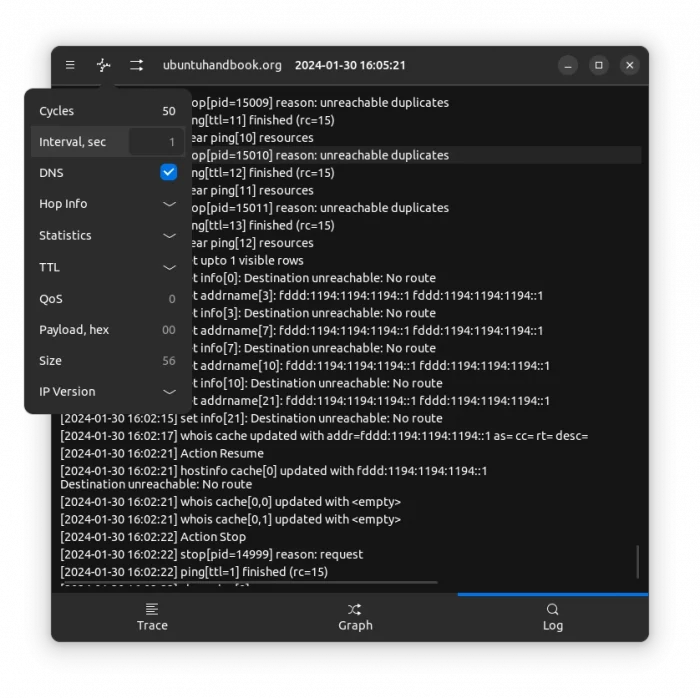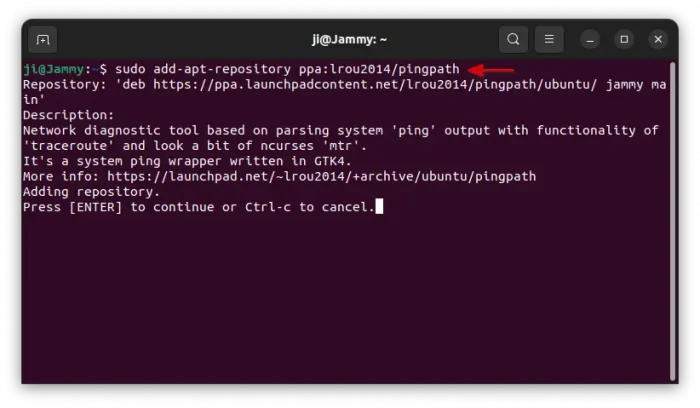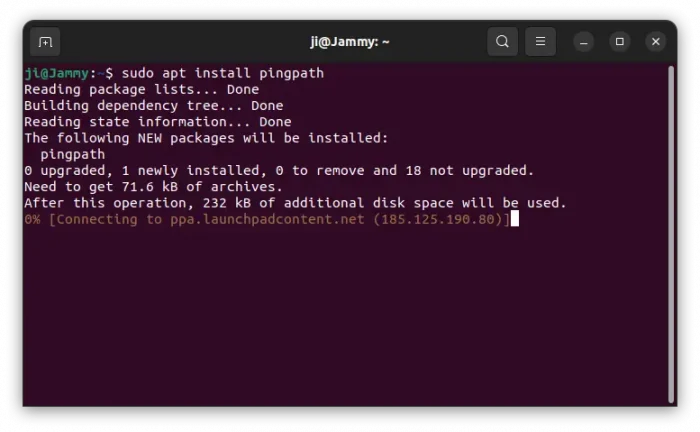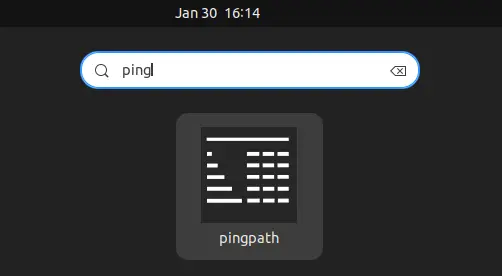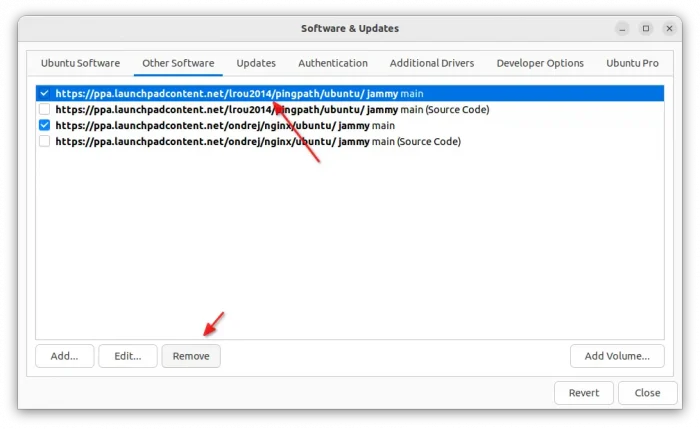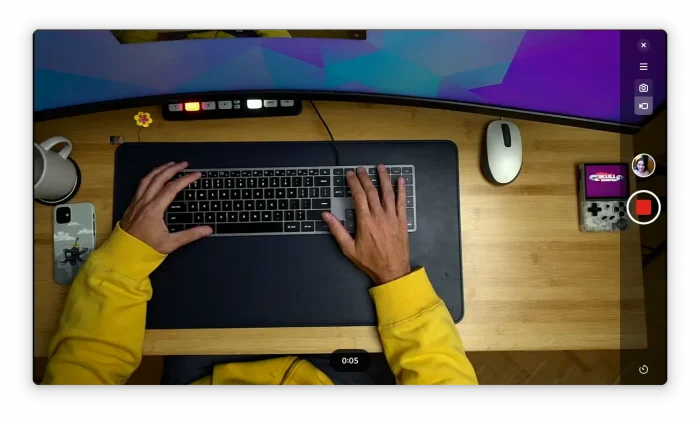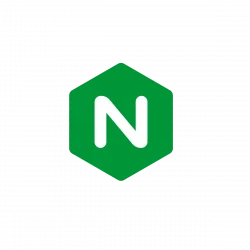This simple tutorial shows how to install Python 3.13 in Ubuntu 24.04, Ubuntu 22.04, and/or Ubuntu 20.04 LTS.
Python 3.13.0 was released on Oct 7, 2024 as the new major release that features new interactive interpreter, that supports multi-line editing, REPL-specific commands such as help, exit, clear, and quit, interactive help, history browsing, and ‘paste mode’ for pasting larger blocks of code.
CPython now has experimental support for free-threaded mode for running threads in parallel on available CPU cores, though disabled by default.
Other changes in Python 3.13.0 include:
- New interactive interpreter, features multi-line editing and color support, as well as colorized exception tracebacks.
- Experimental free-threaded build mode.
- A preliminary, experimental JIT.
- The (cyclic) garbage collector is now incremental.
- Include a modified version of mimalloc, and enabled by default if supported by the platform.
- Docstrings now have their leading indentation stripped, reducing memory use and the size of .pyc files.
- The dbm module has a new dbm.sqlite3 backend that is used by default when creating new files.
- Support for type defaults in type parameters.
- New type narrowing annotation, typing.TypeIs.
- New annotation for read-only items in TypeDicts.
- Removals of many deprecated modules: aifc, audioop, chunk, cgi, cgitb, crypt, imghdr, mailcap, msilib, nis, nntplib, ossaudiodev, pipes, sndhdr, spwd, sunau, telnetlib, uu, xdrlib, lib2to3.
For more, see the official release note.