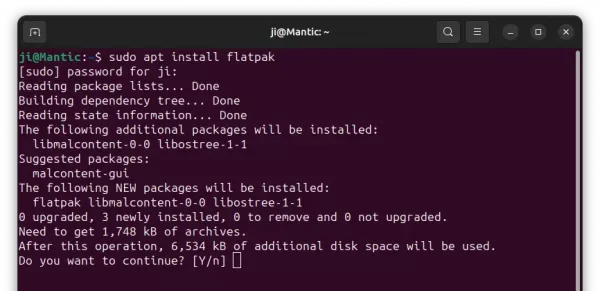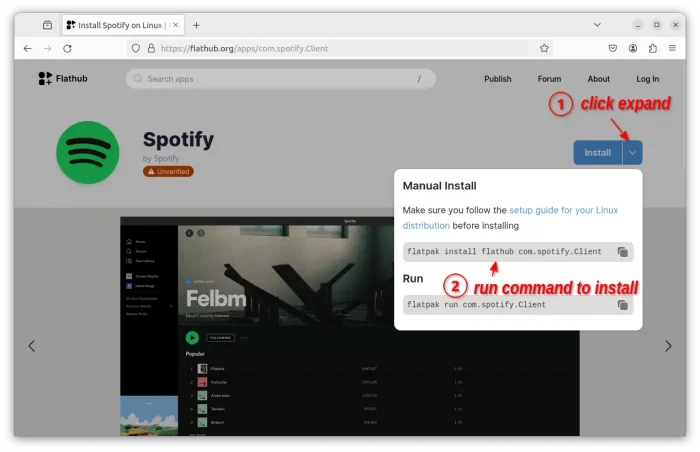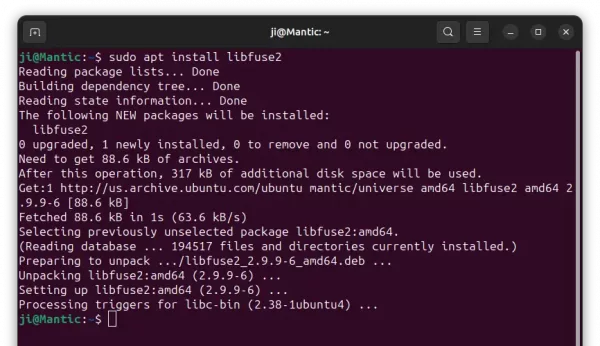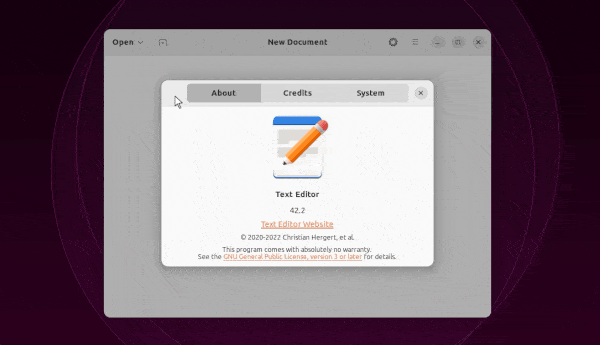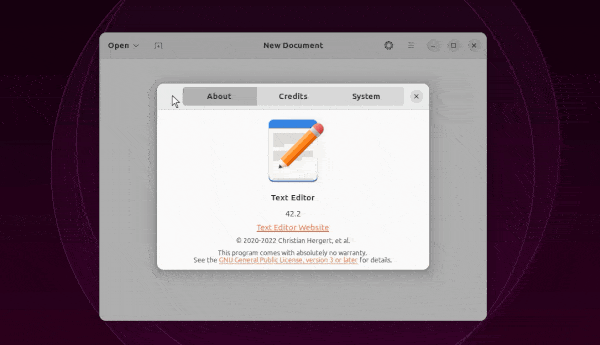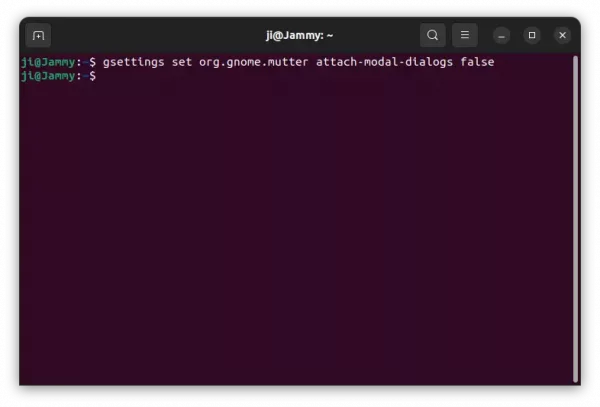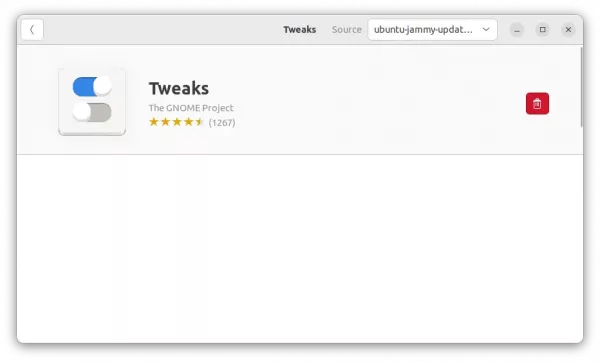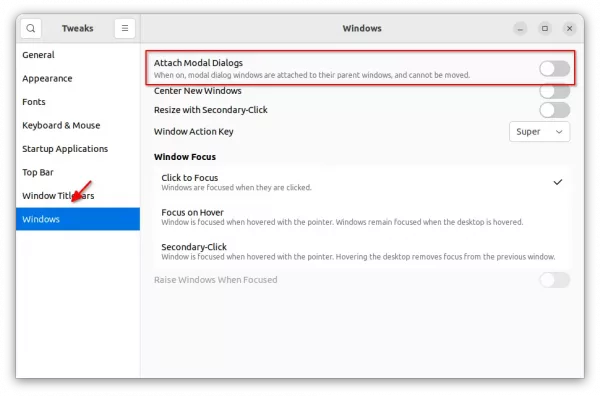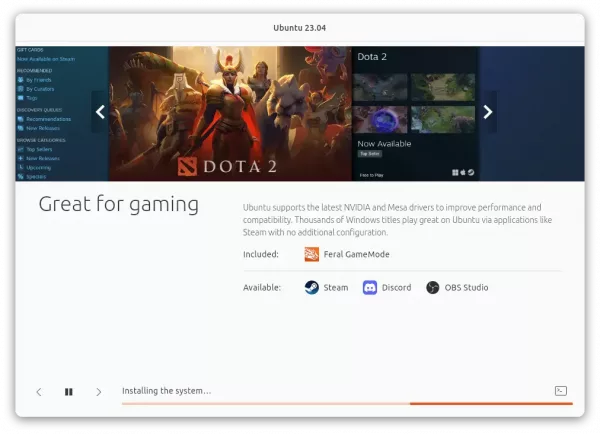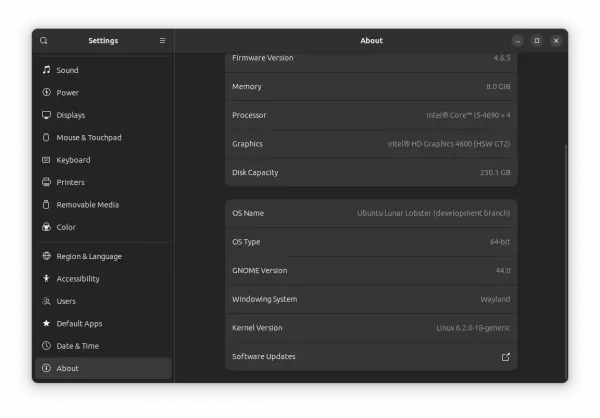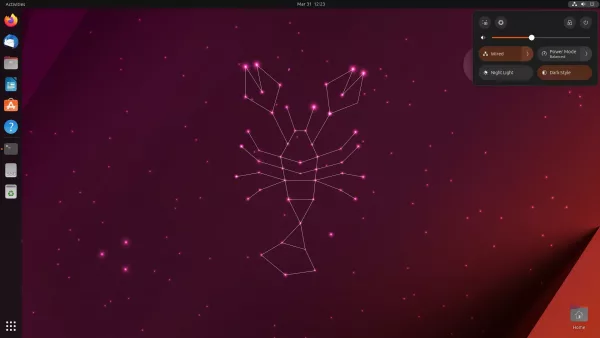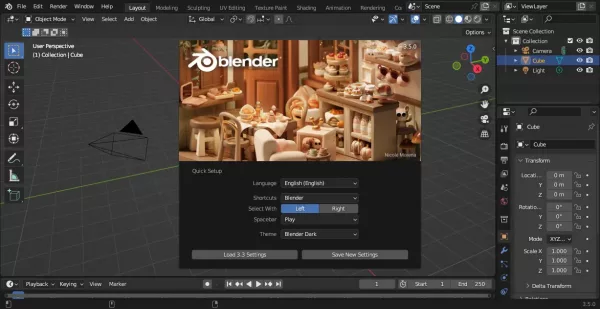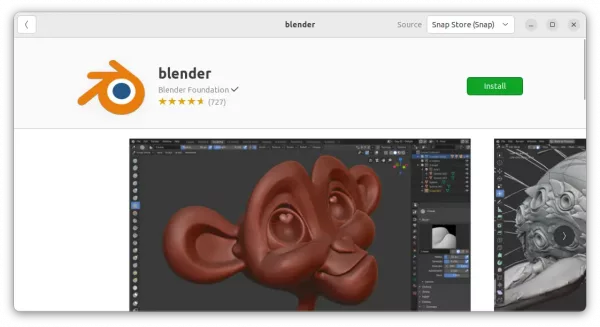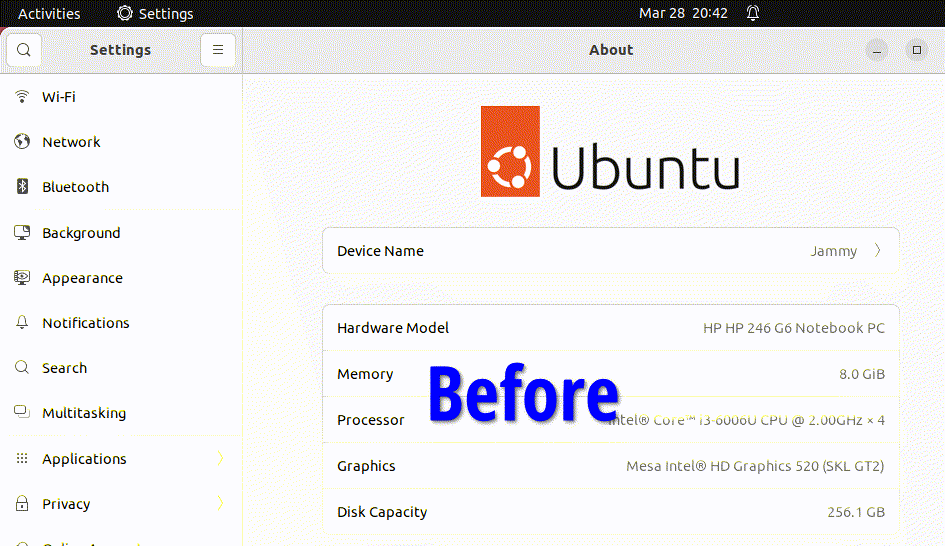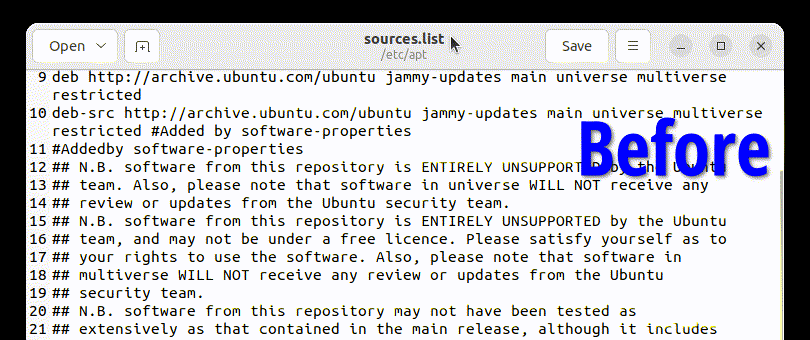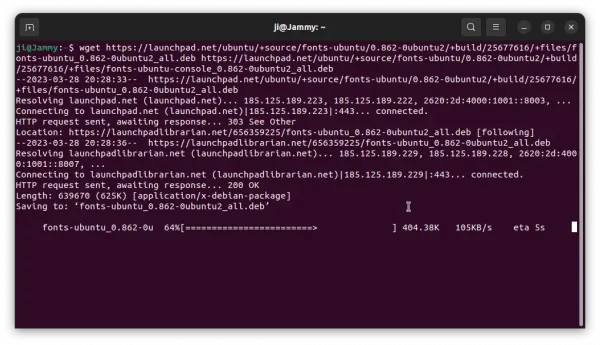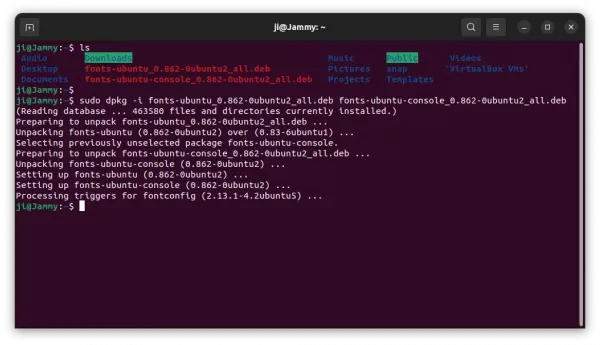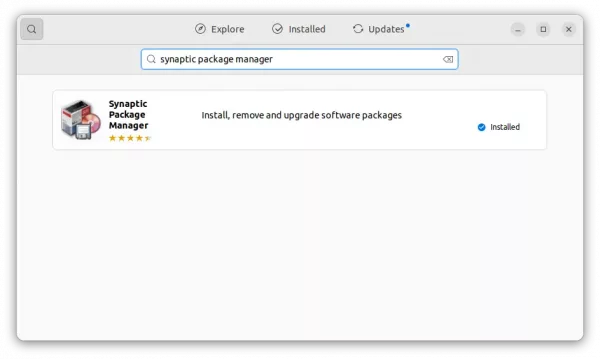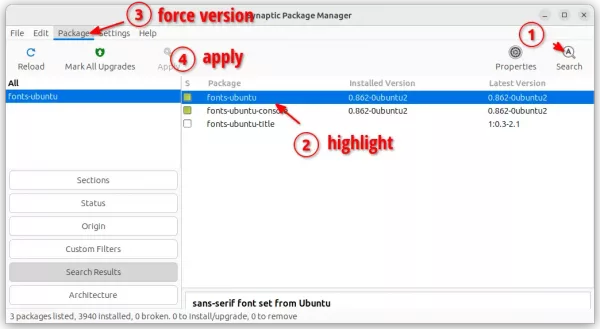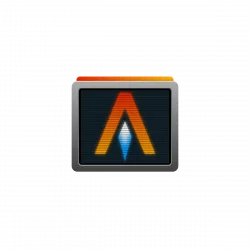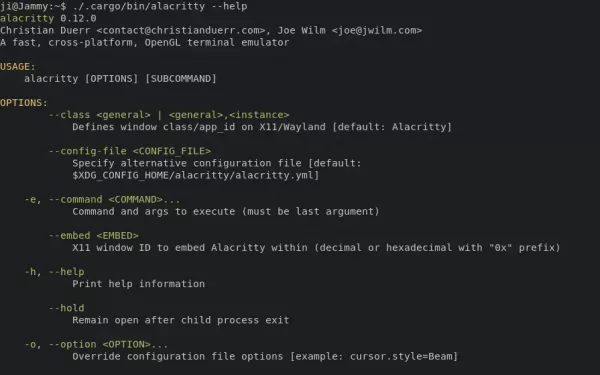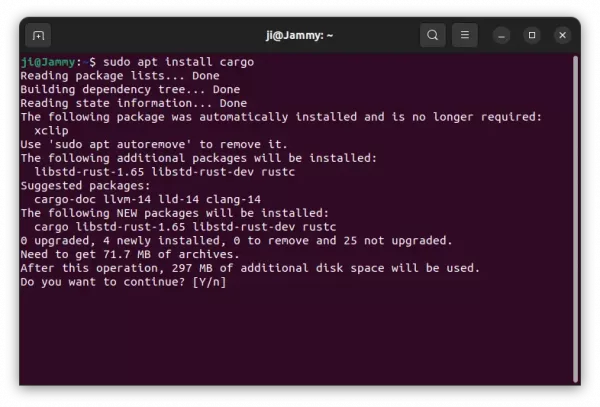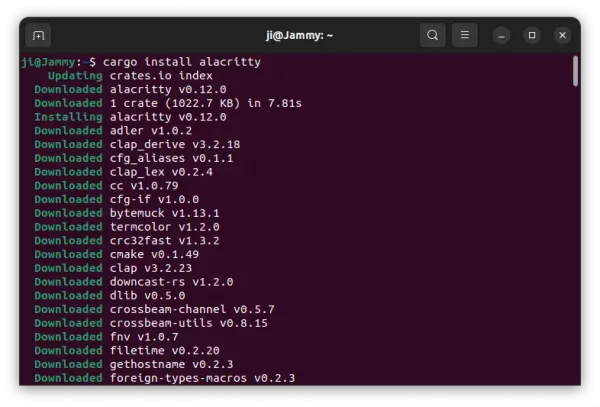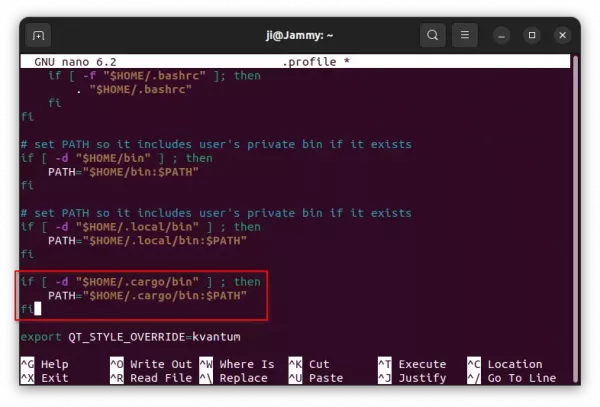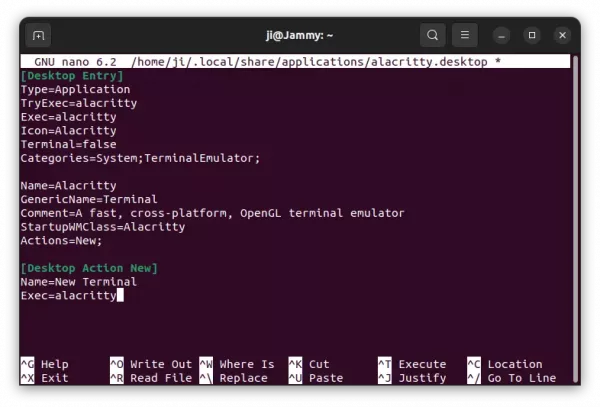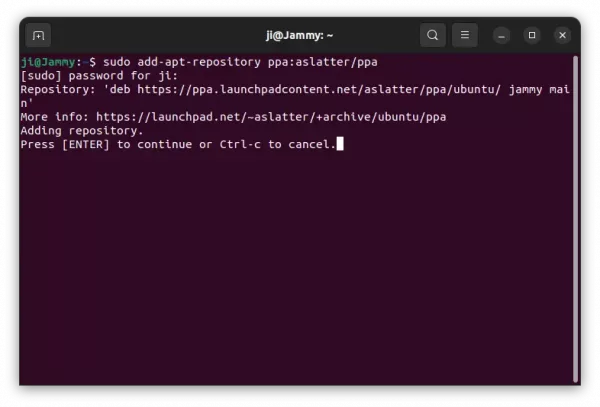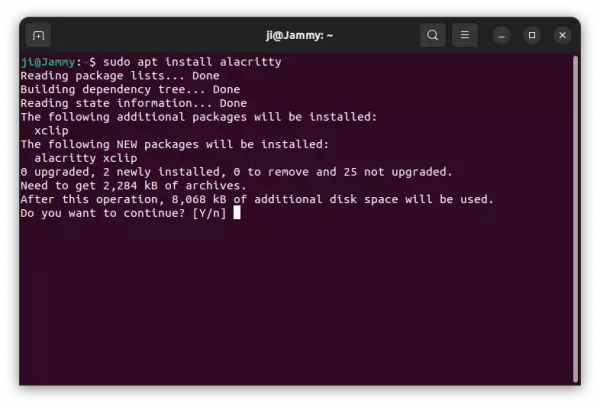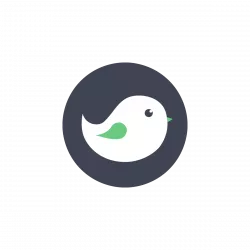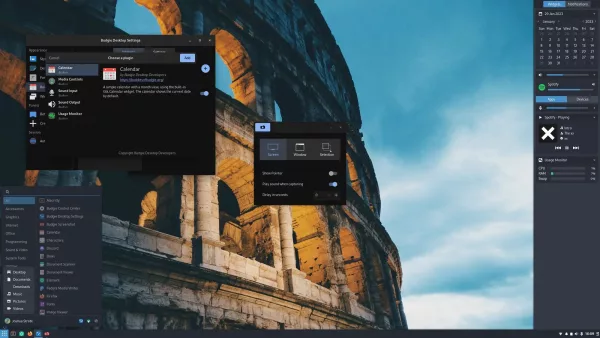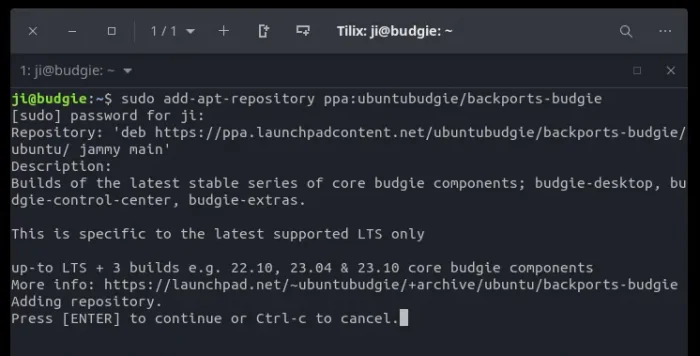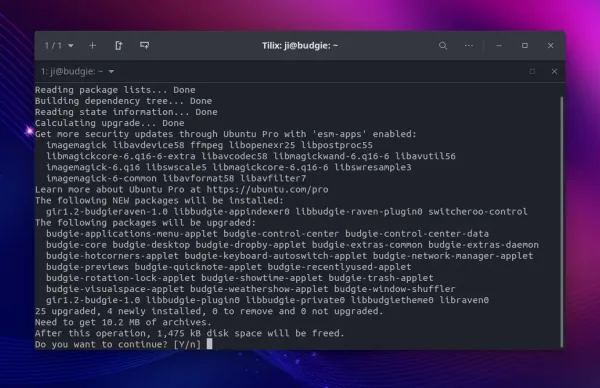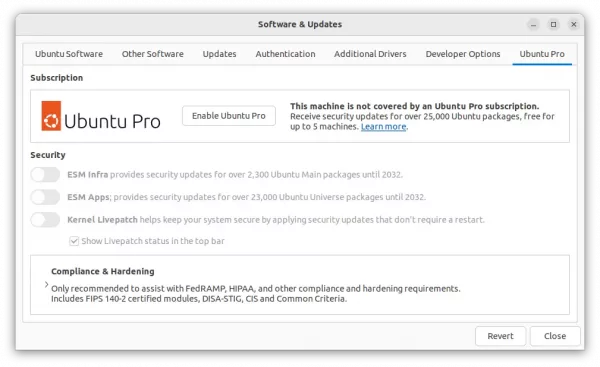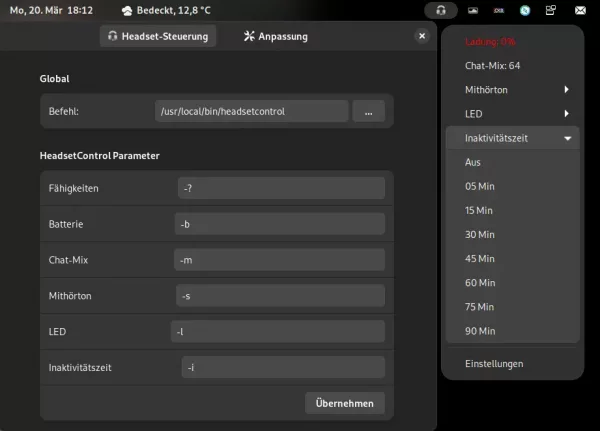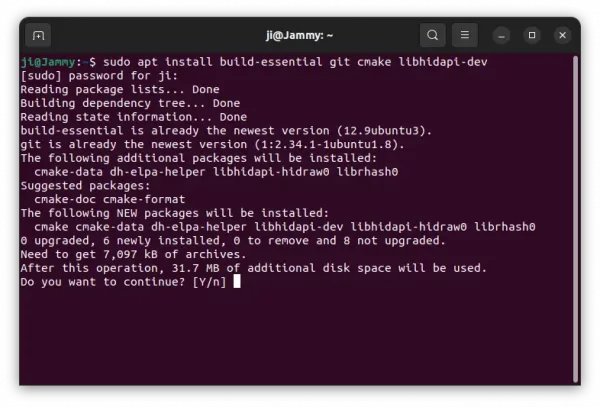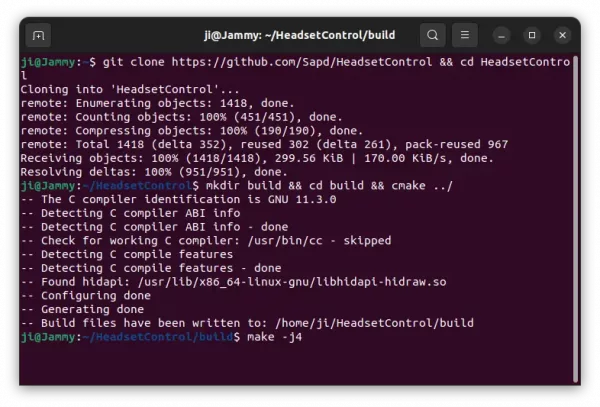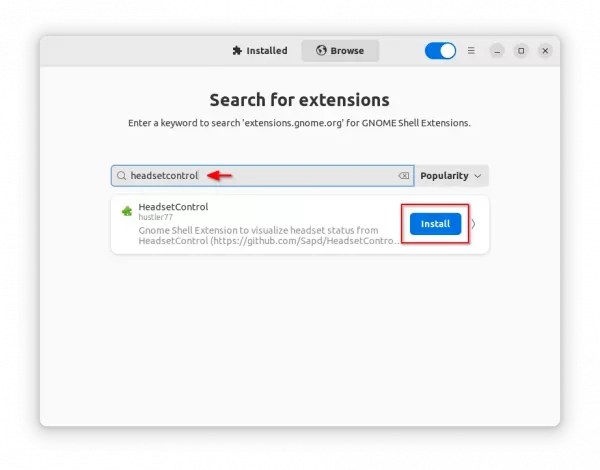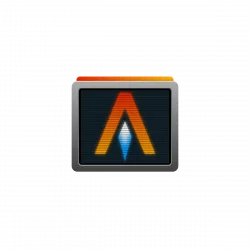
The popular Alacritty terminal emulator got a new release few days ago. Here are the new features and how to install guide for Ubuntu Linux.
Alacritty is a free open-source GPU-accelerated terminal emulator written in Rust programming language. It features Vi mode motion and selection via keyboard, Vi search/normal search, hints, etc.
The new 0.12.0 release features fractional scaling support on Wayland session via wp-fractional-scale protocol. It also added touchscreen input support for click, scroll, select, zoom actions.
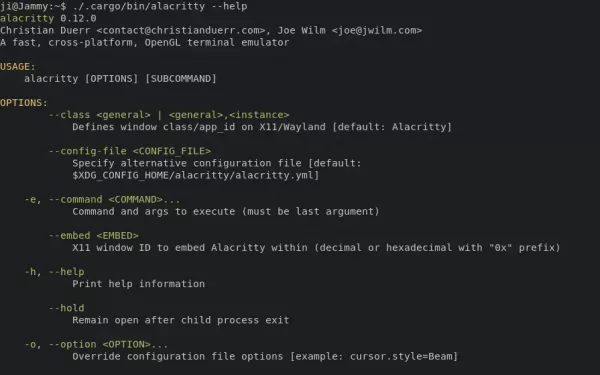
Other changes include:
- Support for horizontal scrolling in mouse mode and alternative scrolling modes
- Support for running on GLES context
- New
window.resize_increments config option, which is disabled by default
- New
-T flag, short form for --title.
- Always use sRGB color space on macOS.
- Resize increments are now set on macOS and X11 to resize by cell sizes.
- Proper hint about window transparency in Wayland and macOS.
- Change
window.decorations_theme_variant to use Dark, Light, and None values
They are as well various other changes and bug-fixes, see the Github releases page for details.
How to Install Alacritty terminal emulator in Ubuntu Linux
This app is not available in Ubuntu system repository until the next Ubuntu 23.04. User can install it via 2 methods: cargo package manager, or third-party Ubuntu PPA.
Option 1: Install Alacritty via cargo package manager
Cargo is the command line package manager for Rust, like Pip for Python. User can use the tool to install Alacritty terminal emulator in most Linux, though user needs to MANUALLY setup PATH variable and create shortcut icon.
1. First, press Ctrl+Alt+T on keyboard to open terminal. When it opens, run command to install cargo:
sudo apt install cargo
Type user password (no asterisk feedback) when it asks and hit Enter to continue.
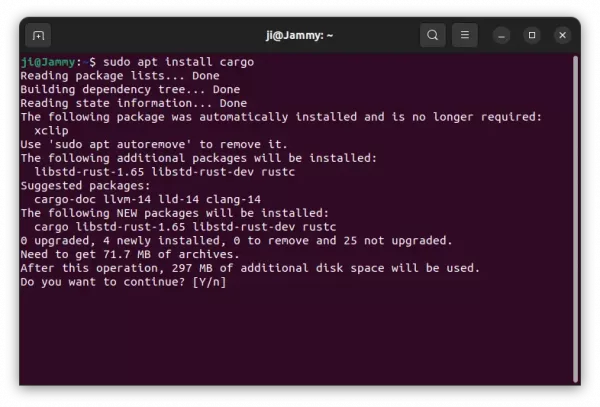
2. Then, install Alacritty for current user only by running command:
cargo install alacritty
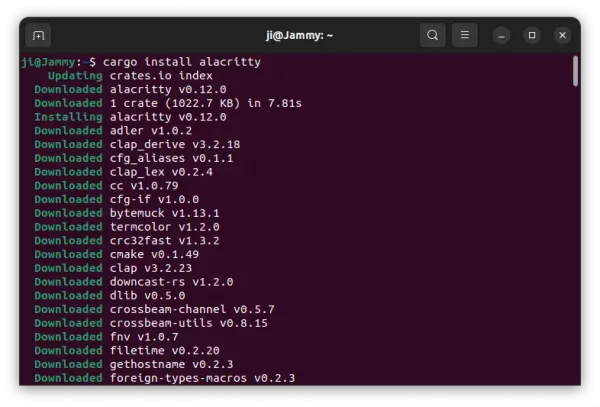
3. As mentioned, cargo package does not add PATH variable by default. You can verify by running $PATH command and see if “/home/USERNAME/.cargo/bin” present in the output.
To add it into user PATH, run command nano ~/.profile to edit user profile and add following lines:
if [ -d "$HOME/.cargo/bin" ] ; then
PATH="$HOME/.cargo/bin:$PATH"
fi
When done, press Ctrl+X, type y and hit Enter to save change! NOTE: user PATH changes take effect at next login.
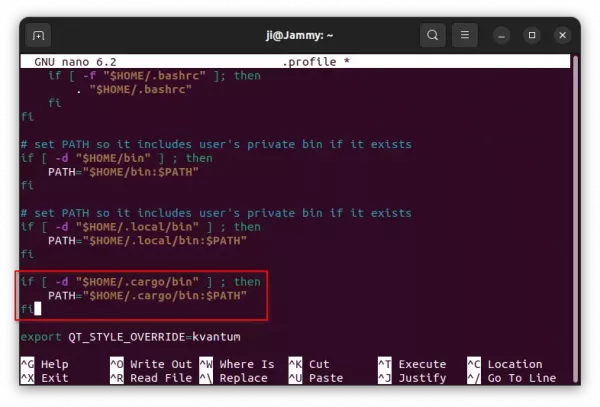
4. The cargo package also does not create shortcut icons. Meaning you need to manually create one by running command:
nano ~/.local/share/applications/alacritty.desktop
Then paste following lines and save it:
[Desktop Entry]
Type=Application
TryExec=alacritty
Exec=alacritty
Icon=Alacritty
Terminal=false
Categories=System;TerminalEmulator;
Name=Alacritty
GenericName=Terminal
Comment=A fast, cross-platform, OpenGL terminal emulator
StartupWMClass=Alacritty
Actions=New;
[Desktop Action New]
Name=New Terminal
Exec=alacritty
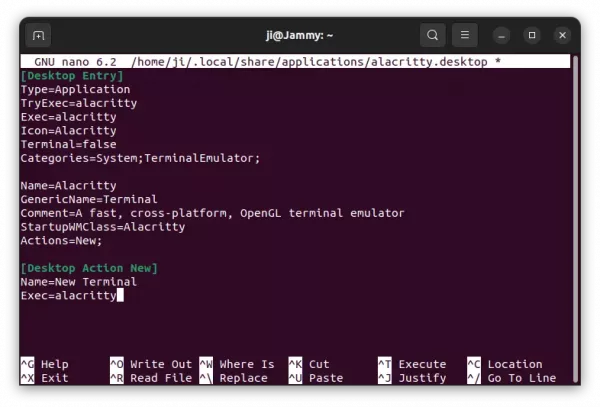
Finally, either use alacritty command or search for and launch it from start menu (or ‘Activities’ overview).
Option 2: Install Alacritty in Ubuntu via PPA
An Ubuntu PPA can be more easy to install the terminal emulator for beginners. Though, it seems to be unofficial.
NOTE: The PPA package at the moment includes Alacritty 0.13.0 development, though the package name marked as 0.12.0 stable.
So far the PPA supports for Ubuntu 20.04, Ubuntu 22.04, Ubuntu 23.10, Ubuntu 24.04 and their based systems.
1. First, open a terminal window and run command to add the Ubuntu PPA:
sudo add-apt-repository ppa:aslatter/ppa
Type user password (no asterisk feedback) when it asks and hit Enter to continue.
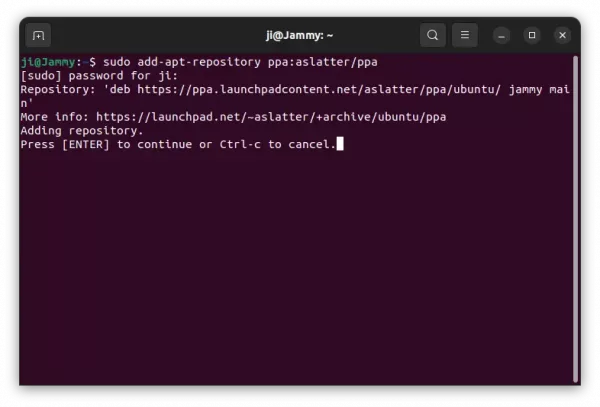
2. Linux Mint and few Ubuntu based systems may need to manually update the package index, though it’s done automatically in Ubuntu since 20.04:
sudo apt update
3. Finally, install Alacritty terminal emulator via command:
sudo apt install alacritty
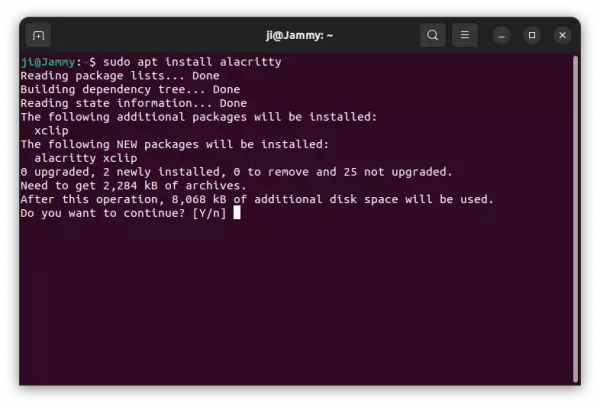
Once installed, search for and launch it from start menu or ‘Activities’ overview, or by running alacritty command.
Uninstall Alacritty terminal emulator
To remove the package installed via Cargo, open terminal and run command:
cargo uninstall alacritty
Also remove the shortcut icon if added via command:
rm ~/.local/share/applications/alacritty.desktop
For choice, you may also remove the Cargo package manager, though other apps installed through Cargo will also be removed:
sudo apt remove cargo
To remove the package installed from Ubuntu PPA, use command:
sudo apt remove --autoremove alacritty
Also remove the Ubuntu PPA via command:
sudo add-apt-repository --remove ppa:aslatter/ppa
That’s all. Enjoy!