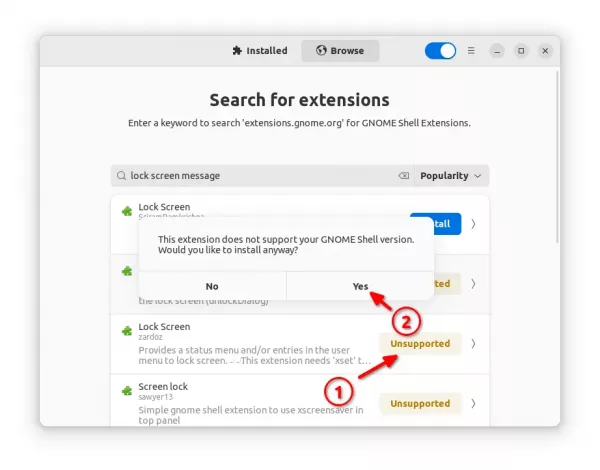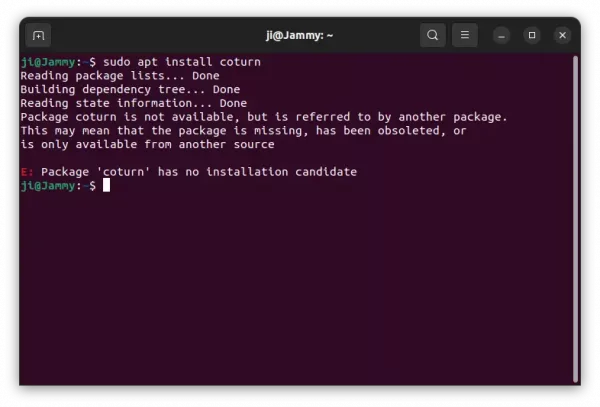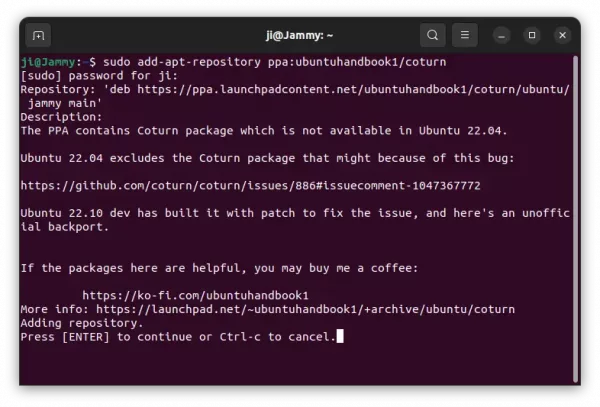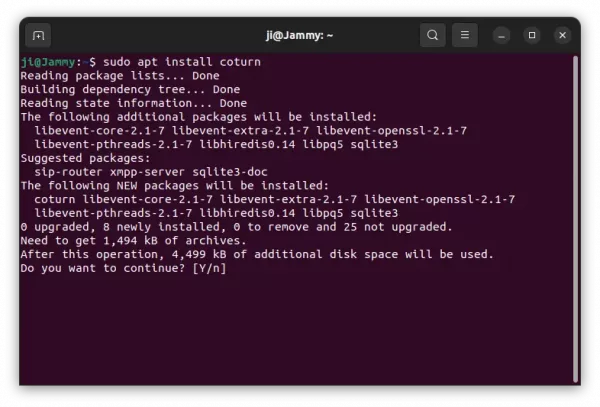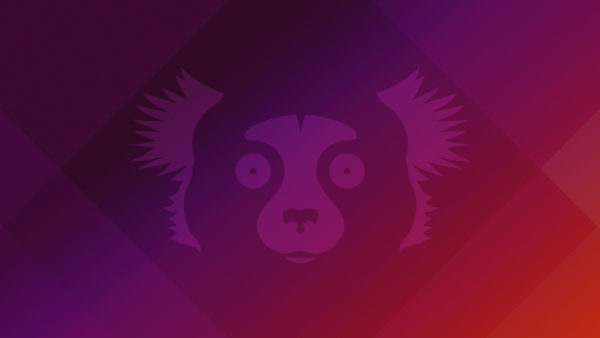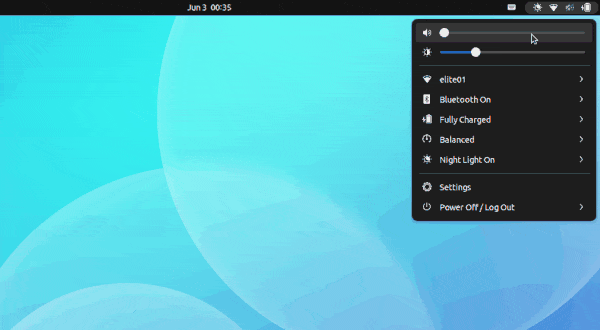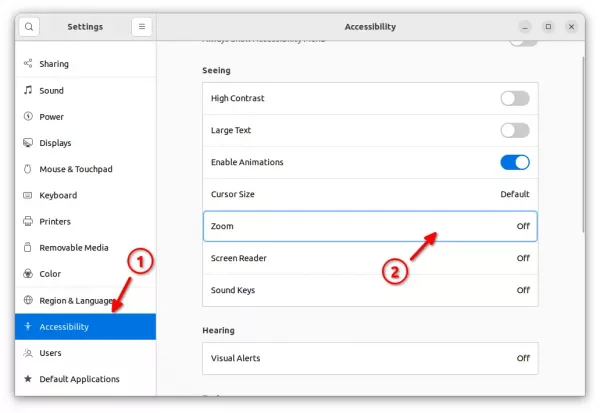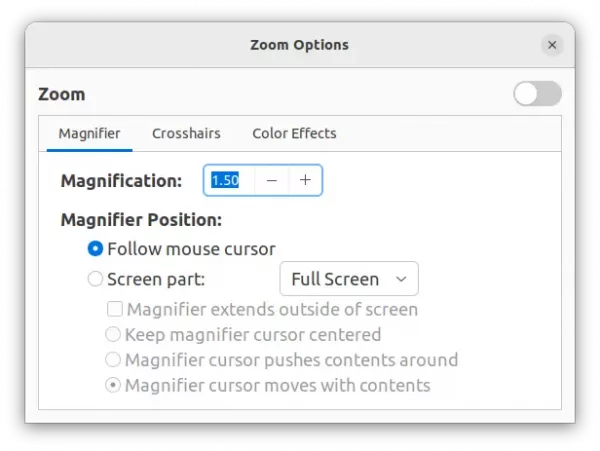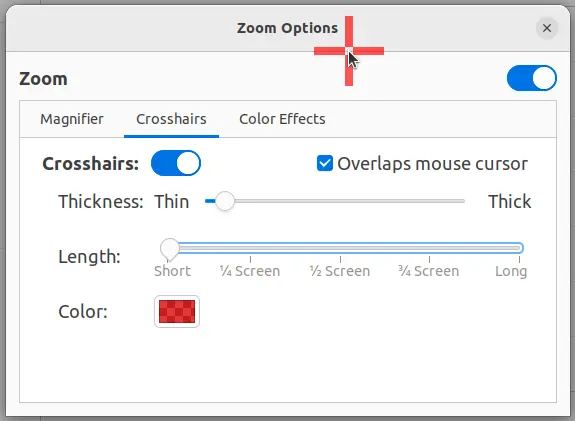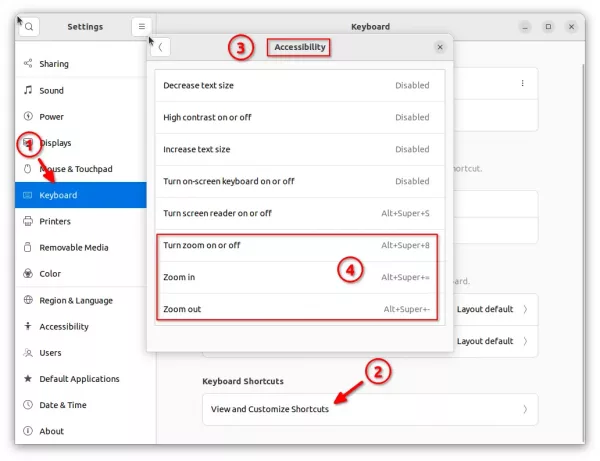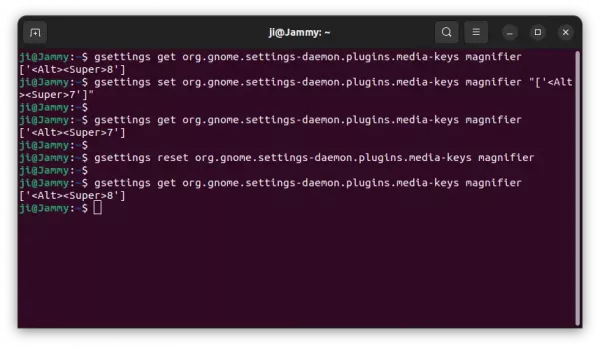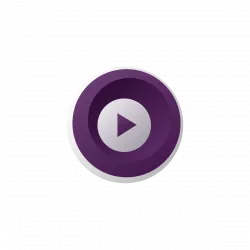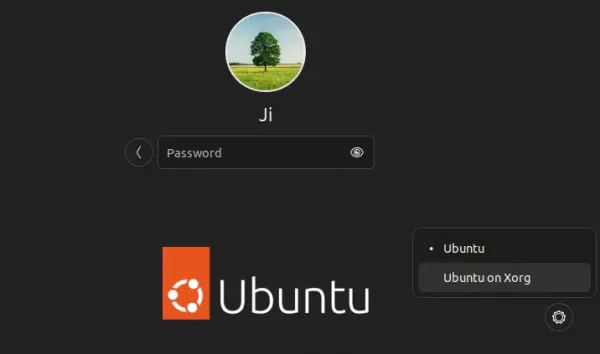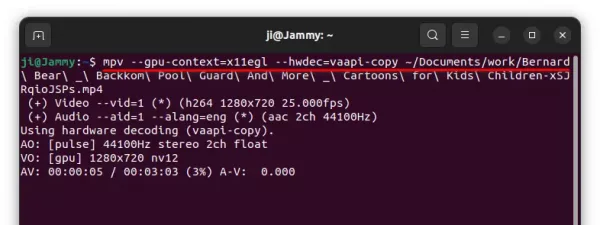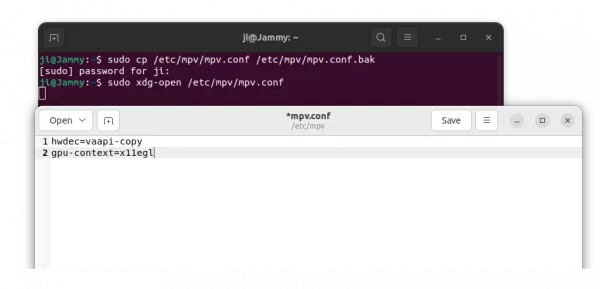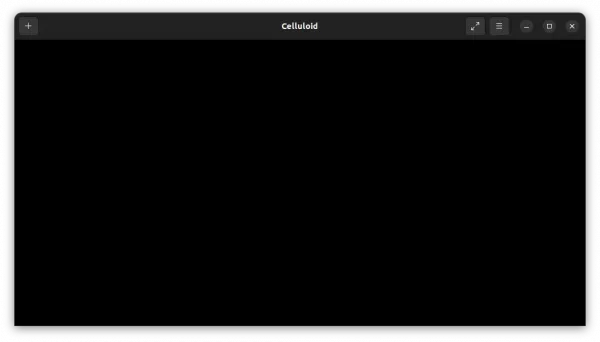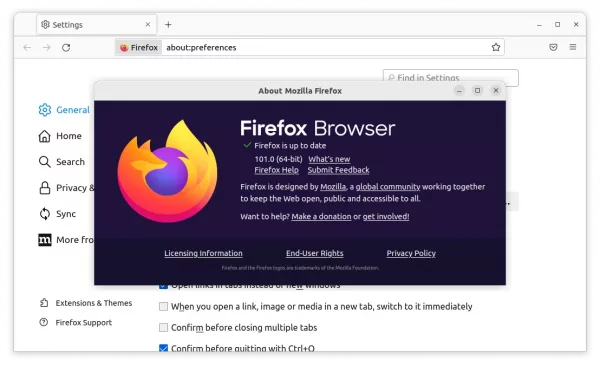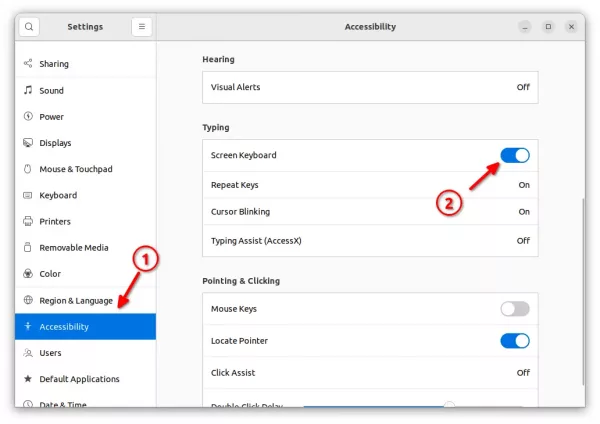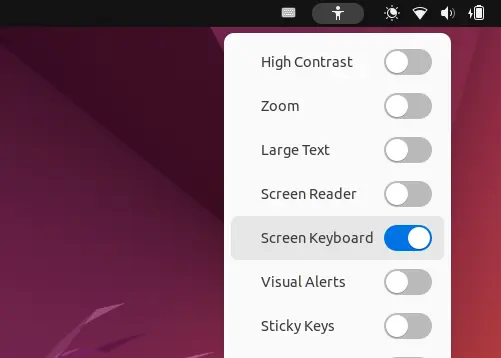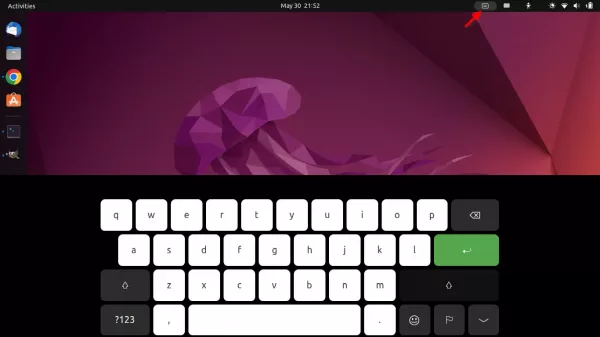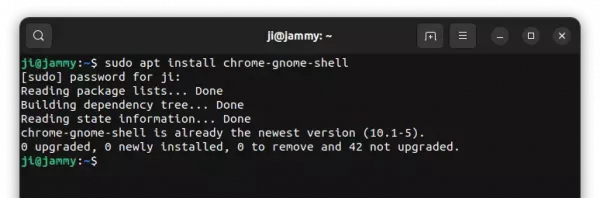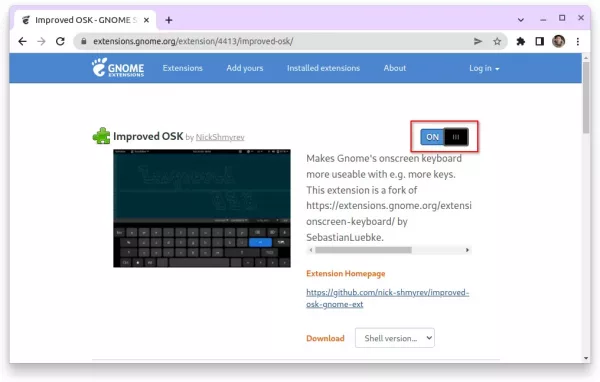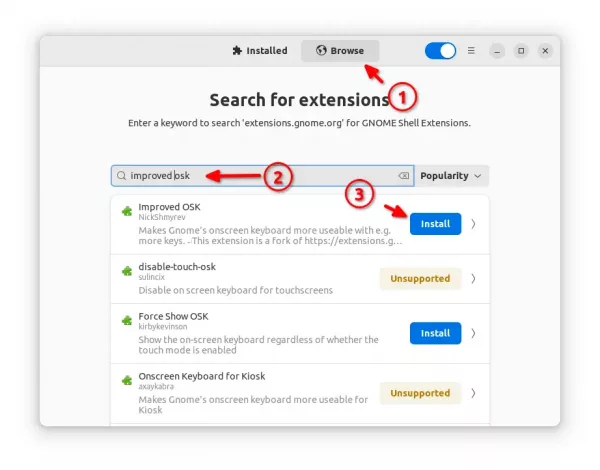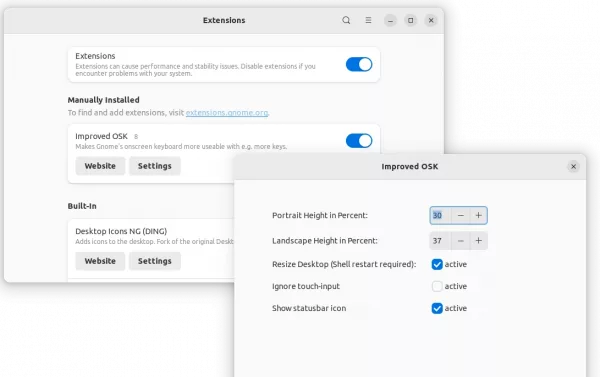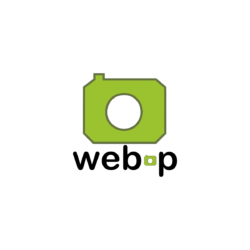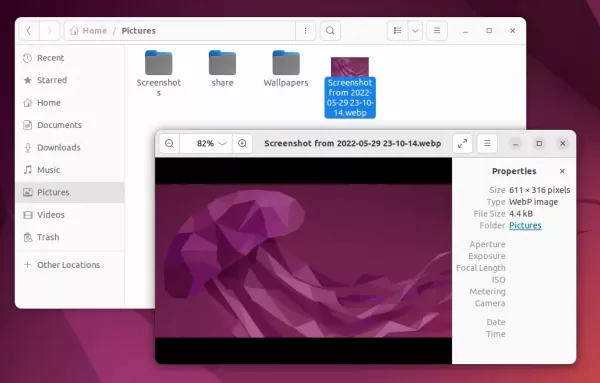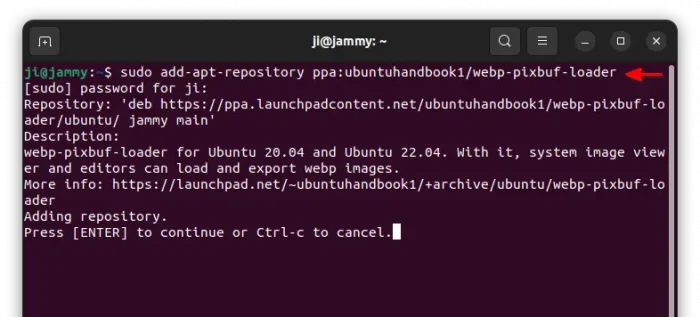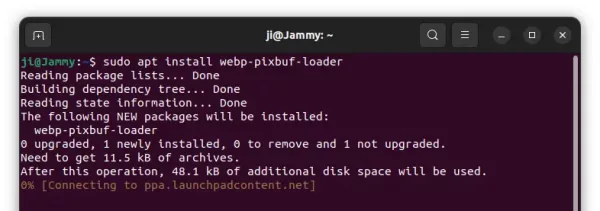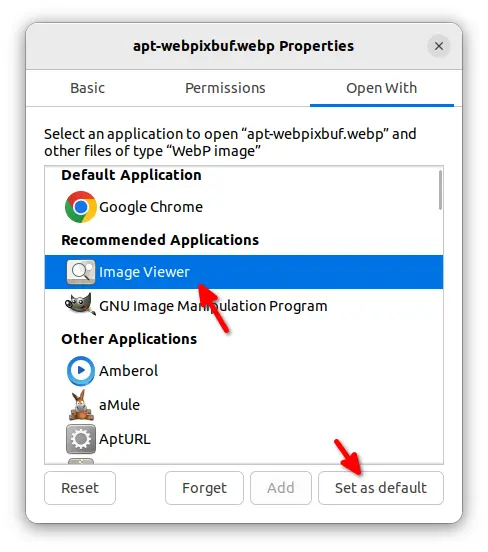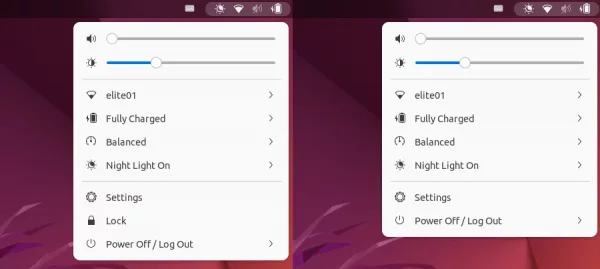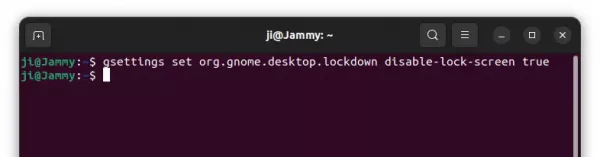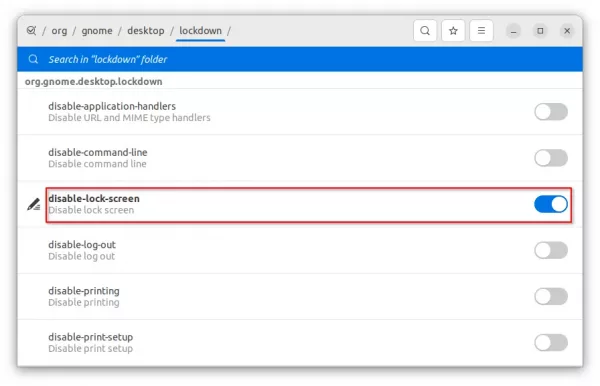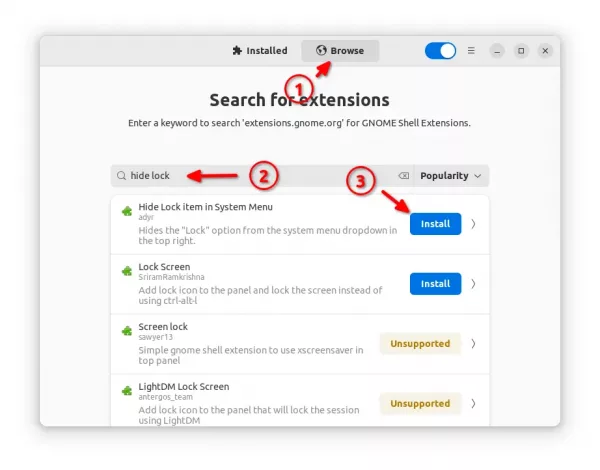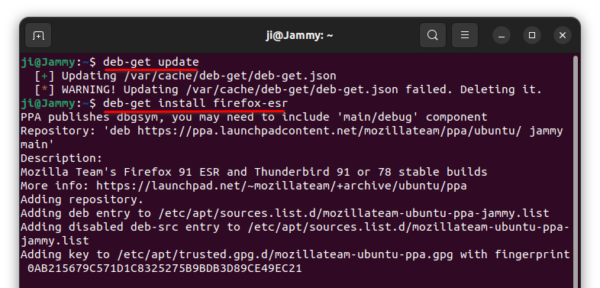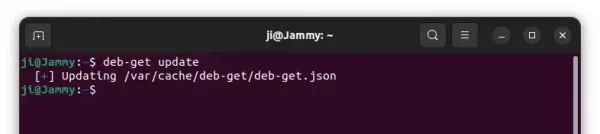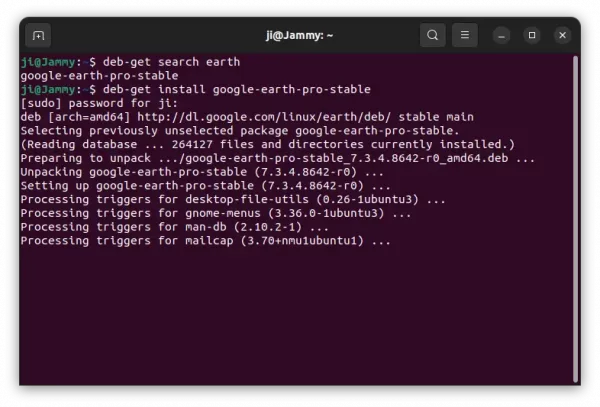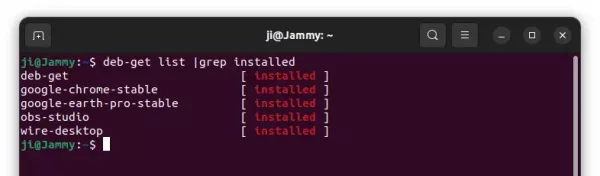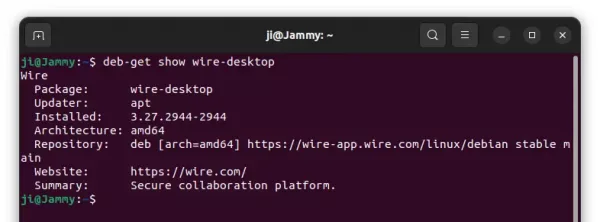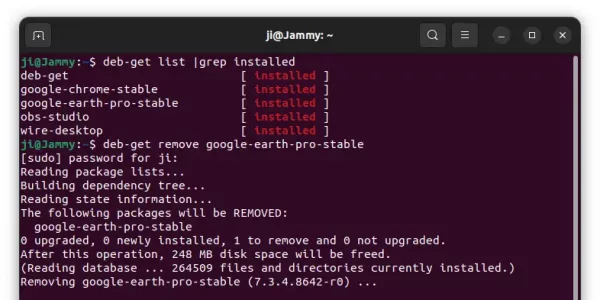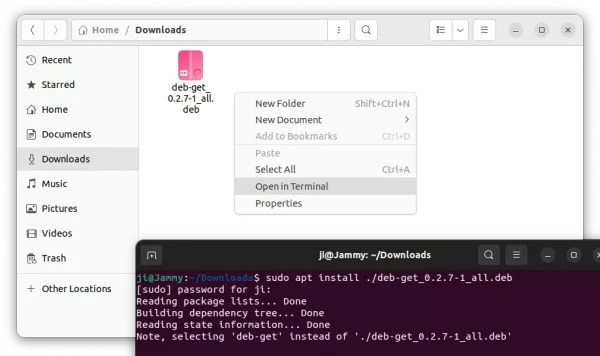Your favorite GNOME extension is marked as “INCOMPATIBLE“? It might still work!
There are so many extensions to help improve Ubuntu, Fedora, or other Linux’s GNOME desktop experience. Some of them may be outdated for your GNOME version. So, you see “incompatible” instead of on/off switch when try installing via a web browser.
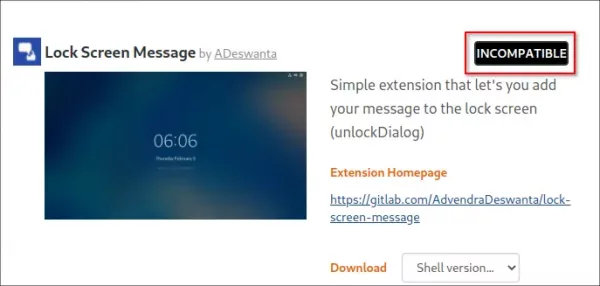
Sometimes, the extension is still compatible, but the Gnome version is not declared. You may try out and see if it works by disabling version validation, before bothering the extension developer.
NOTE: Disable version validation ONLY makes incompatible Gnome extensions install-able. Extensions may refuse to work!
Single command to disable version validation:
For those familiar with Linux commands, open terminal by searching from ‘Activities’ overview screen.

Then, run the single command to will disable version validation when trying to install Gnome extensions:
gsettings set org.gnome.shell disable-extension-version-validation true
Not only for Ubuntu and Fedora, it should also work for all Linux with GNOME desktop.
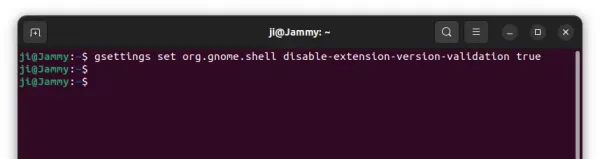
Disable version validation vid Dconf Editor:
For graphical configuration tool, you may first install Dconf Editor from Ubuntu Software (Gnome Software).
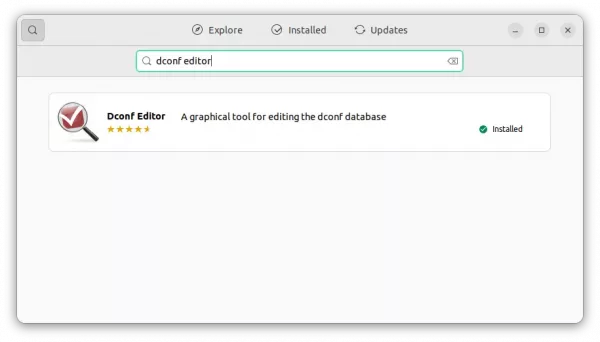
Then, click top-left ‘Activities’, search for and launch the tool.
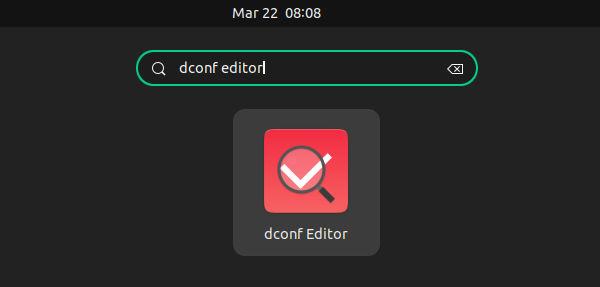
Finally, navigate to “org/gnome/shell” in the configuration tool, and turn on the slider icon for “disable-extension-version-validation”.
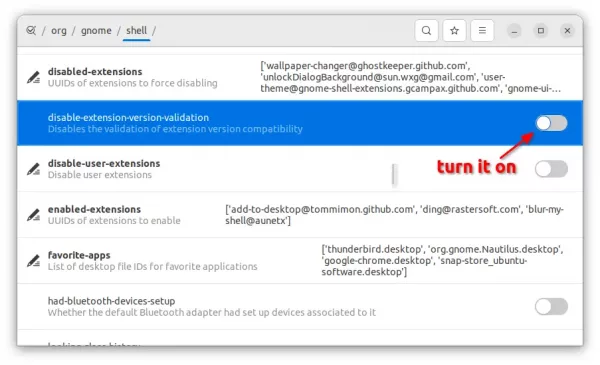
Install incompatible extension via Extension Manager:
Since Ubuntu 22.04, user may simply press Ctrl+Alt+T on keyboard to open terminal. Then run command to install extension manager tool:
sudo apt install gnome-shell-extension-manager
Or, search for and install “Extension Manager” in Ubuntu Software (or Gnome Software).

Then, search for and launch the tool from ‘Activities’ overview.

Finally, navigate to ‘Browse’ tab to search for and install GNOME extensions. Though incompatible extensions are marked as “Unsupported”, user can still click on the button and confirm in pop-up dialog to install it anyway.