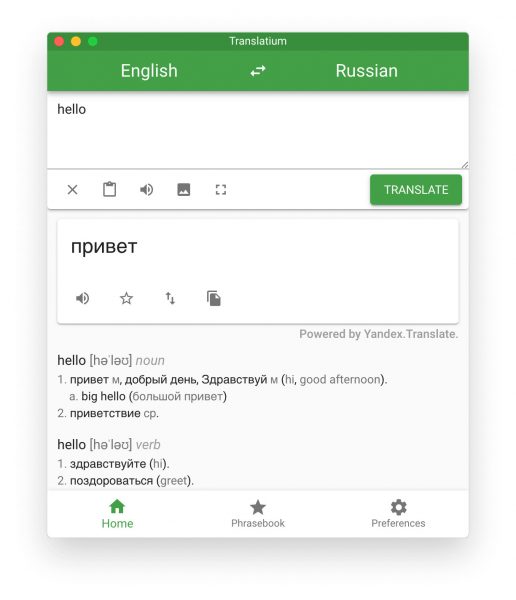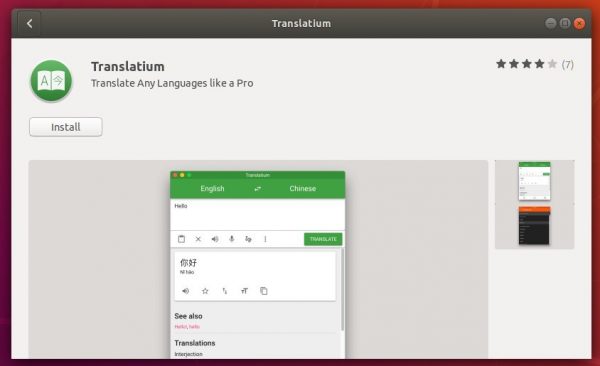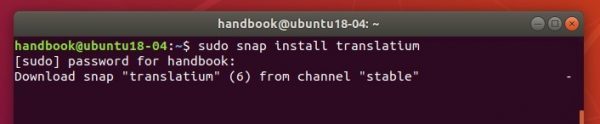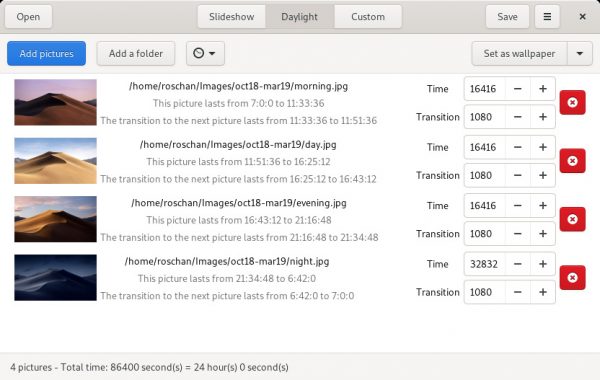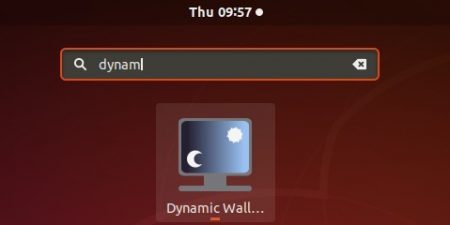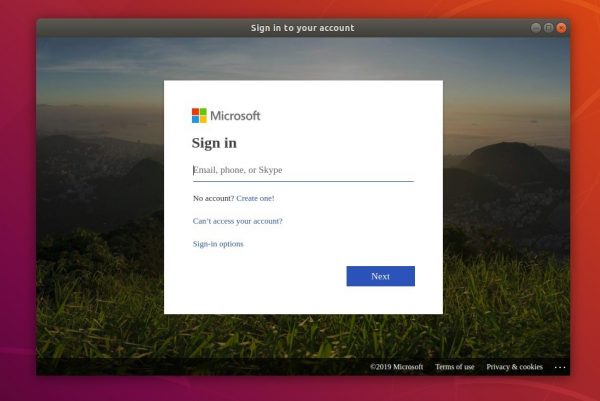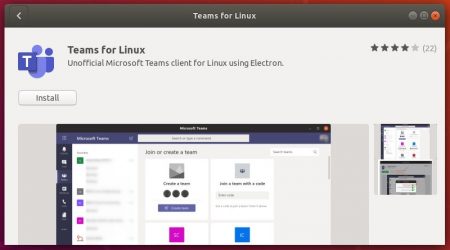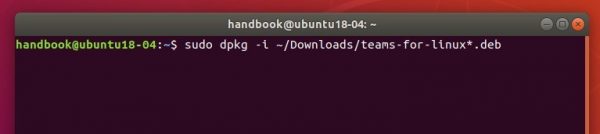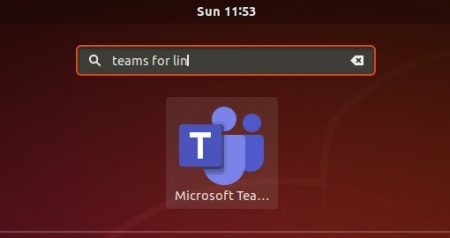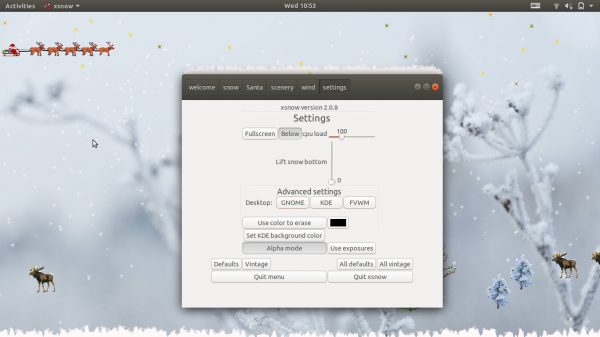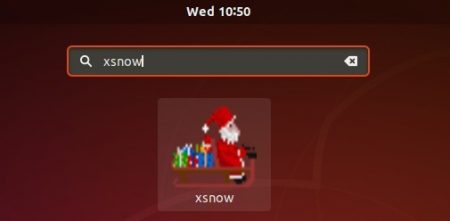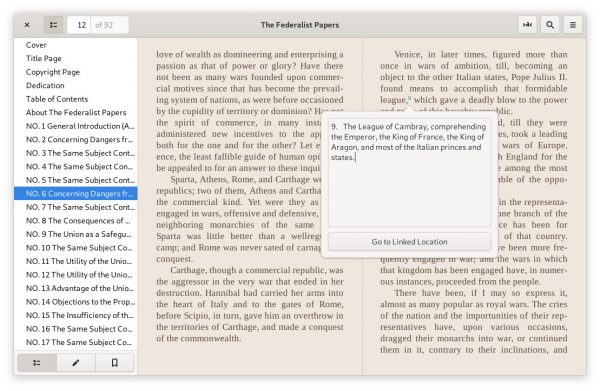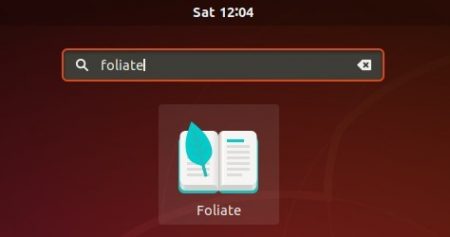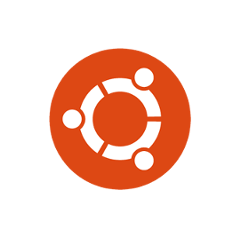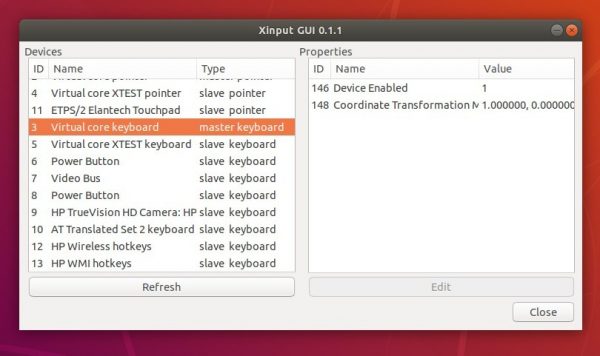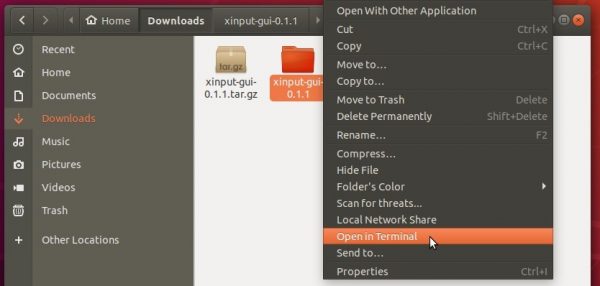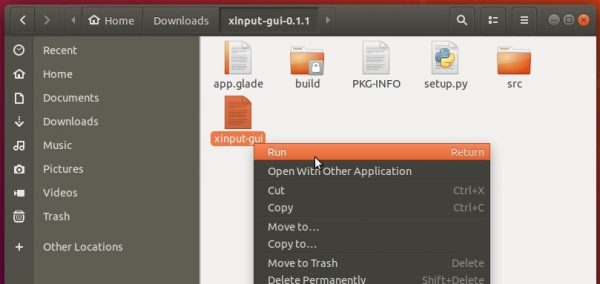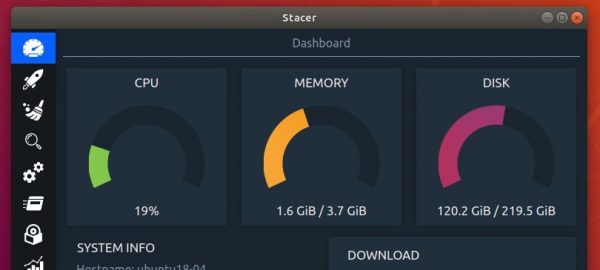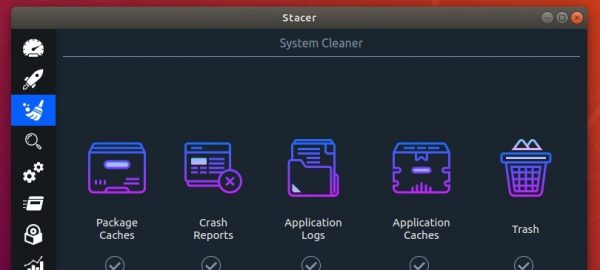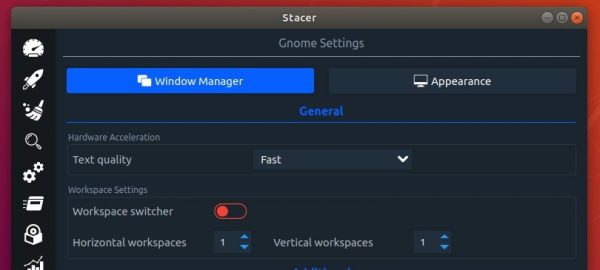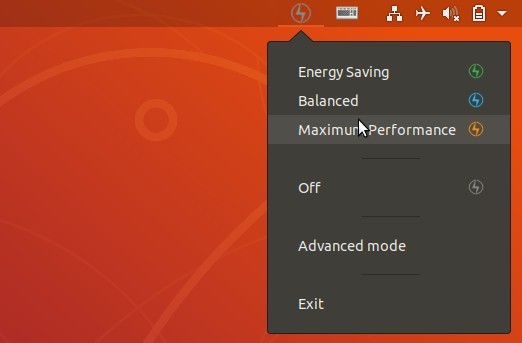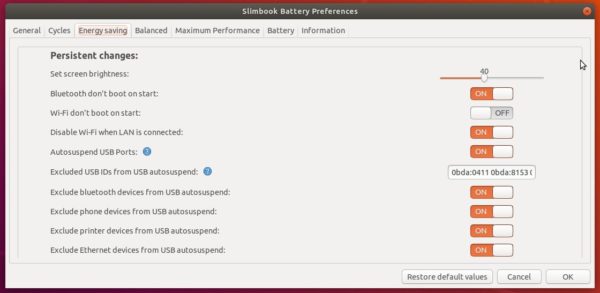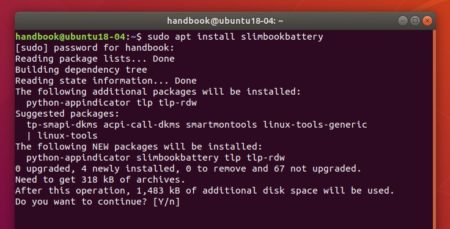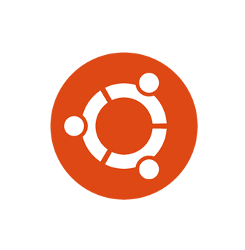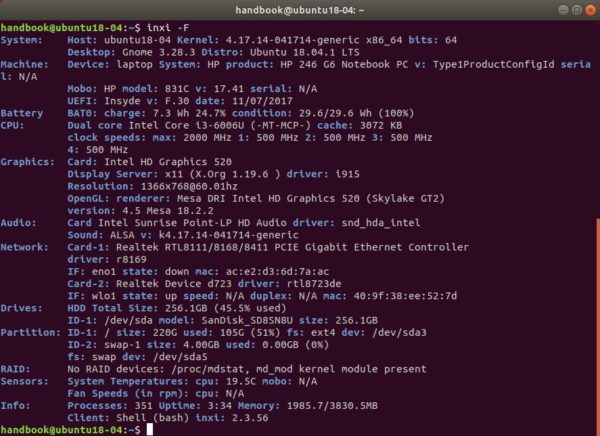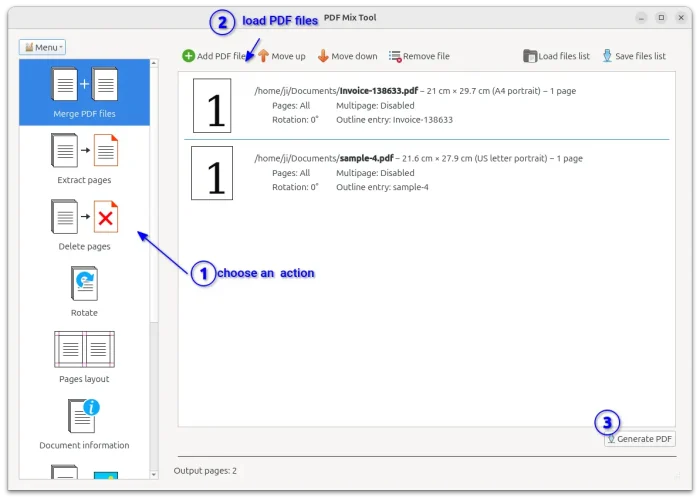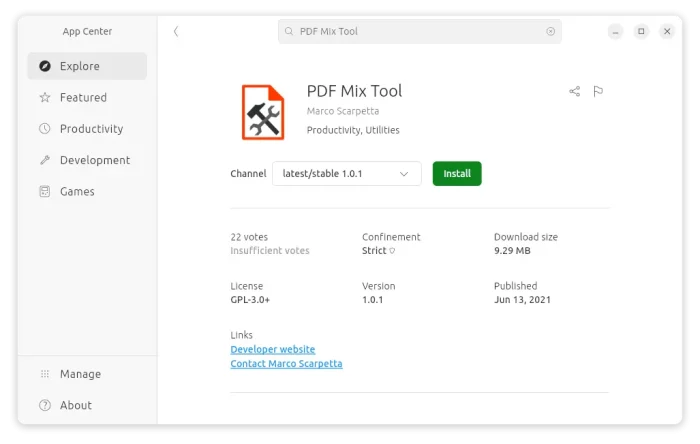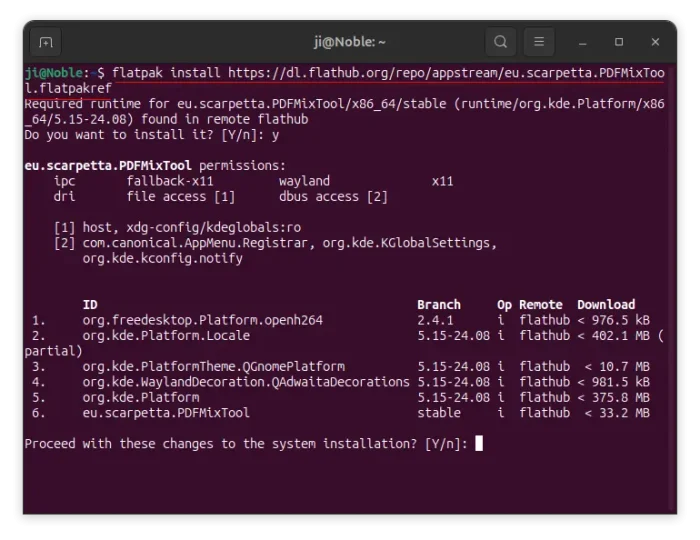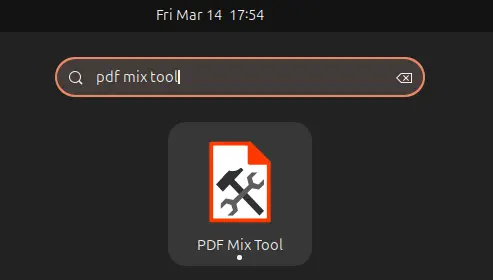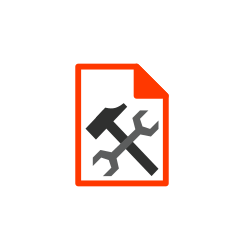
Want to split, merge, rotate, and/or delete pages in your PDF files? Here’s a tool make it easy to do the job in Ubuntu Desktop.
It’s PDF Mix Tool, a free and open-source tool written in C++ and depends only on Qt 6 and PoDoFo.
The app provides stupid simple user interface to operate PDF files in Linux. Simply choose an action you want to do in the left, then open/import PDF files, finally click Save/Extract/Generate button, and done!
So far, it support following actions:
- Merge multiple PDF files into single.
- Extract PDF pages into single or mutiple files.
- Delete PDF pages.
- Rotate PDF.
- Edit PDF metadata.
- Change PDF size, layout, margins, etc.
- Extract PDF to Images.
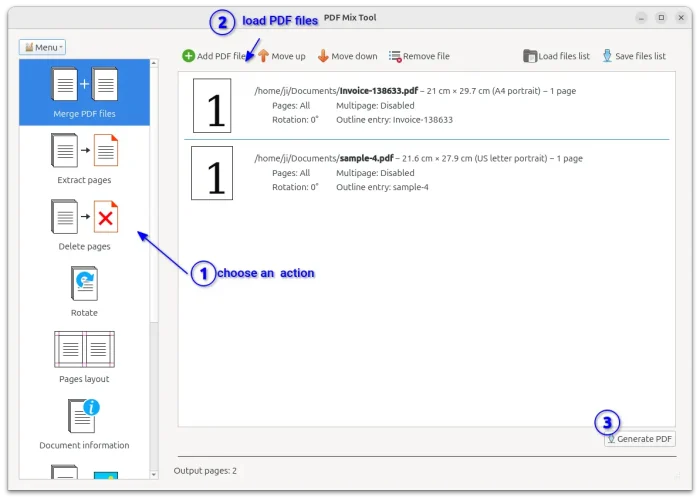
PDF Merge
How to Install PDF Mix Tool
Some Linux Distributions (e.g., Fedora, Arch Linux, openSUSE) have made the app package into system repositories.
For Ubuntu, users may choose to install it via either Snap or Flatpak package.
Option 1: Snap package
NOTE: The Snap seems not working good in my case in Ubuntu 24.04 with Xorg.
The Snap package is quite easy to install, simply launch App Center (or Ubuntu Software) then search and install ‘PDF Mix Tool’.
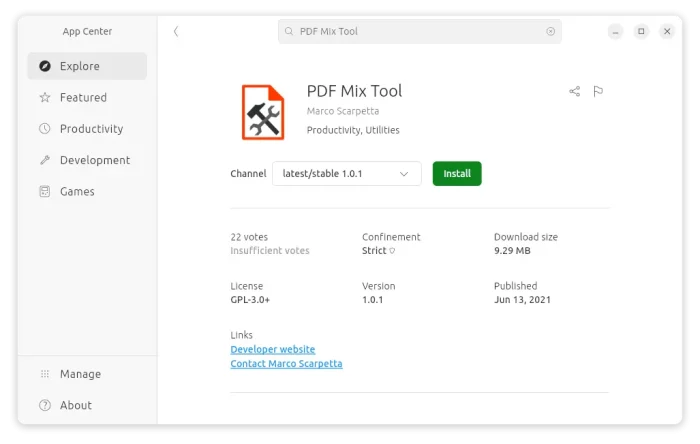
Option 2: Flatpak package
For choice, the app can be also installed via Flatpak package that works in most Linux.
After installation, just search for and launch it from either GNOME overview or start menu depends on your desktop environment.
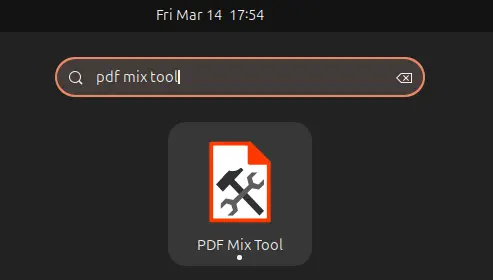
If the app icon is not visible, either log out and back in, or try running the command below to start it from terminal:
flatpak run eu.scarpetta.PDFMixTool
Uninstall PDF Mix Tool
To uninstall the software package, either use Ubuntu Software (or App Center) for the Snap package.
Or run the command below to uninstall Flatpak package:
flatpak uninstall --delete-data eu.scarpetta.PDFMixTool
Optionally, you may also run flatpak uninstall --unused to remove useless runtime libraries.
![]()