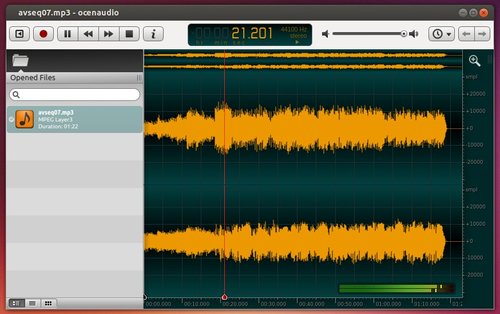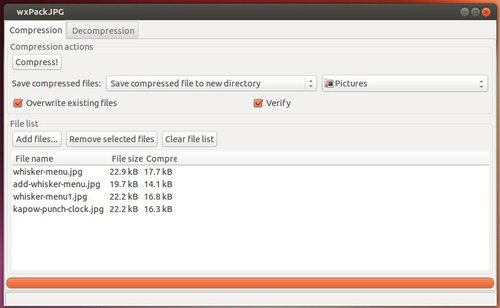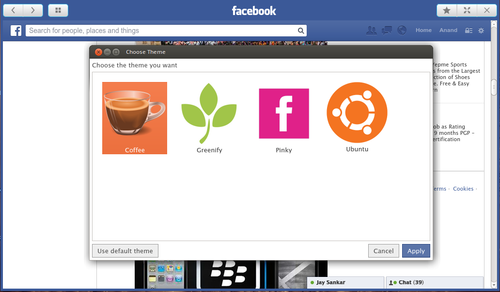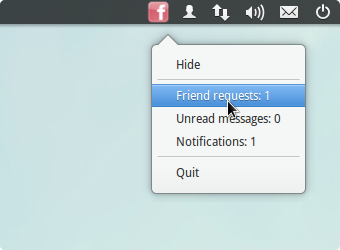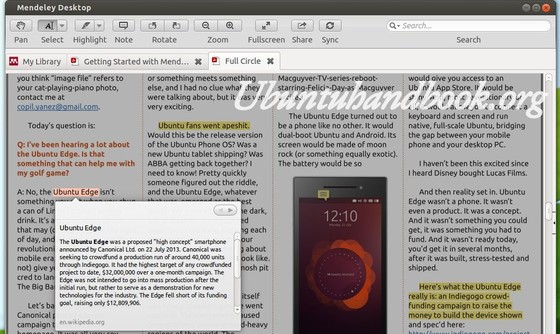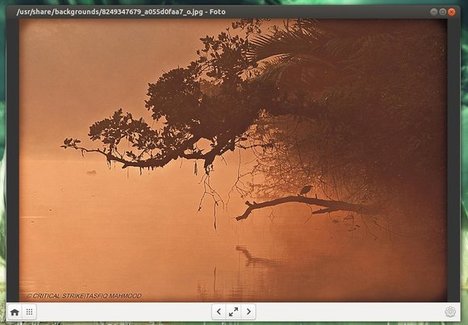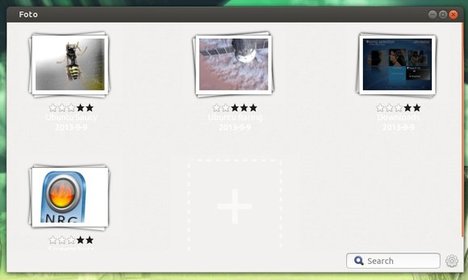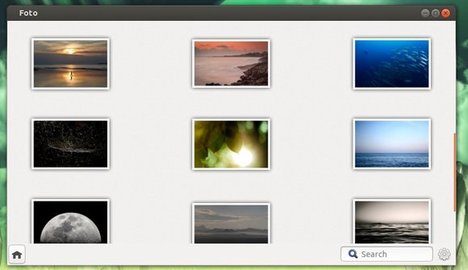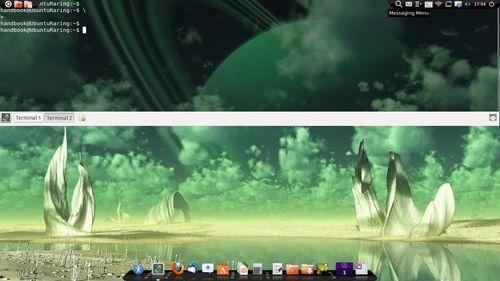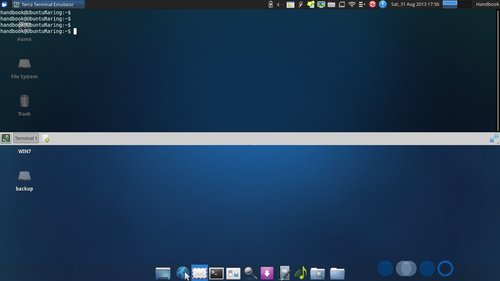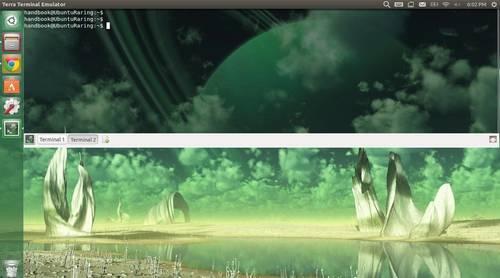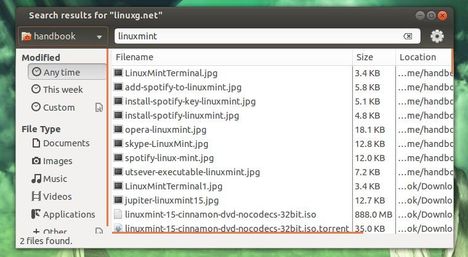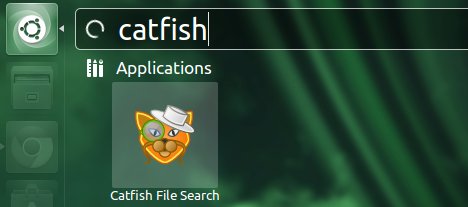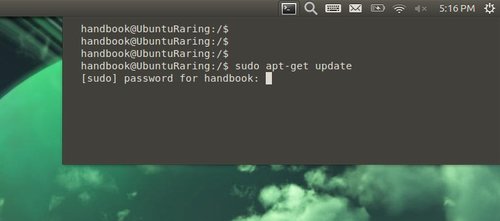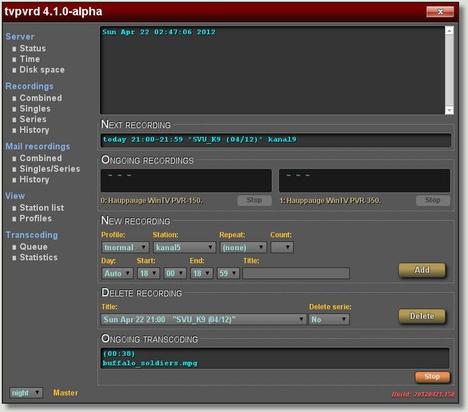OcenAudio is a fast and functional audio editor based on Ocen Framework. With ocenaudio, there is no limit to the length or the quantity of the audio files you can edit. Ocenaudio always remains responsive, no matter how many files are open.
OcenAudio Features:
- Cross-platform, works on Linux, Window, and Mac OS X.
- ocenaudio has a real time preview feature: you hear the processed signal while adjusting the controls.
- Multi-selection, which allows to simultaneously select different portions of an audio file and listen, edit or even apply an effect to them.
- Using an advanced memory management system, the application keeps your files open without wasting any of your computer’s memory. Even in files several hours long, common editing operations such as copy, cut or paste happen almost instantly.
- ocenaudio has a powerful and complete spectrogram view. In this view, you can analyze the spectral content of your audio signal with maximum clarity.
Download & Install OcenAudio
For Ubuntu 12.04, Ubuntu 10.04, Ubuntu 13.10, Ubuntu 13.04, Linux Mint, Debian and their derivatives, we can download and install the DEB from the links below:
32 bit DEB for Ubuntu/Debian and derivatives
64 bit DEB for Ubuntu/Debian and derivatives
For Unity, you may need a restart to get the launcher icon from Unity Dash.
For Other Linux, Windws and Mac OS, get ocenaudio from official download page.