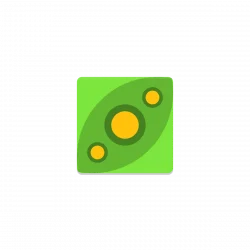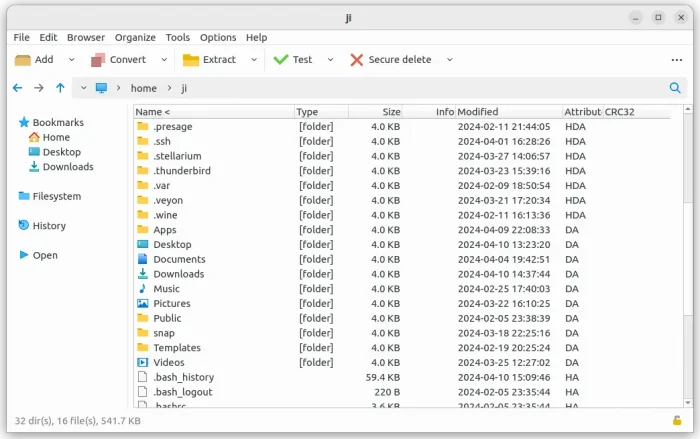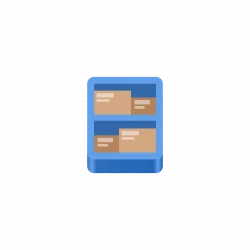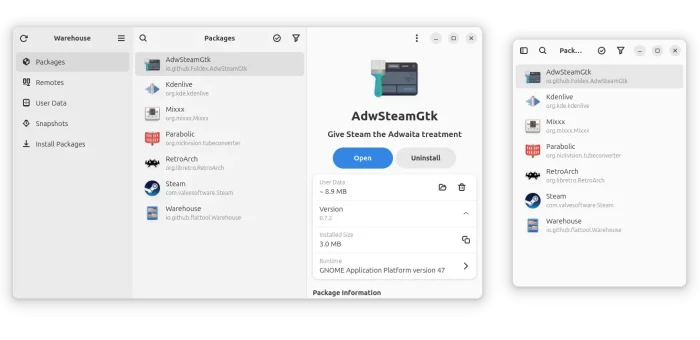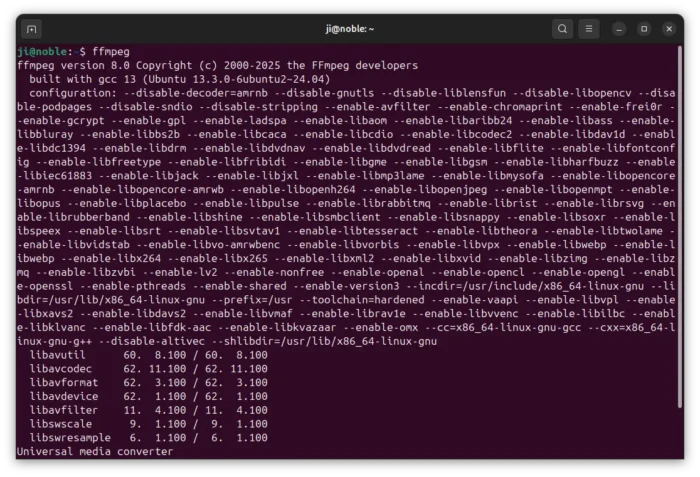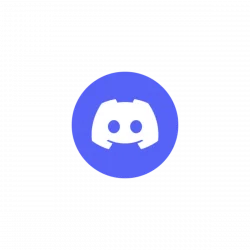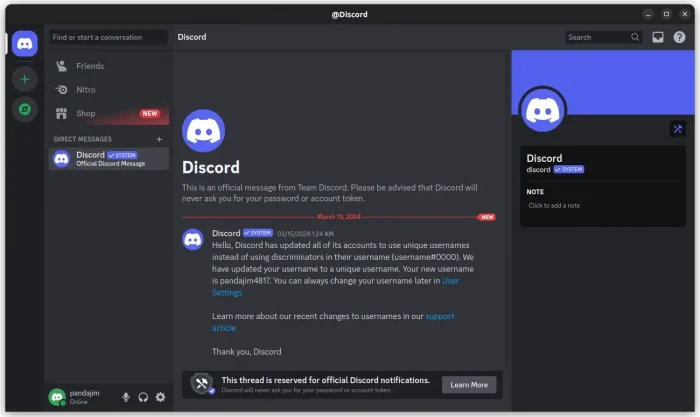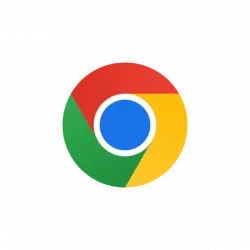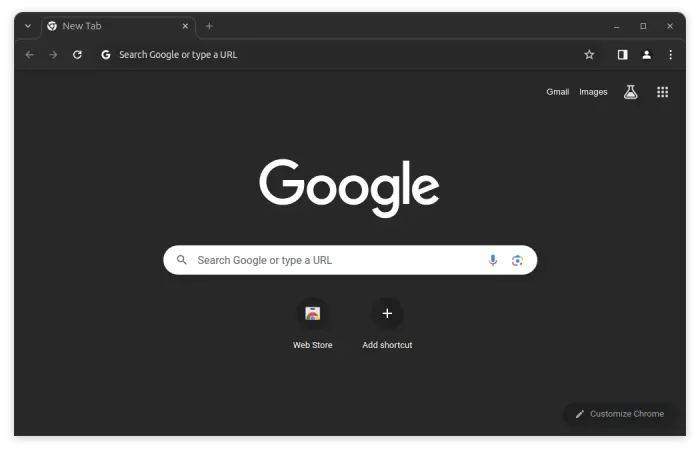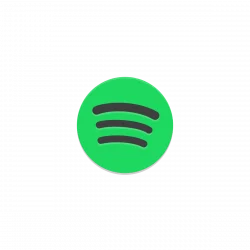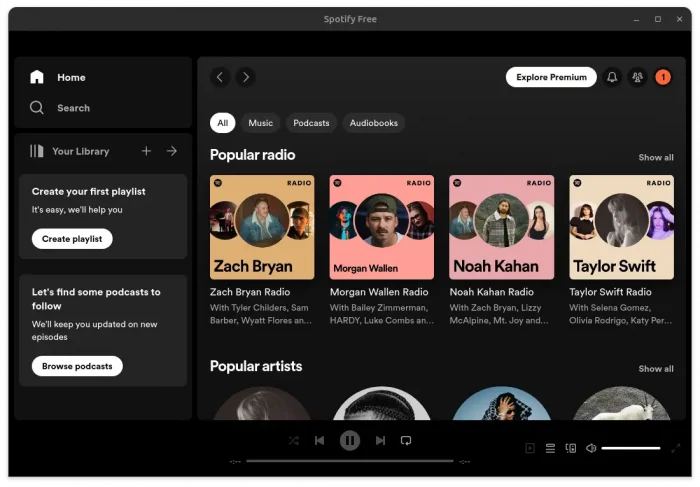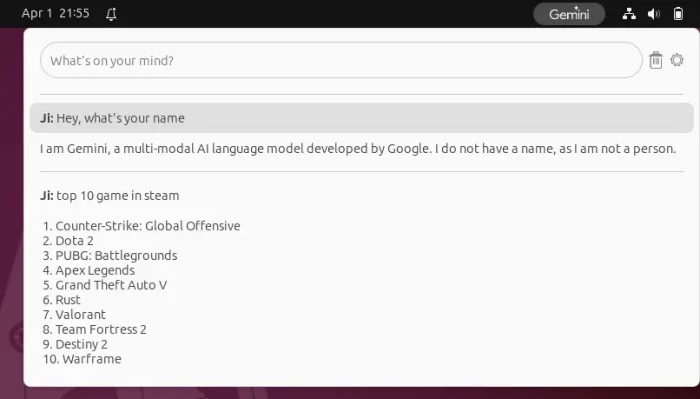For users who want to go directly from Ubuntu 22.04 to Ubuntu 24.04, here’s an overview of the changes between the two Ubuntu LTS releases.
Ubuntu 24.04 LTS has 5 years support until 2029, and then 7 years extended security updates (through Ubuntu Pro) until 2036. The release features Linux Kernel 6.8, and will receive feature Kernel updates in next point releases.
Linux Kernel
Ubuntu 22.04 so far has Kernel 6.5. As usual, it will backport Kernel 6.8 from 24.04 in the next point release.
Before that happens, you’ll see a list of changes between the Kernel 6.5 and Kernel 6.8, including:
Continue Reading…