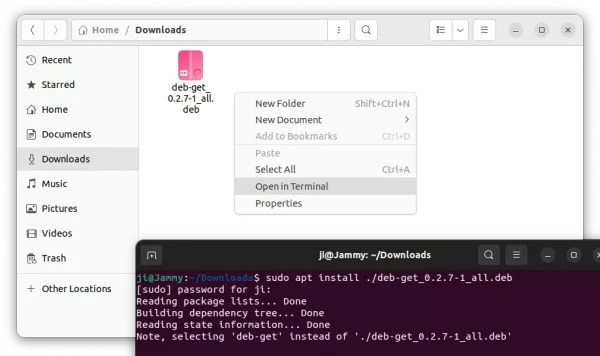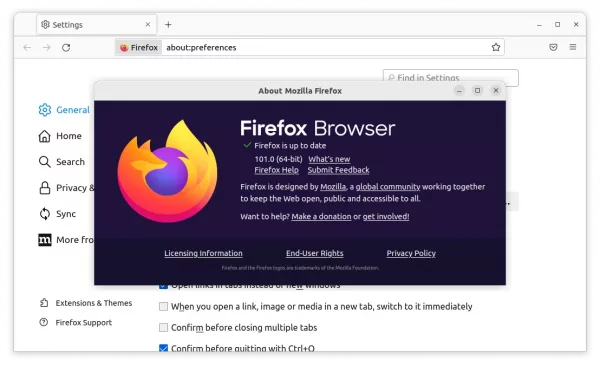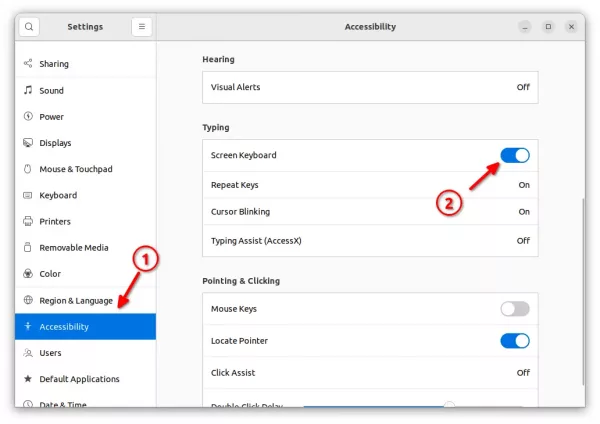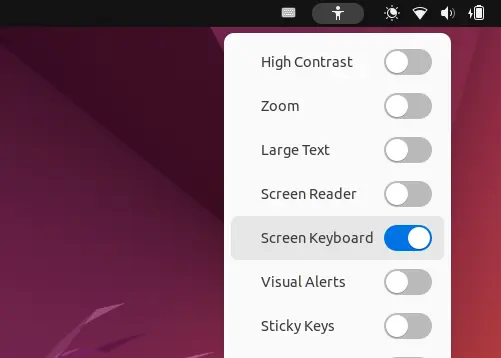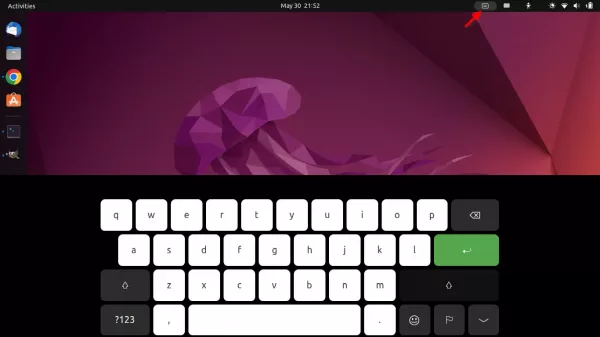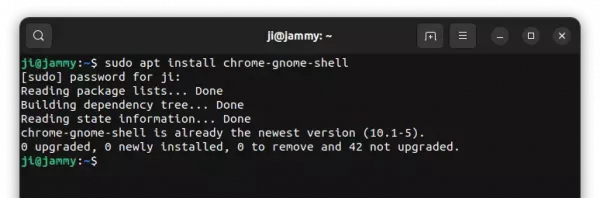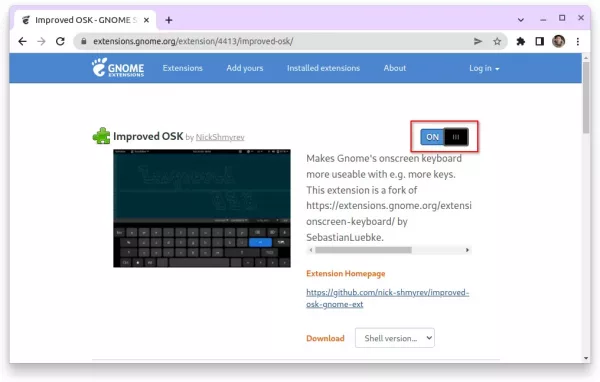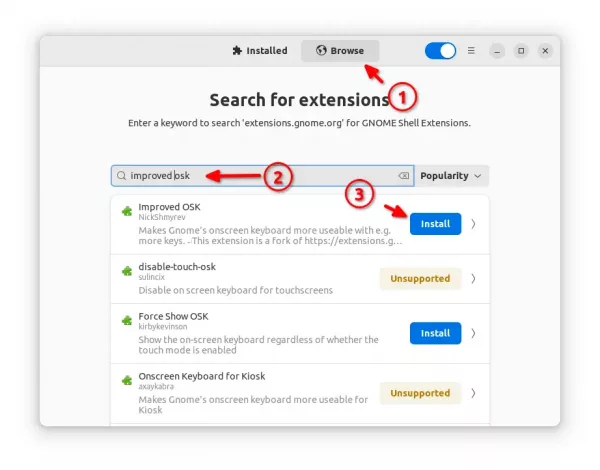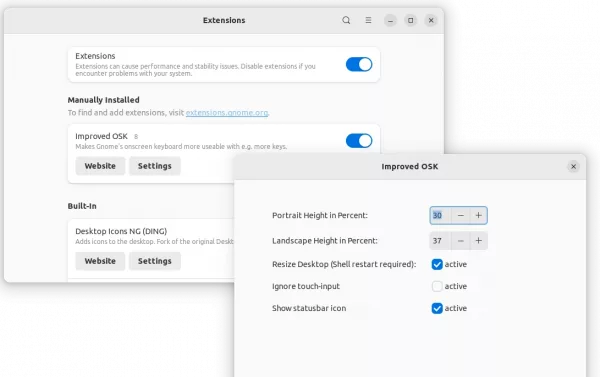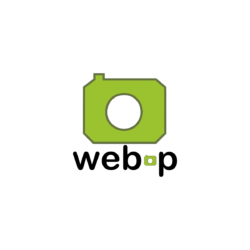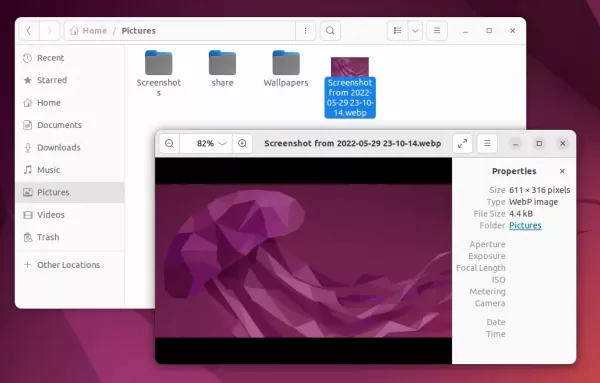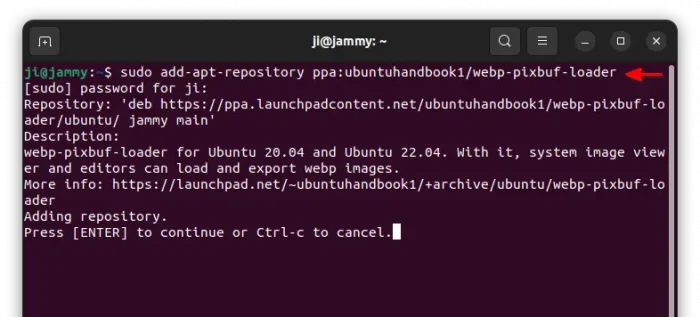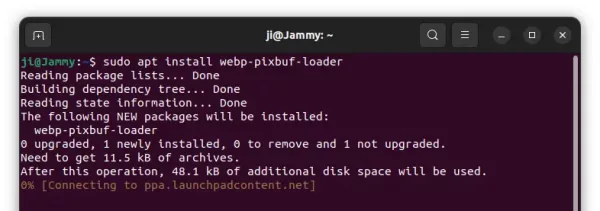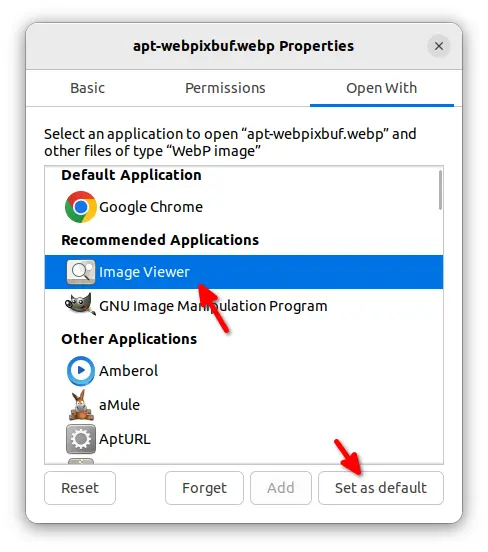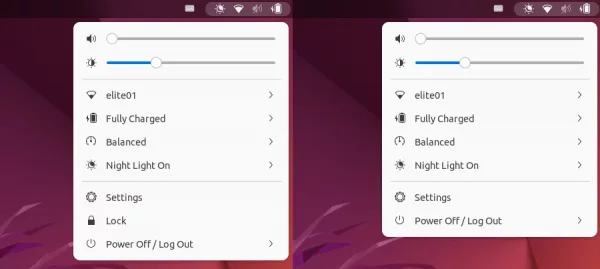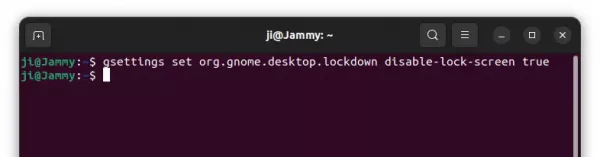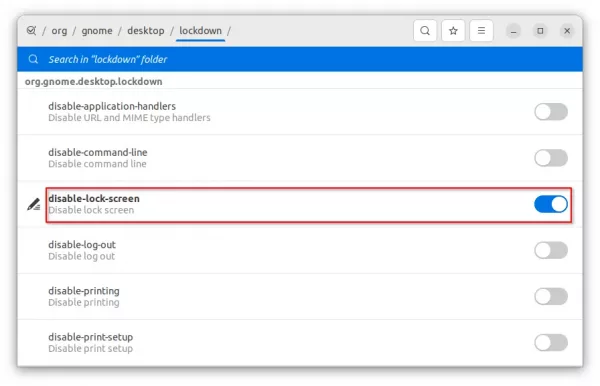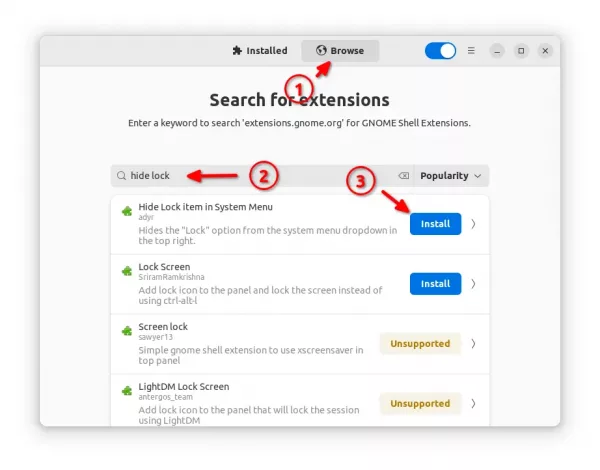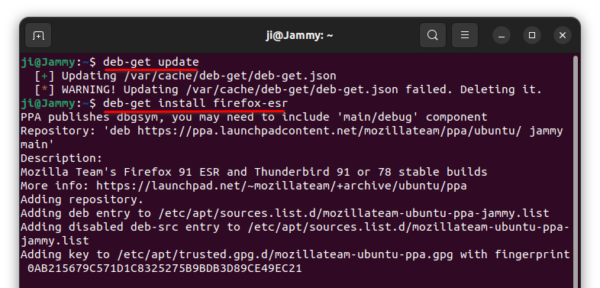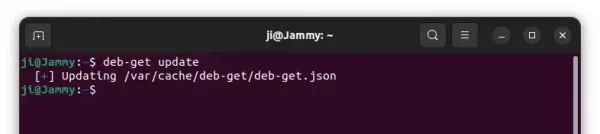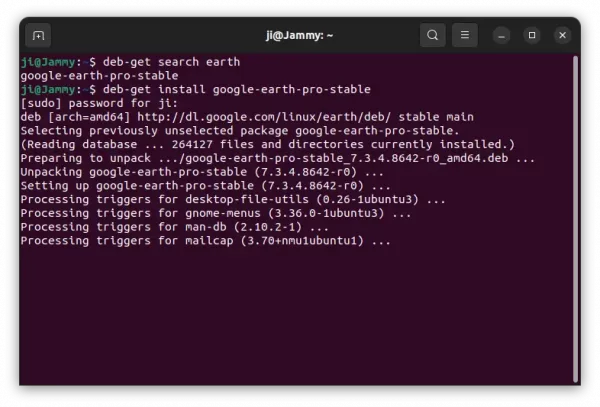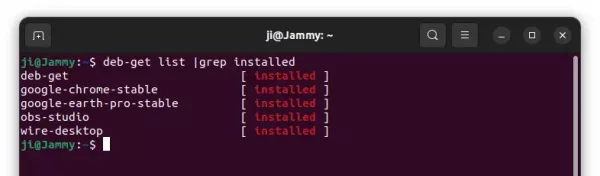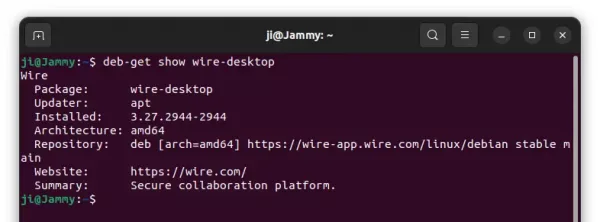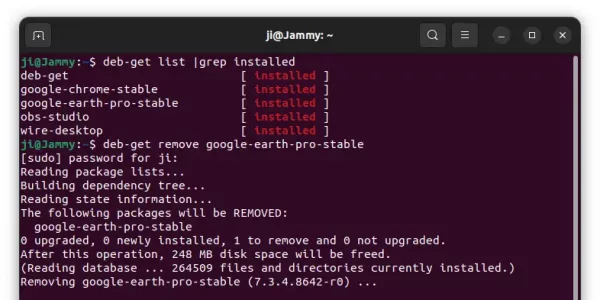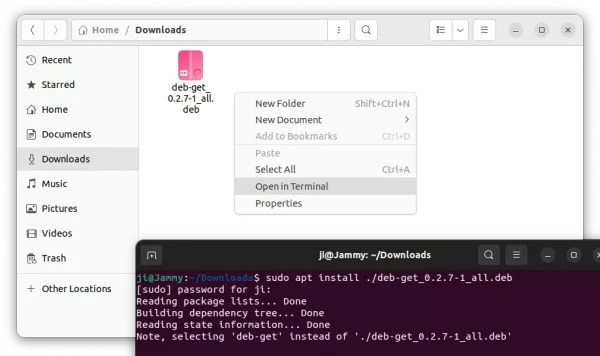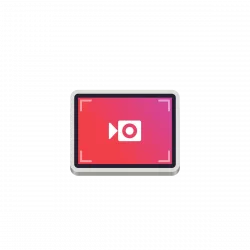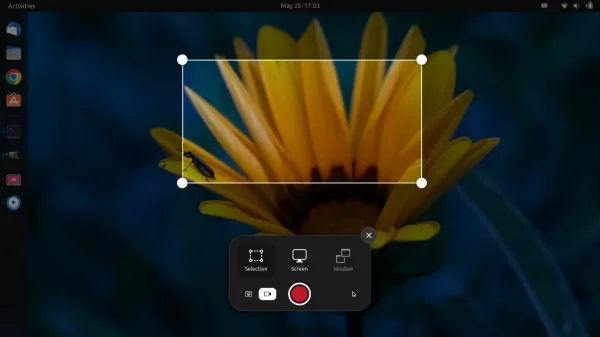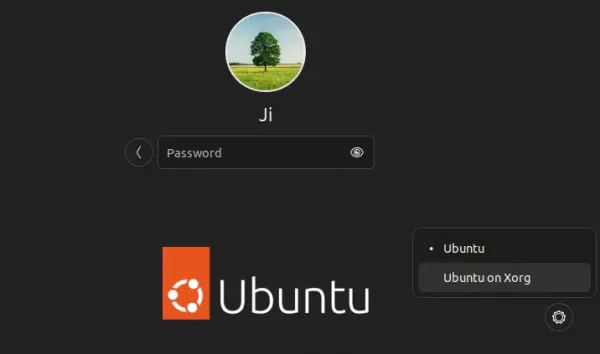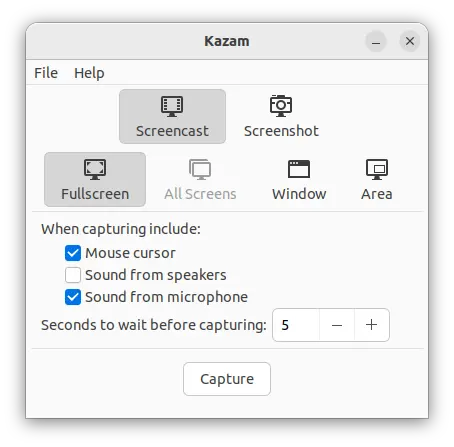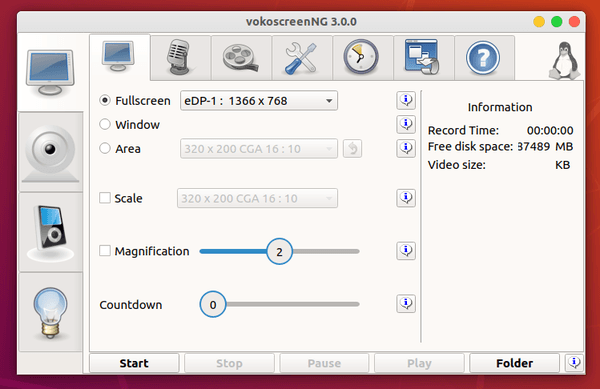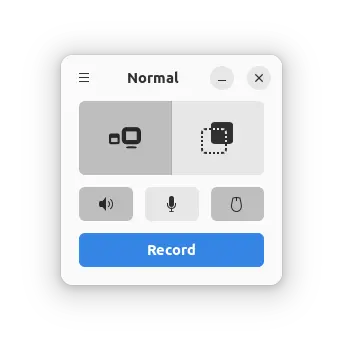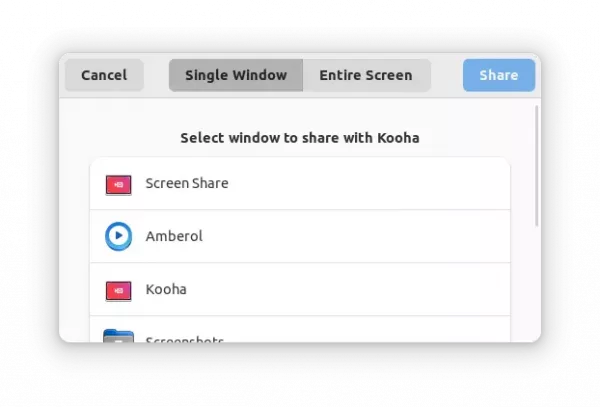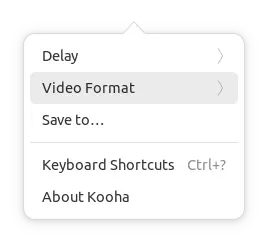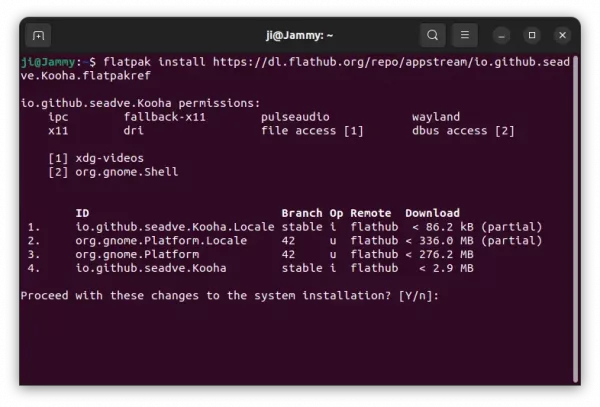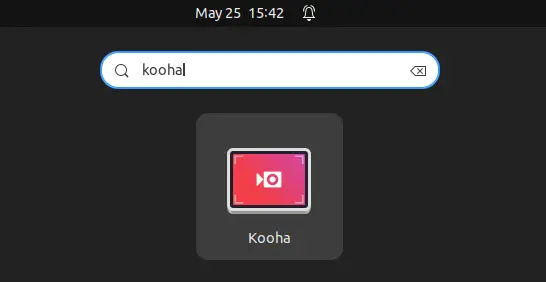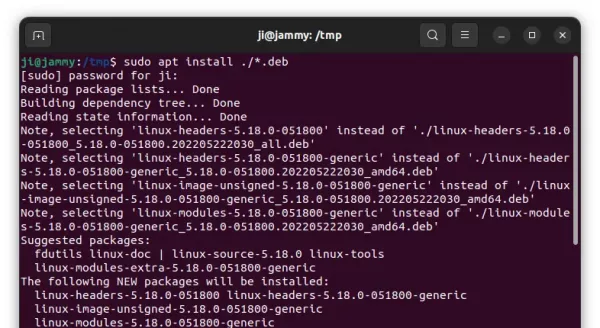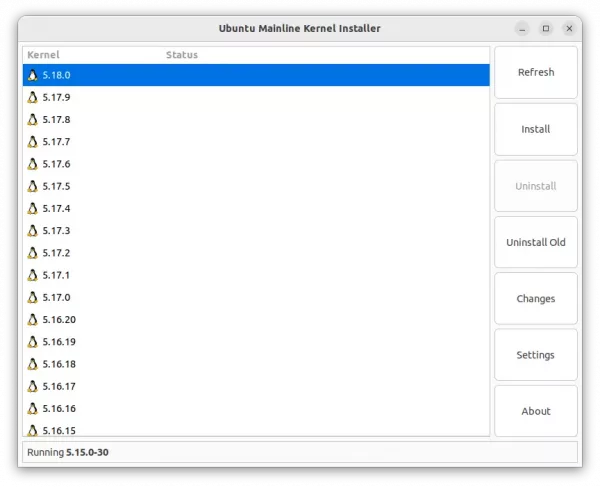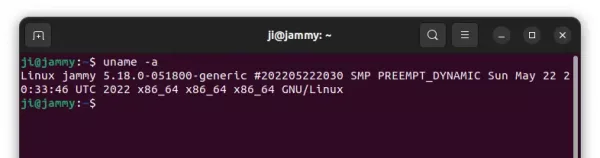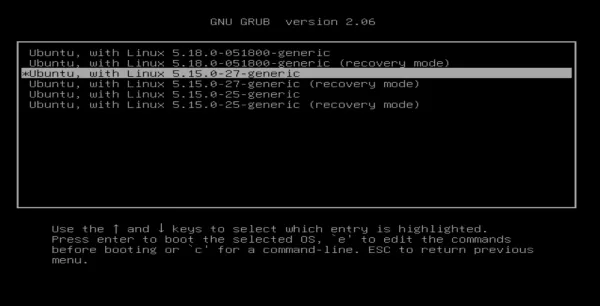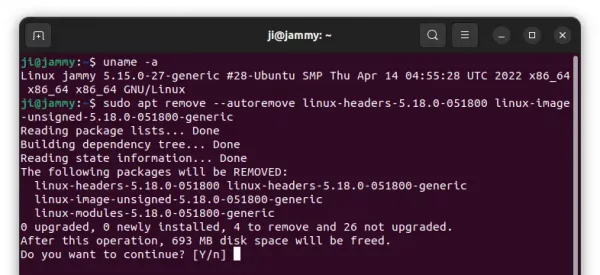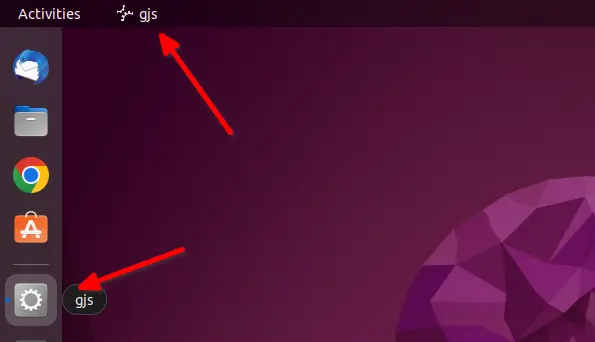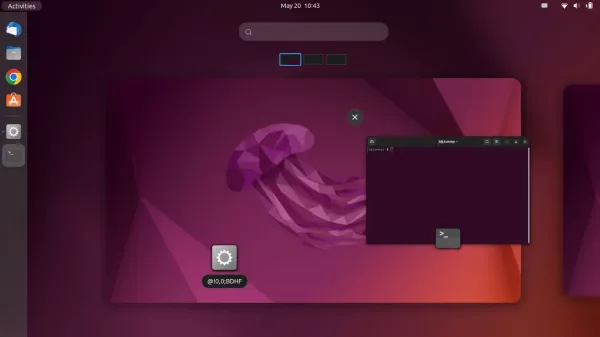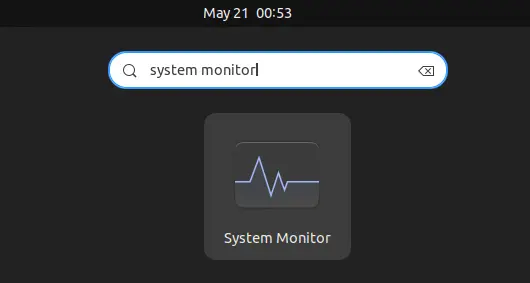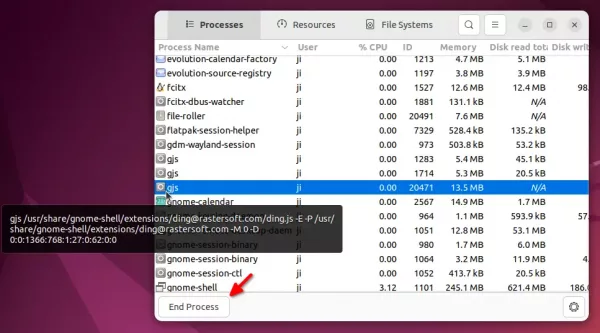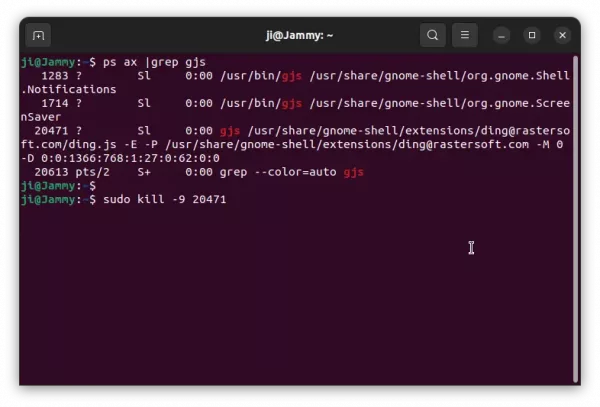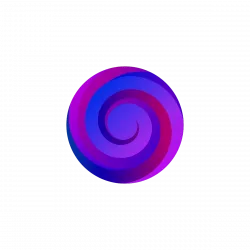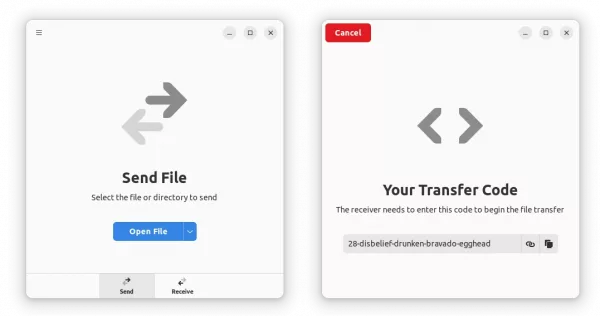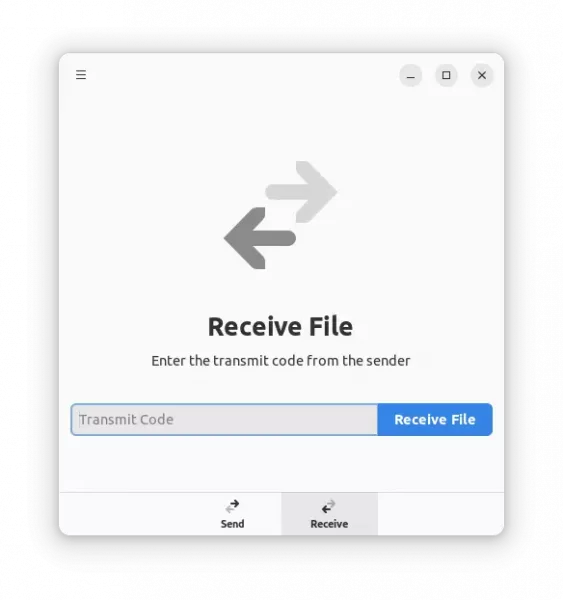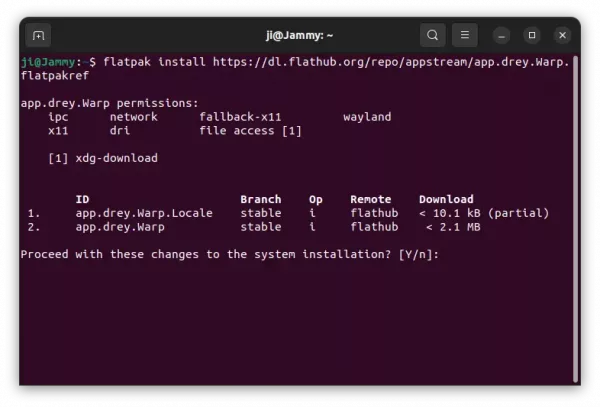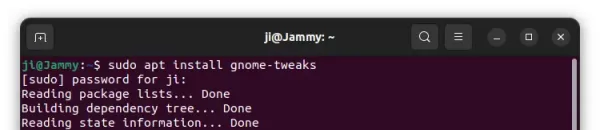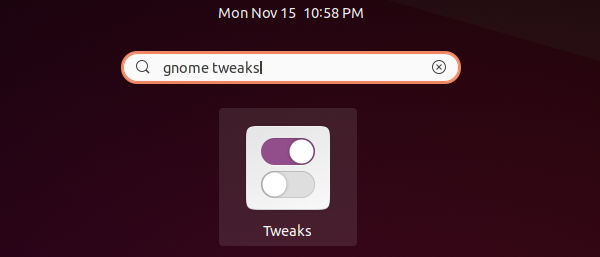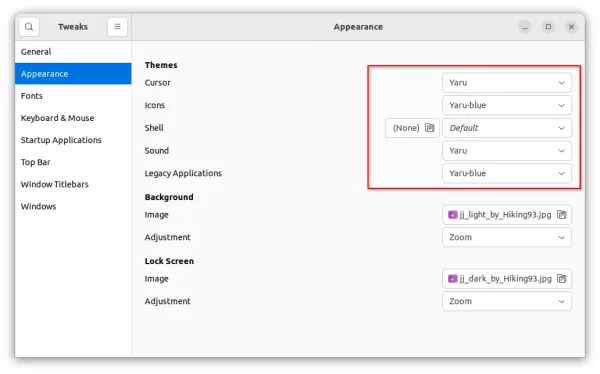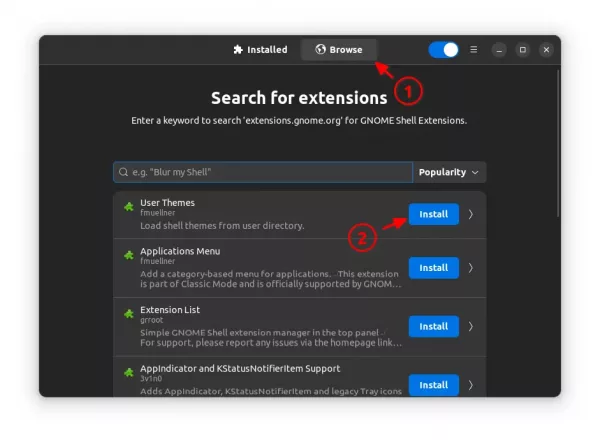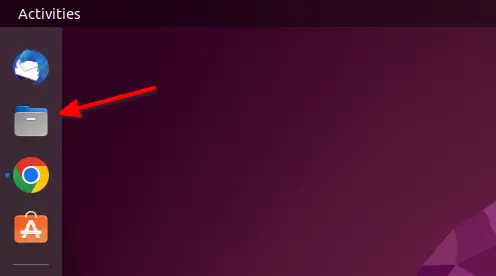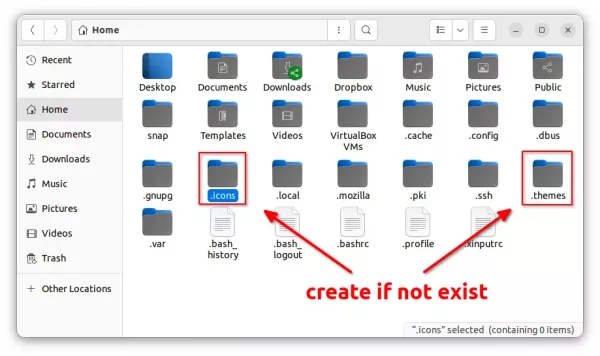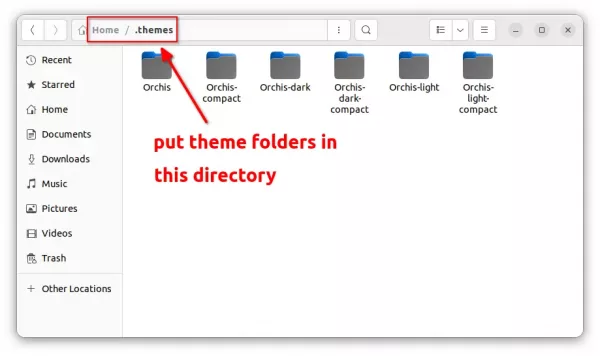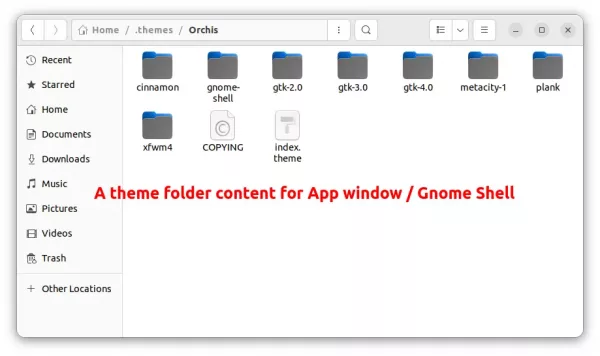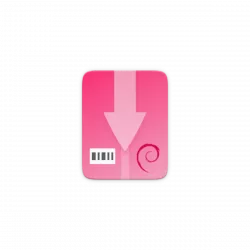
Want to install an app via classic DEB package, but it’s not available in Ubuntu’s own repository? There’s a new command line tool “deb-get“, makes installing apps from 3rd party repositories as easy as single command.
Many applications (e.g., Google Chrome, 1Password, Teamviewer and more) provide DEB packages for Debian/Ubuntu either in their own apt repositories / PPAs or for downloading directly in website.
Besides setup the repositories or find and download .deb packages manually, then install apps via apt (or apt-get), “deb-get” do all the things via a short single command.
For example, run the command below in terminal will add Mozilla Team PPA and install Firefox ESR automatically:
deb-get install firefox-esr
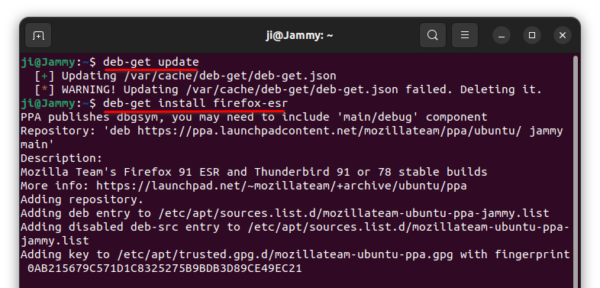
Install Firefox ESR via Deb-get
It’s a free open-source tool developed by Martin Wimpress (leader of Ubuntu MATE project) and many other contributors.
Install Apps via Deb-get
For those familiar with apt or apt-get, Deb-get is quite easy to use as it has similar command options.
Update package index:
Before installing any package, you may first run the command to update the package index for the latest sources:
deb-get update
sudo seems to be not required, though you may add it in the beginning in case of permission issue.
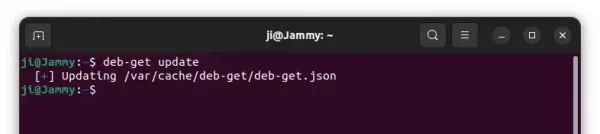
Install/Remove packages:
The tool so far supports for 107 apps including 1password, brave-browser, cawbird, discord, docker-ce, docker-desktop, expressvpn, keepassxc, mailspring, onlyoffice-desktopeditors, obs-studio, skpyeforlinux, sublime-text, whatsapp-for-linux. And, it keeps adding more and more apps support.
You may firstly, run the command below to get a full list of supported packages:
deb-get list
Or use deb-get search KEYWORD to find out if your app is supported.
And, to install an app package (google-earth in the case) use command:
deb-get install google-earth-pro-stable
You’ll see it’s setting up repository and use apt command to install the package. If the package is available via direct download link, it will download via curl and then install it via apt.
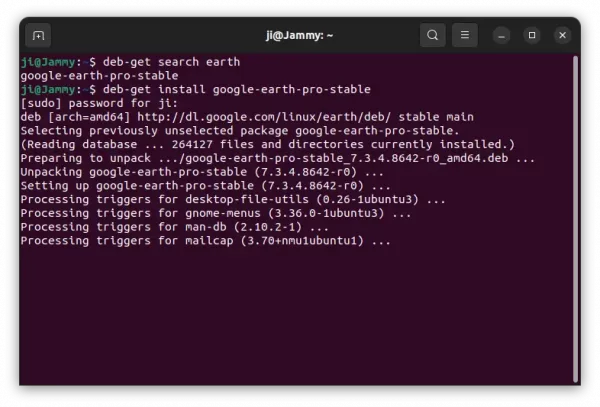
To find out all installed packages, use command:
deb-get list |grep installed
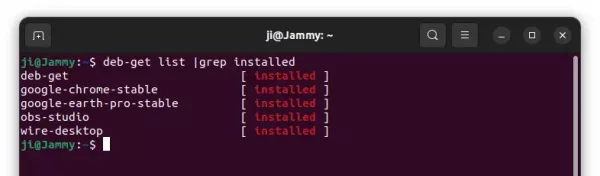
You may get info about an installed app, including package version, source, website and summary via command:
deb-get show PACKAGE_NAME
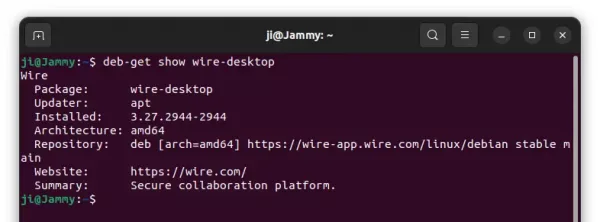
Like apt, to remove a package use command with either remove or purge (also delete configuration files) flag:
deb-get remove PACKAGE_NAME
The command will also remove the repository (if any) that was added for the package.
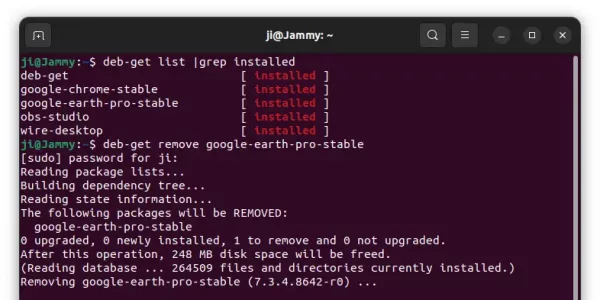
There also many other options, including upgrade to install available updates for all installed packages, reinstall to re-install a package, clean to clear out the local repository of retrieved package files. And, you may just run deb-get in terminal to get more about this command line tool.
How to install Deb-get in Ubuntu:
The tool is designed specially for Ubuntu and its based systems. The project page provides .deb package that installs in all current Ubuntu releases (Ubuntu 18.04, 20.04, 21.10, and 22.04).
Download the package, and open terminal via right-click menu in your ‘Downloads’ folder. And finally, run the command below to install it:
sudo apt install ./deb-get*.deb