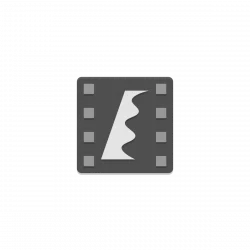Kdenlive, the popular Qt-based free open-source video editor, released new 24.12 version a few days ago.
The new release package was made available on December 14. KDE.org announced it within KDE Gear 24.12, though there’s still no official release note in kdenlive website at the moment of writing.