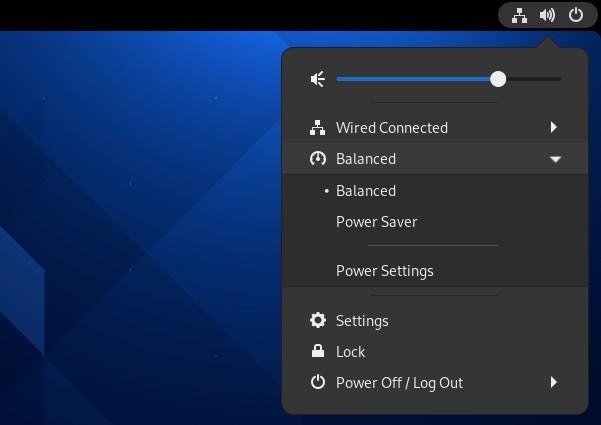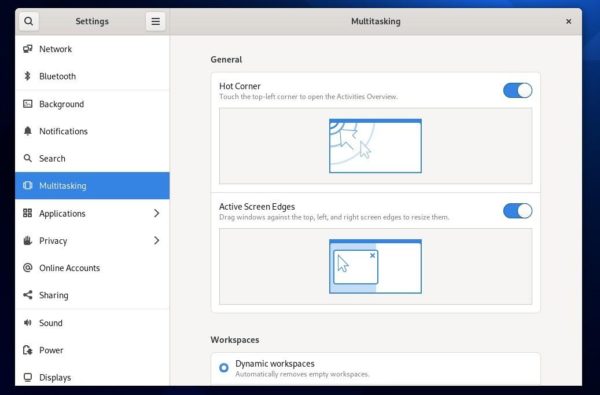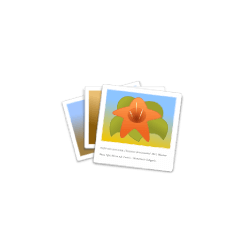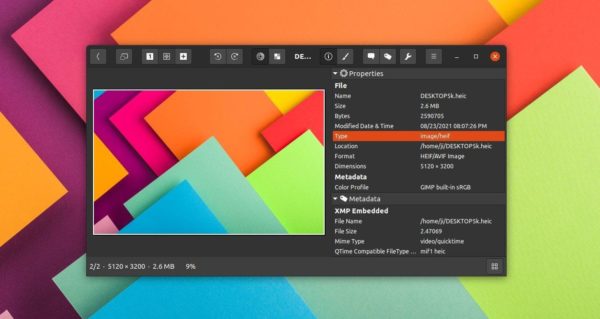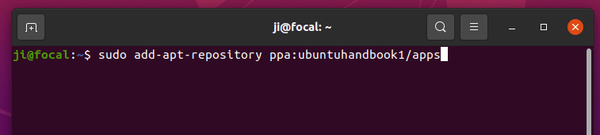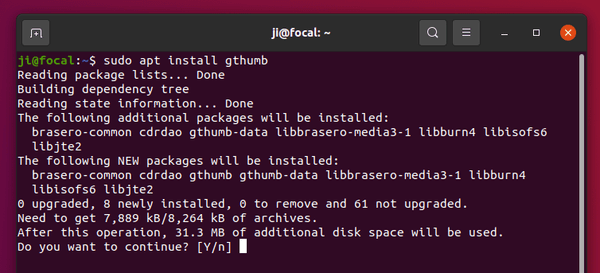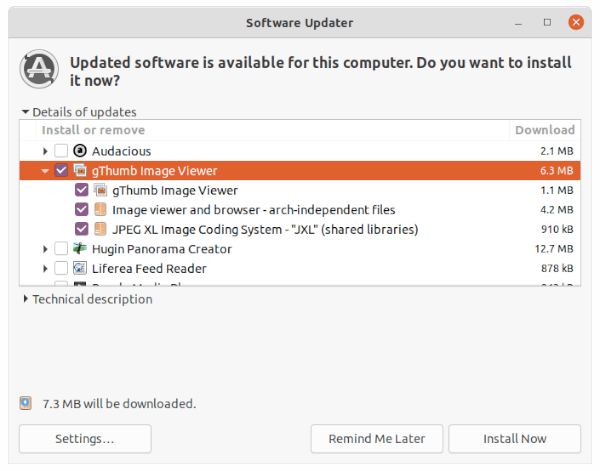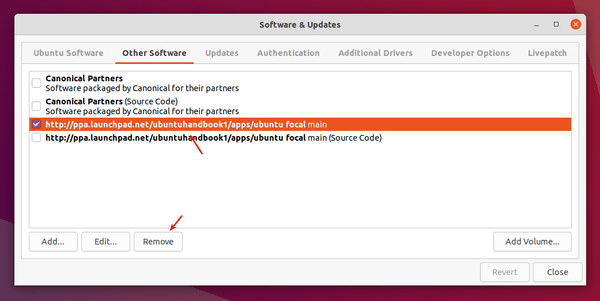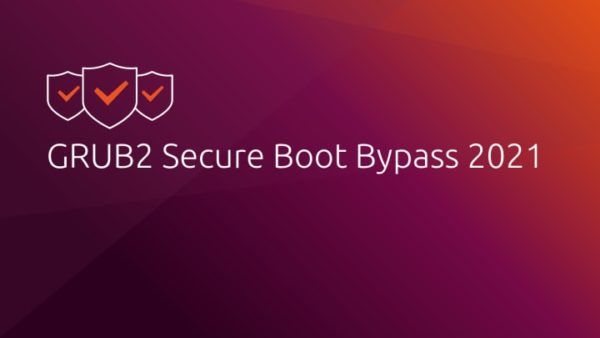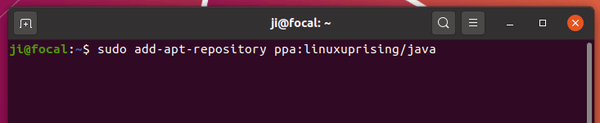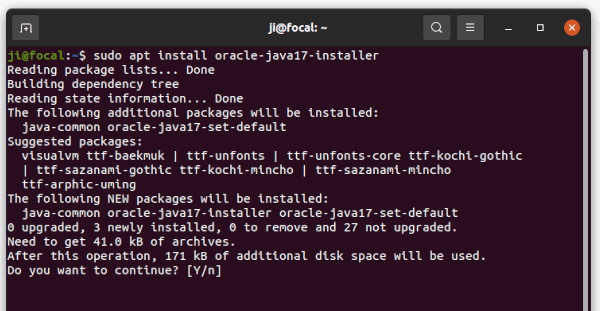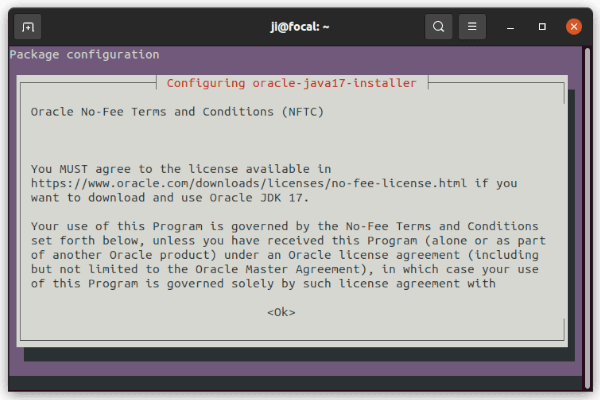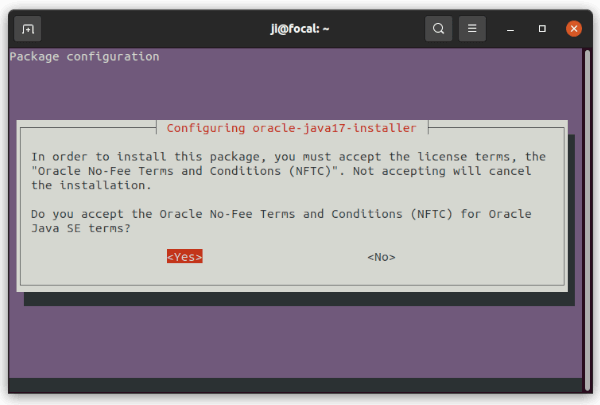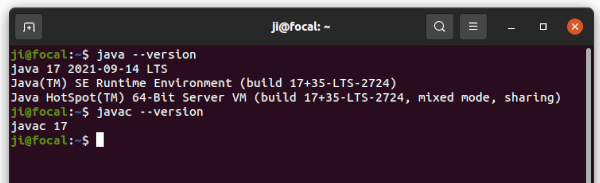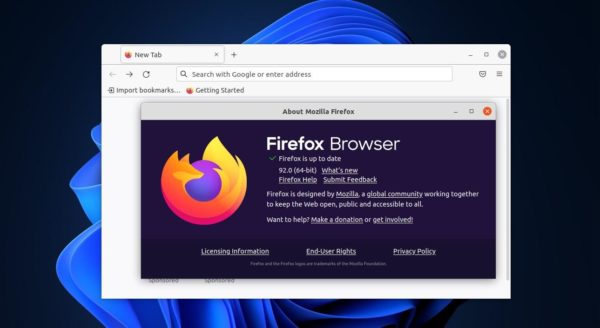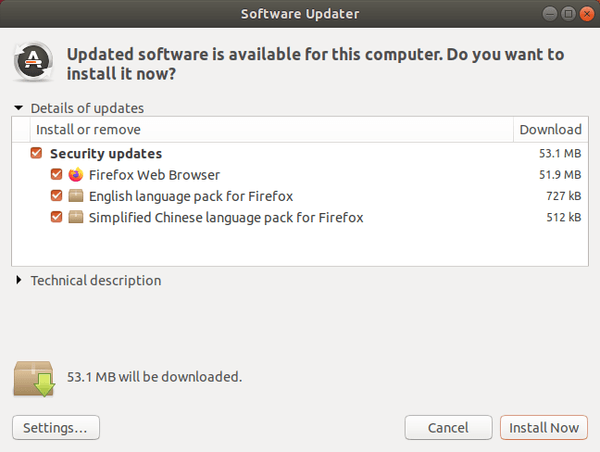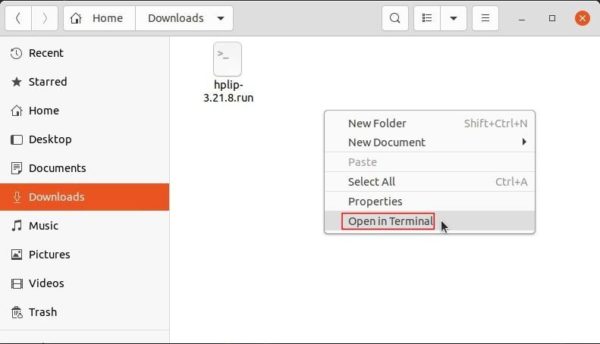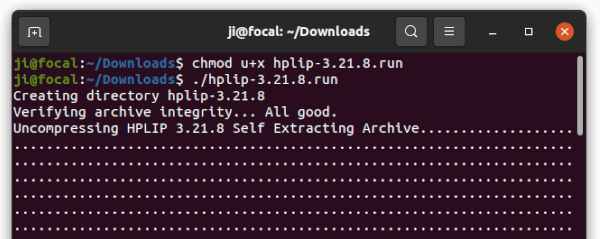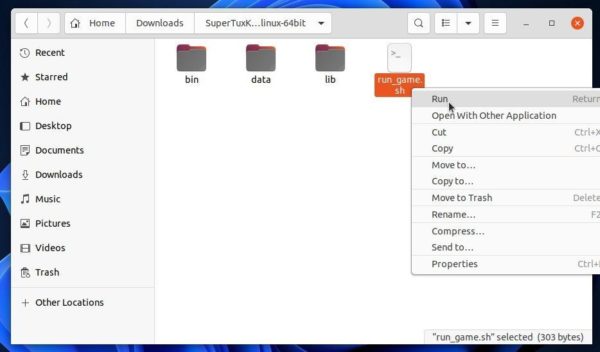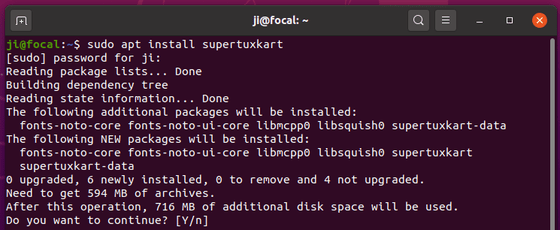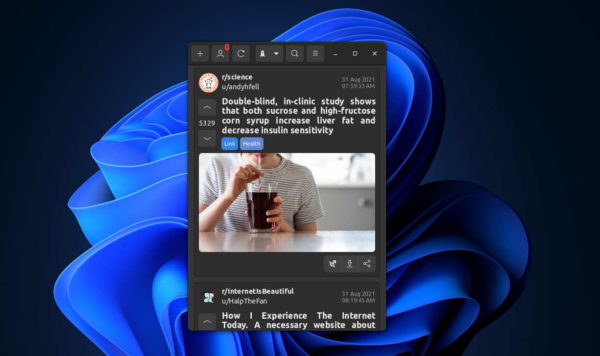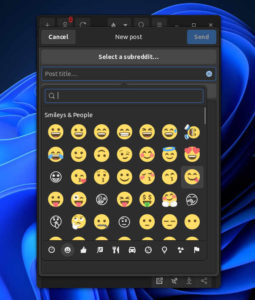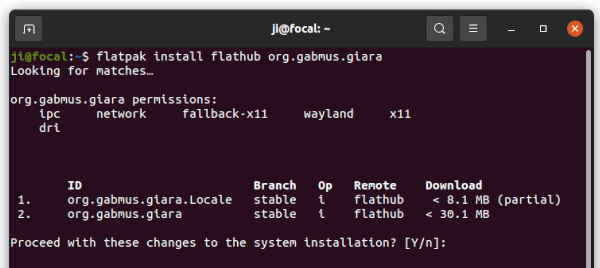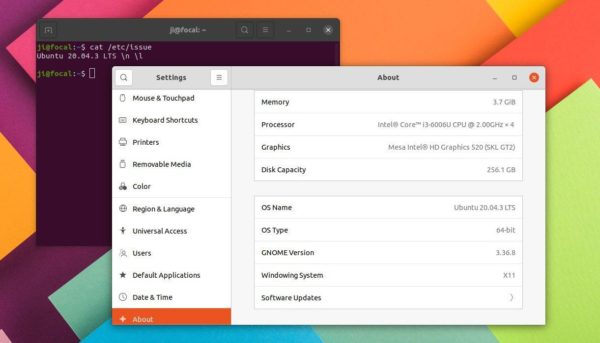After half a year of development, the GNOME project announced version 41 of its popular Linux desktop environment.
GNOME 41 comes with some exciting new features. The upper right corner system tray menu now includes option to make it easy to switch Power Mode between “Balanced” and “Power Saver”. It’s said that “Performance mode” is only visible on hardware that supports this feature, though I don’t understand which hardware required, may be a dedicated graphics card.
The GNOME Settings panel introduced two new items in the left pane: Multitasking and Mobile Network.
The “Multitasking” pane offers options to toggle top-left hot-corner to open Activities overview, app window auto-resizing function when dragging against screen edges; set dynamic or fixed number of workspaces; show workspace on primary only or all displays; super + tab switching for apps on all workspaces or current workspace only.
The “Mobile Network” pane is only visible when a supported modem is present, e.g., 2G, 3G, 4G, and GSM/LTE. It allows to set the network type, whether to use mobile data and data roaming. And it supports multiple SIMs and modems, allows to easy switching network modes.
Other changes in Gnome 41 include:
- New “Connections” remote desktop app with VNC and RDP support.
- Overhaul Gnome Software.
- Redesigned Gnome Music.
- Faster response to keyboard & pointer input on Wayland.
- New default GL renderer for GTK4.
- Create encrypted .zip archives in Files.
- Import events to Calendar from .ics files.
- Code cleanup in Mutter, and more.
How to Get Gnome 41:
Usually, the newest GNOME desktop will be first made into Fedora and Arch Linux. Users are recommended to wait your Linux distribution to include the desktop environment.
For testing and development purpose, you can try the GNOME OS either in virtual machine or real computer. Or download the iso image from the link button below: