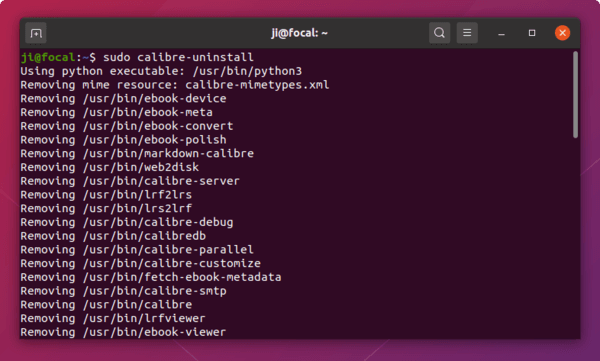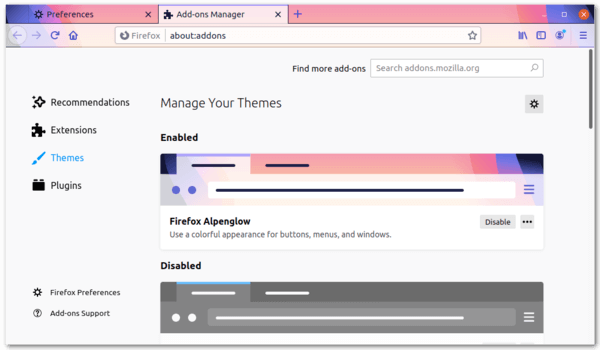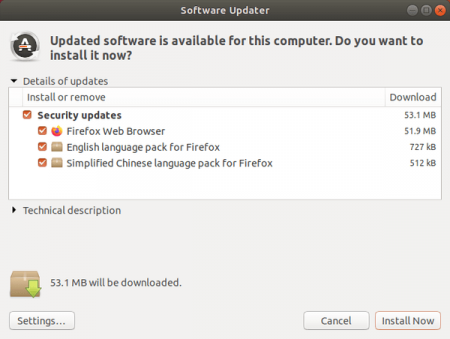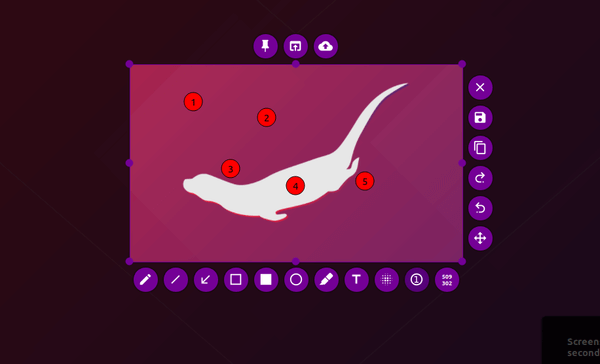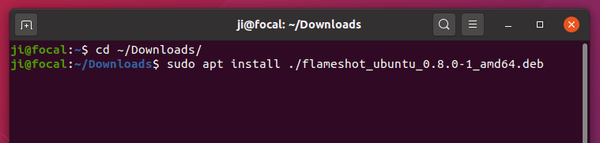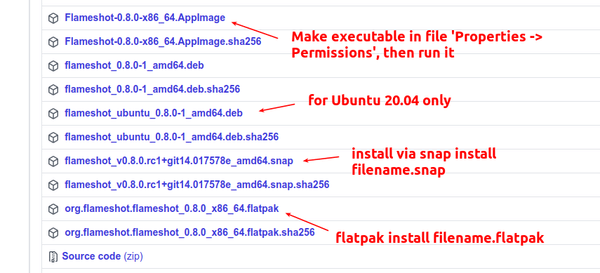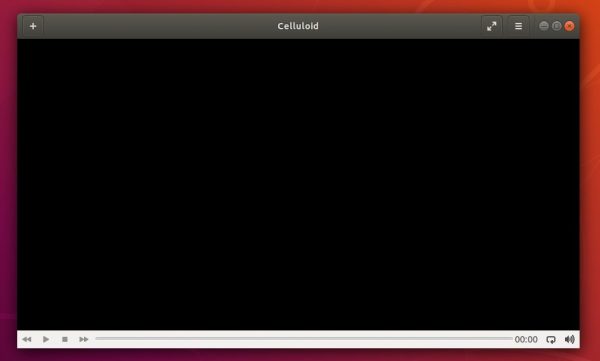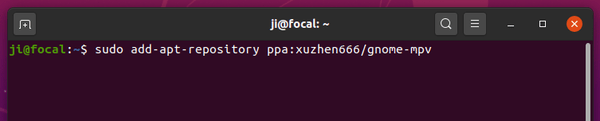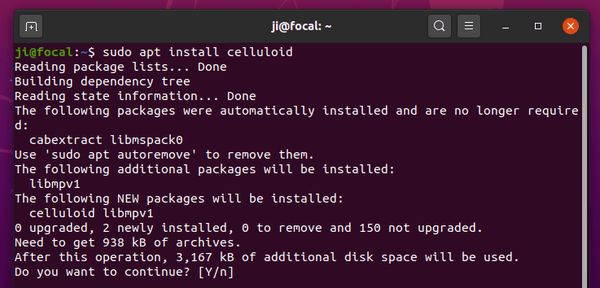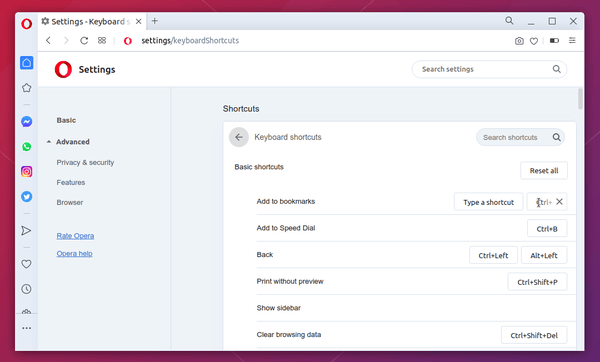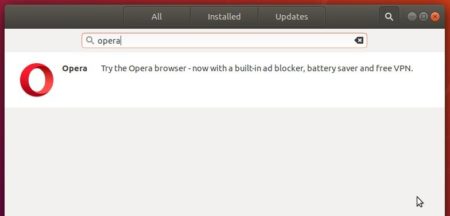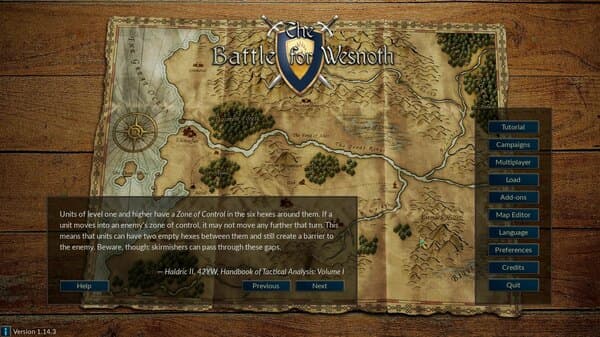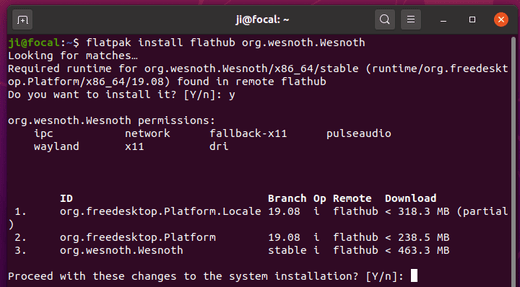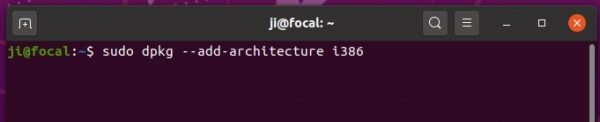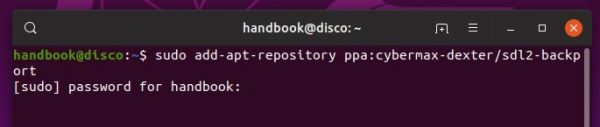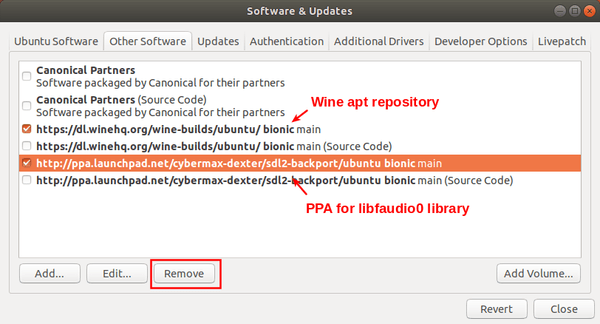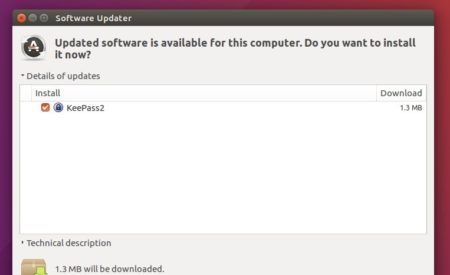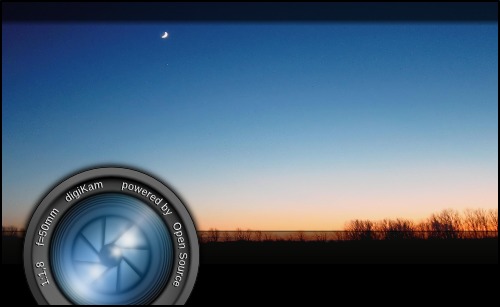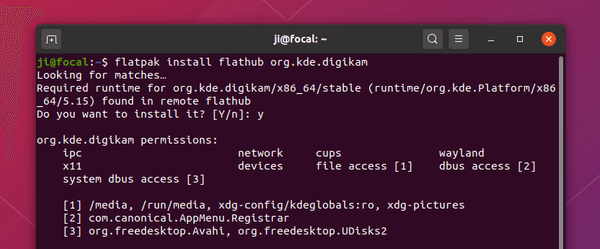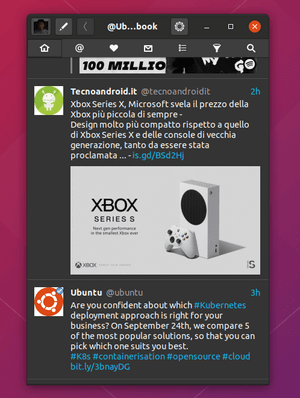![]()
Calibre, cross-platform open-source comprehensive e-book software, released version 5.0 with some great new features.
Calibre 5.0 features highlighting in the E-book viewer. Simply select text and click the Highlight selection button. It can be colors, underlines, strikethrough, etc. and has added notes. All highlights can be both stored in EPUB files and centrally in the Calibre library.
The new release also feature Dark mode support. On Windows and Mac, it is activated automatically based on OS settings. In Ubuntu Linux, launch the software in dark mode via CALIBRE_USE_DARK_PALETTE=1 environment variable.
Other features in the release include:
- Python 3 port. Some third-party plugins will no longer work, until they are also ported to Python 3.
- Support both vertical and right-to-left text.
- Enhanced search in the E-book viewer
- Support bookmarking in content server’s in-browser viewer
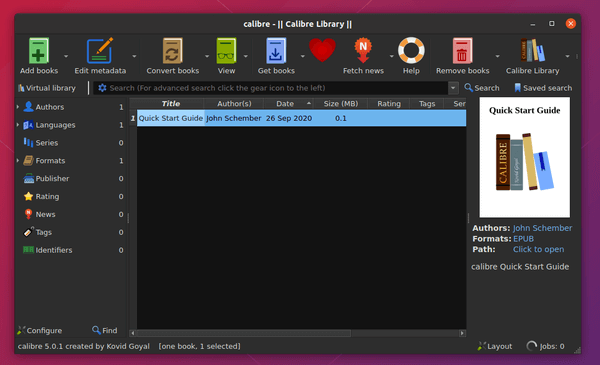
How to Install Calibre 5.0 in Ubuntu Linux:
Open terminal (Ctrl+Alt+T) and run command to download & install the official installer script:
sudo -v && wget -nv -O- https://download.calibre-ebook.com/linux-installer.sh | sudo sh /dev/stdin
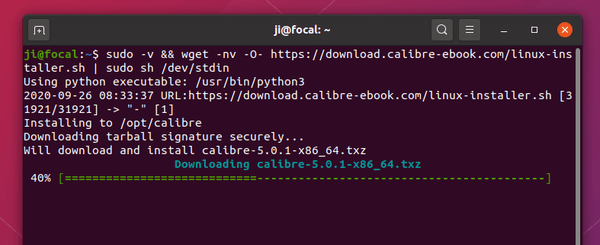
Once installed, open it from system application launcher and enjoy!
Enable Calibre Dark Mode in Ubuntu:
To temporarily open the e-book reader in dark mode, simply run command:
export CALIBRE_USE_DARK_PALETTE=1 && calibre
To make it permanent, run command to edit the .desktop file and do:
- add
env CALIBRE_USE_DARK_PALETTE=1at the beginning of the values of “TryExec” and “Exec”. - remove
--detachflag, or the shortcut icon will disappear.
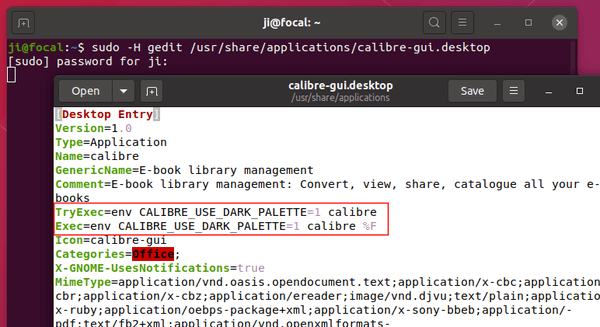
How to Remove Calibre E-book software in Linux:
To remove the software, open terminal and run command:
sudo calibre-uninstall