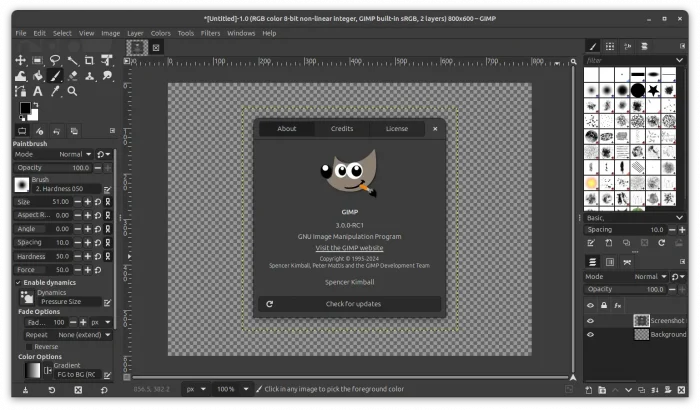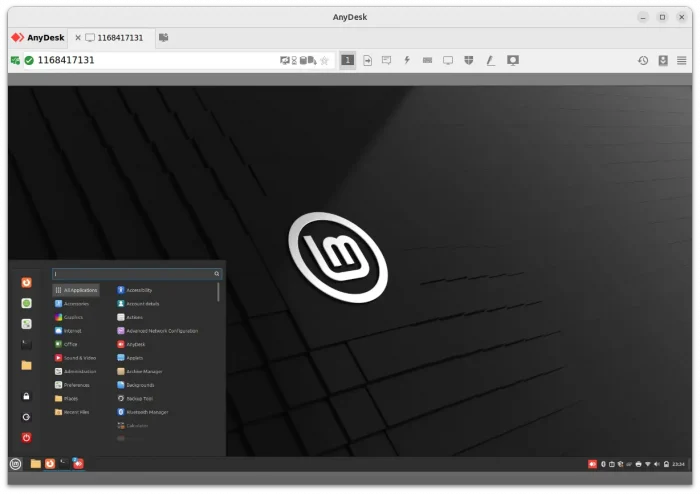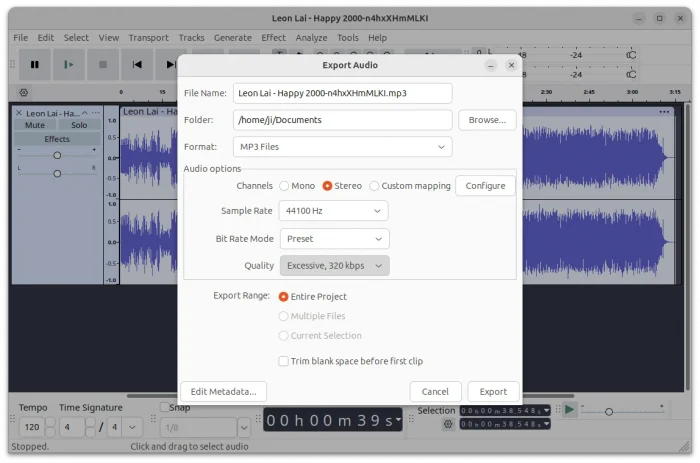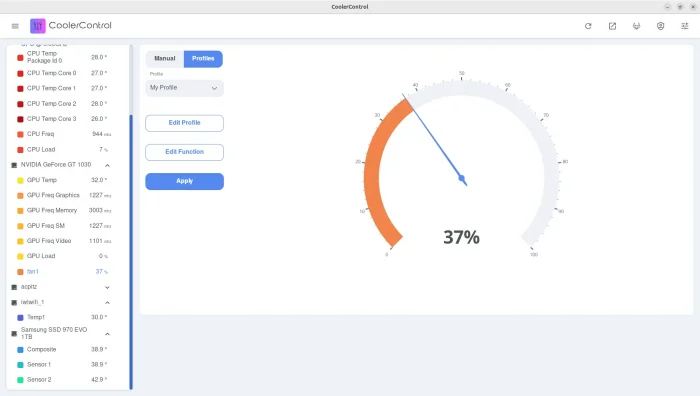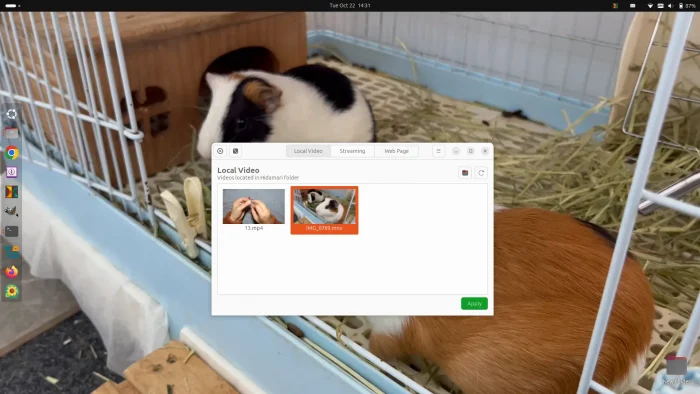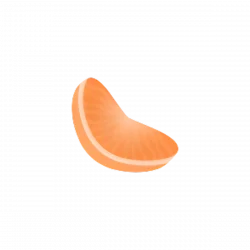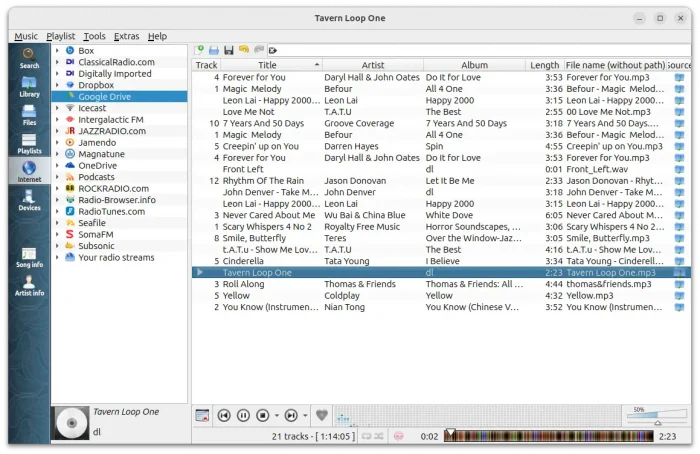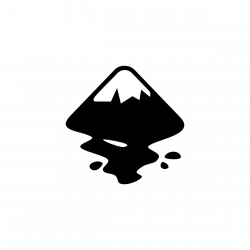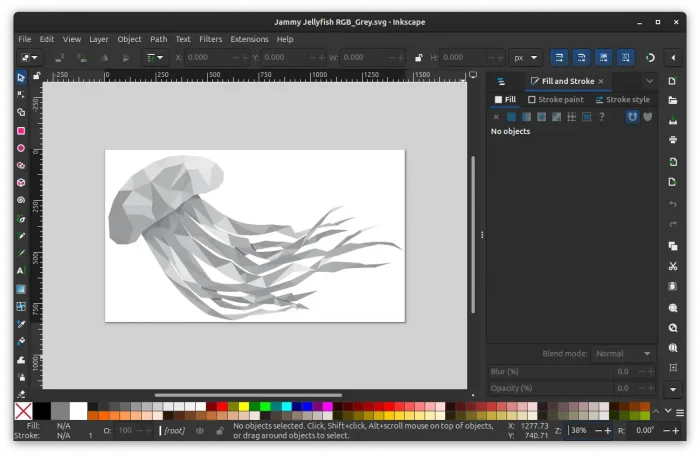GIMP, the popular free open-source image editor, finally released new 3.0 stable version. Here’s how to install it in Ubuntu using PPA.
So, what exactly is a “release candidate” (RC)? A release candidate is something that might be ready to be GIMP 3.0, but we want the larger community to test it first and report any problems they find.
According to the announcement, it’s time to try it out for those who are interested in the new release.