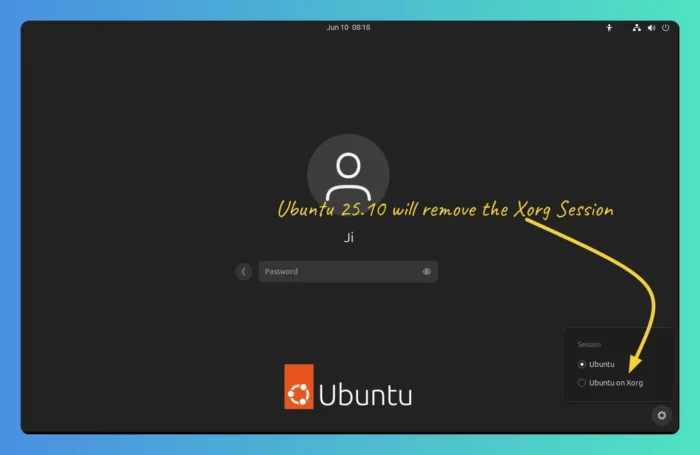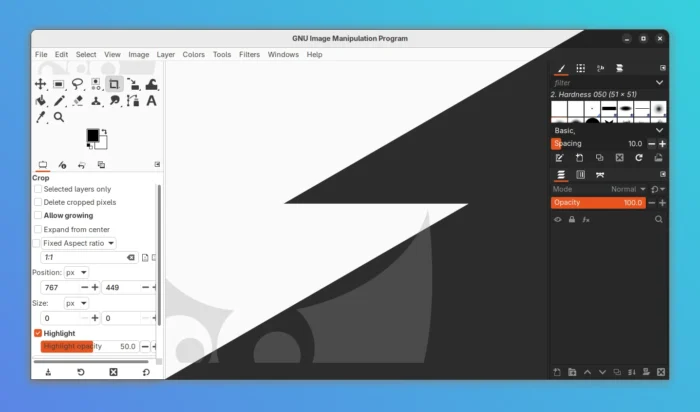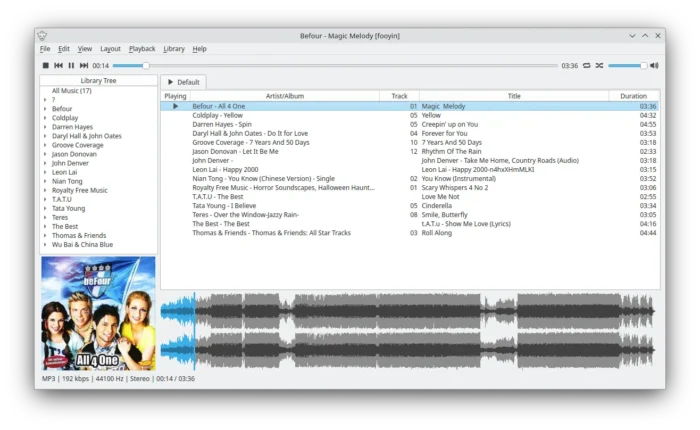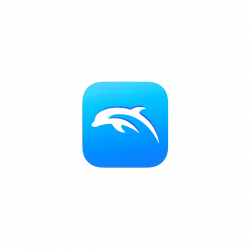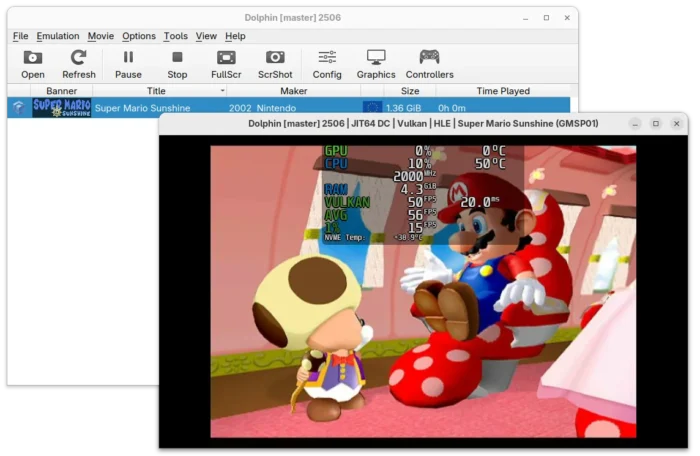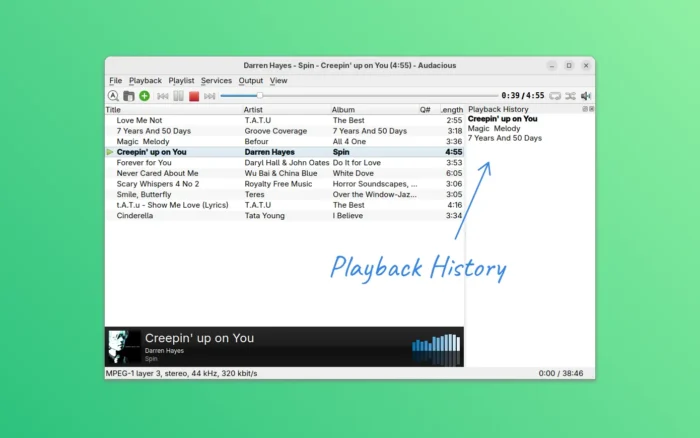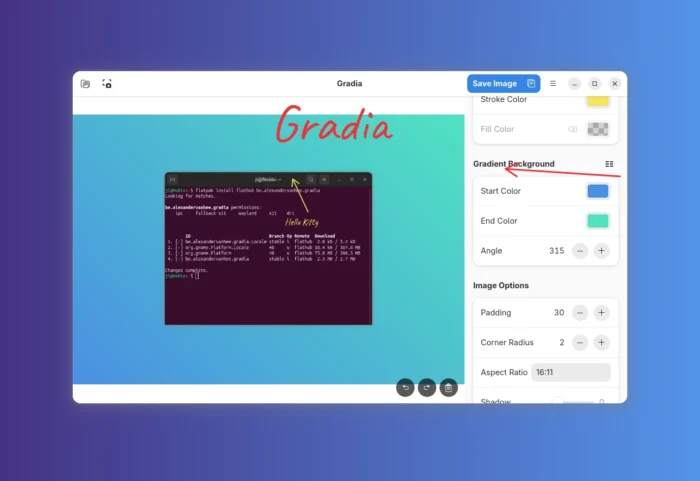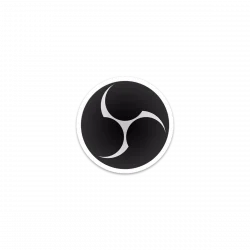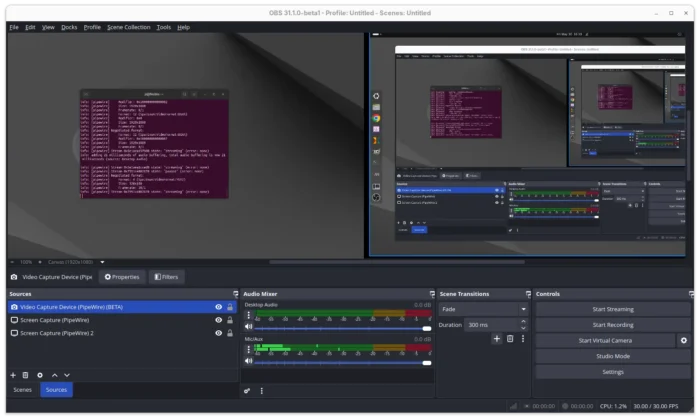To follow the upstream GNOME’s road-map, Ubuntu confirmed to remove the classic X11/Xorg session in the next Ubuntu 25.10 release!
GNOME development team is planning to disable X11 session by default in next GNOME 49 and remove the code in v50.
TLDR: The X11 session for GNOME 49 will be disabled by default and it’s scheduled for removal, either during this development cycle or more likely during the next one (GNOME 50).