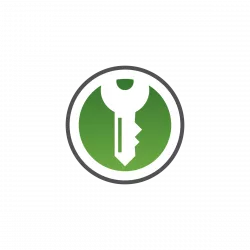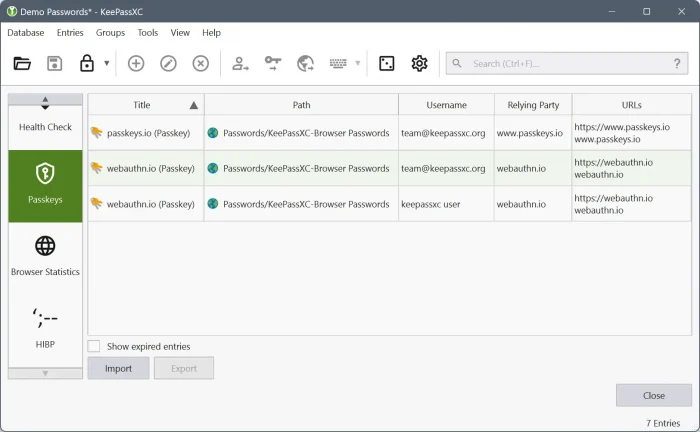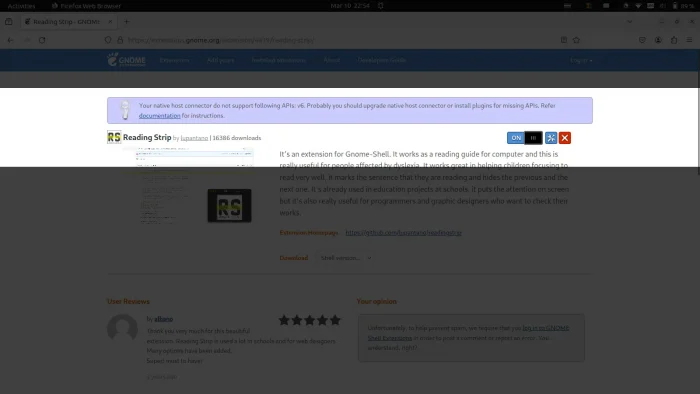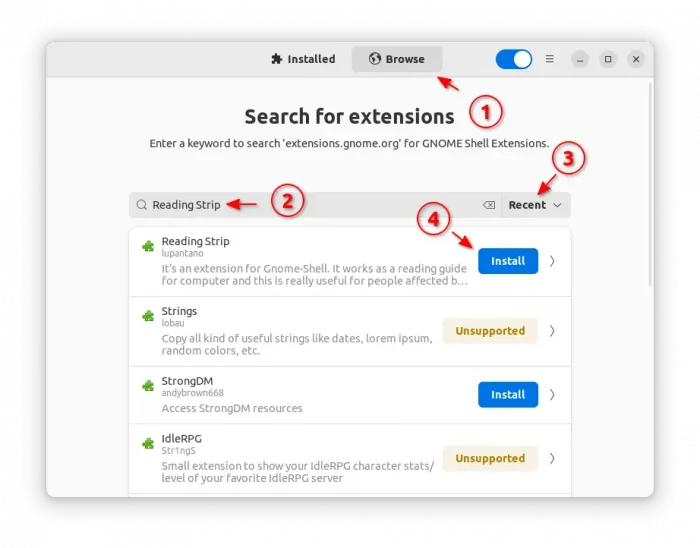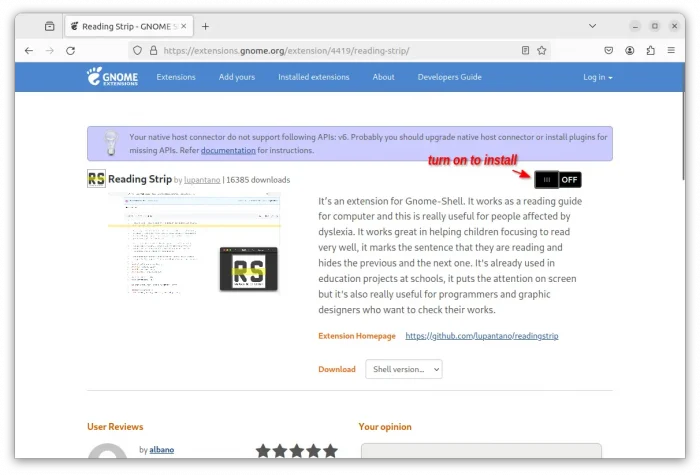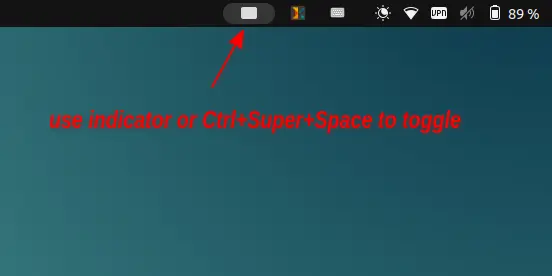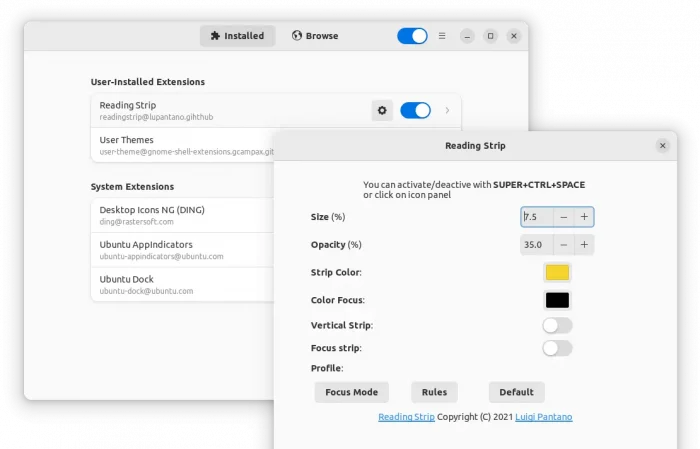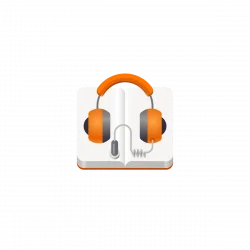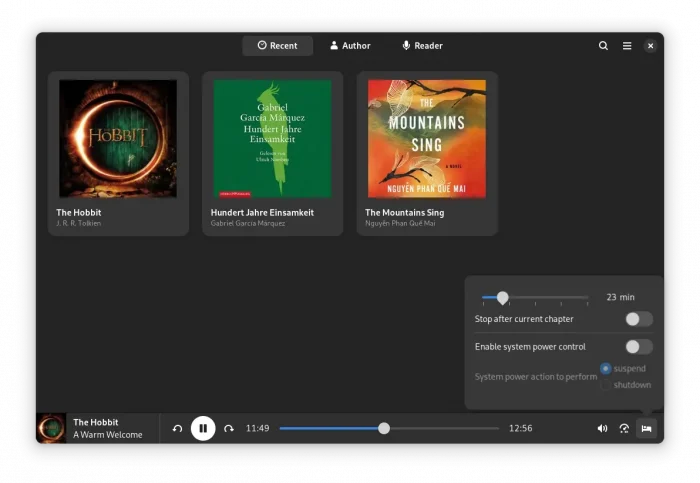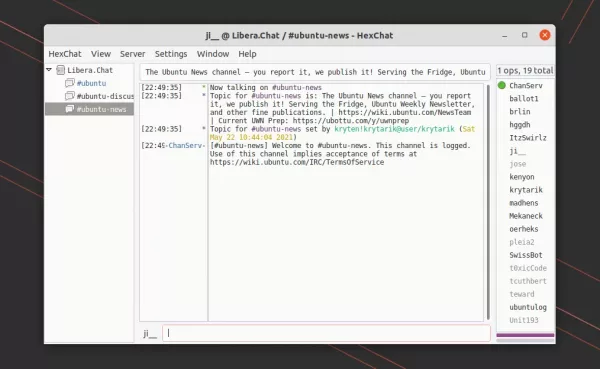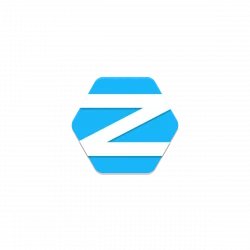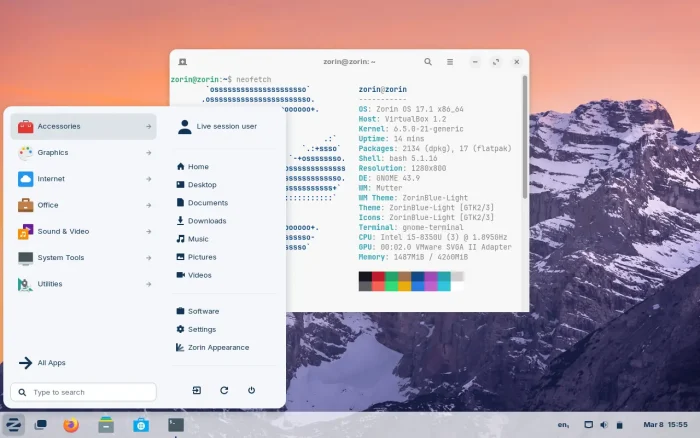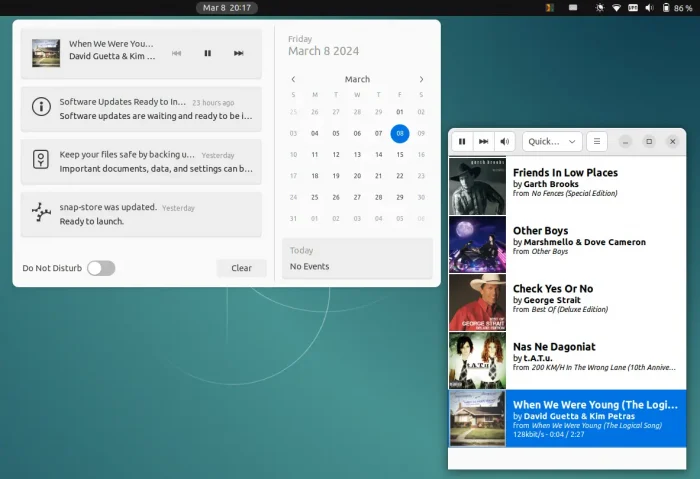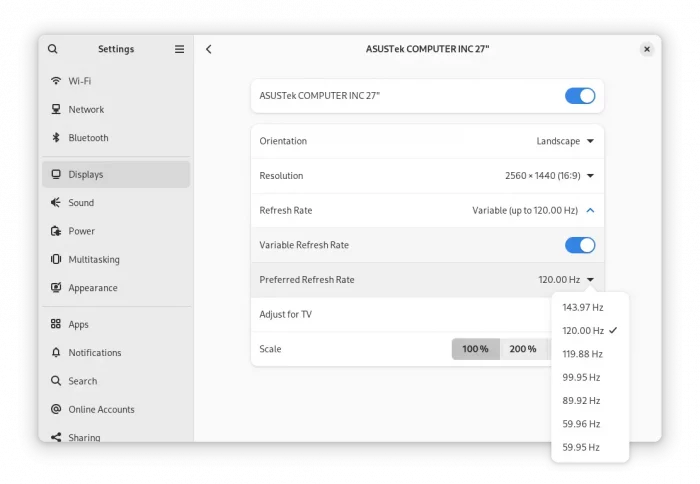Linus Torvalds announced Linux 6.8 stable as the latest Kernel series this Sunday.
For Intel, the new kernel now includes the IAA (Intel Analytics Accelerators) crypto compression kernel driver, Qualcomm WCD939X USB subsystem Altmode Mux driver. It added support for QAT 420xx devices, and Thunderbold support for next 16th gen CPUs, QAT 420xx devices. The intel_idle driver now supports ntel Meteor Lake 14th Gen CPUs. And, the issue that the maximum frequency of Core Ultra mobile processors is 100MHz less has been fixed.
AMD PMC (Power Management Controller) driver has been updated with next-gen Zen 5 CPUs support. And, the kernel now supports AMD MicroBlaze V soft-core RISC-V processor.
Kernel 6.8 also added many new devices support. They include Samsung Exynos Auto v920, Google GS101 (Tensor G1), MediaTek MT8188, Qualcomm SM8650 (Snapdragon 8 Gen 3), Qualcomm X1E80100 (Snapdragon X Elite), and Unisoc UMS9620 (Tanggula 7), as well as new Lenovo, ASUS, and Acer Chromebooks with Mediatek MT8183 SoC.
For gaming, the kernel adds driver for Adafruit Seesaw gamepad, and supports Lenovo Legion Go and Nintendo Switch Online (NSO) controllers, as well as new gaming handhelds, such as Anbernic RG351V, Powkiddy RK2023, and Powkiddy X55.
Other changes in Linux Kernel 6.8 include:
- Initial Rust support for LoongArch CPU.
- 11% higher s390 (IBM Z) system call entry performance
- Experimental Intel Xe DRM kernel graphics driver
- Raspberry Pi 5 graphics driver support with V3D.
- Apple M1 USB4/Thunderbolt DART support
- Gigabyte AORUS Waterforce X240 / X280 / X360 AIO coolers. support.