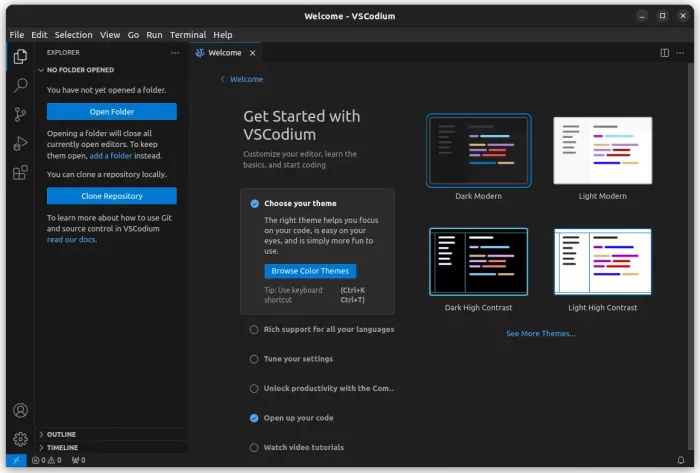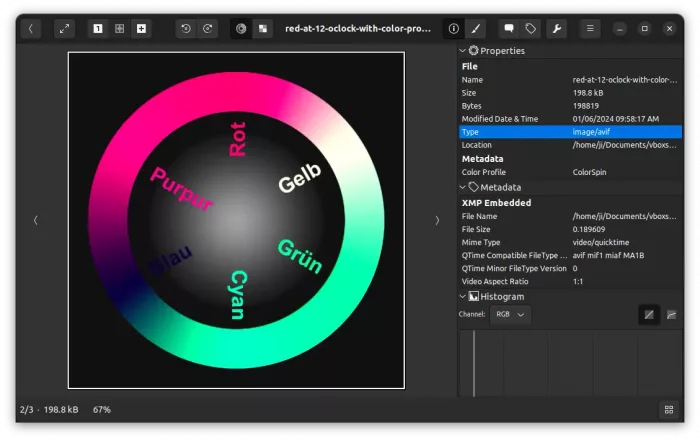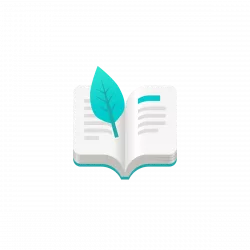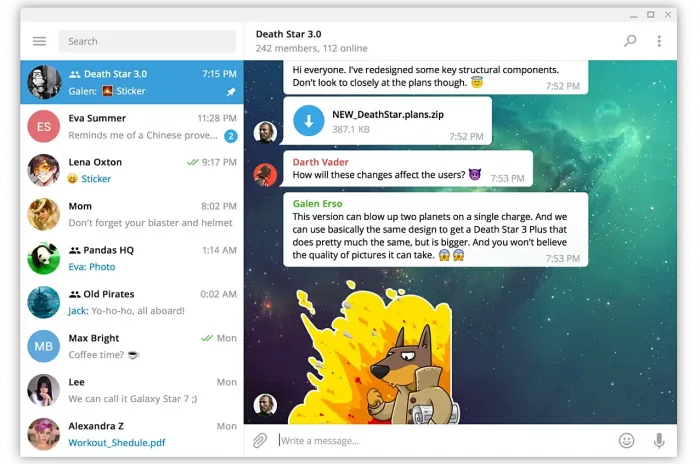This is a step by step beginner’s guide shows how to install VS-Codium IDE in Ubuntu, using 4 different ways.
VSCodium is a free and open-source software binaries of VS Code. It’s NOT a fork, but a community-driven, freely-licensed binary distribution of Microsoft’s editor VS Code.
The VSCodium project was born due to:
Microsoft’s vscode source code is open source (MIT-licensed), but the product available for download (Visual Studio Code) is licensed under this not-FLOSS license and contains telemetry/tracking.
It’s a good choice as a telemetry-less version of VS Code without rebuilding by programmers themselves.