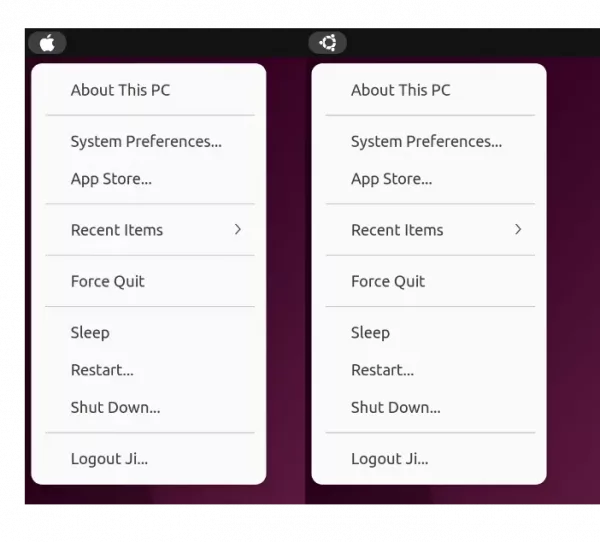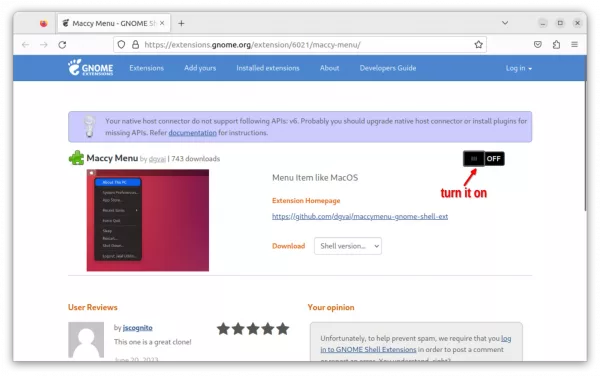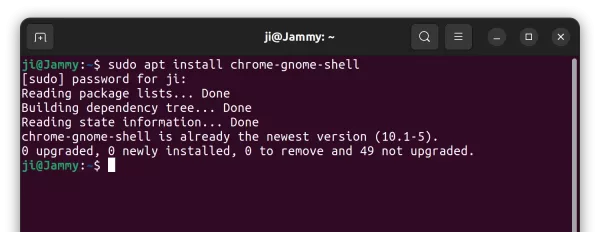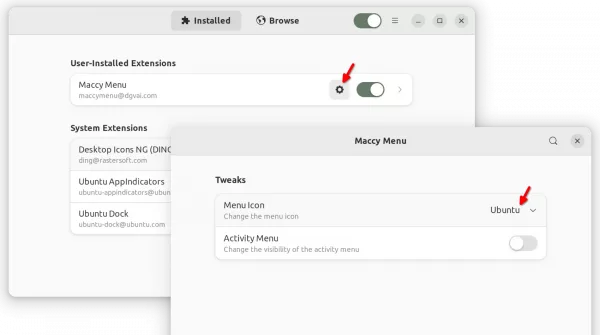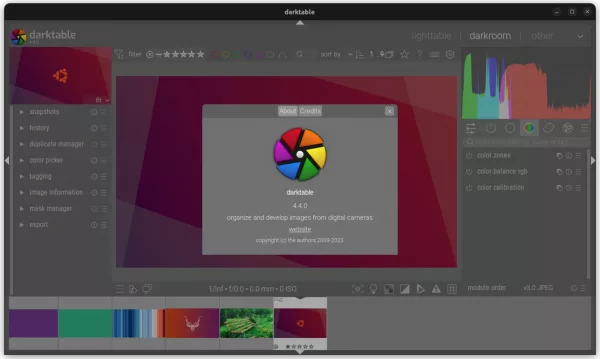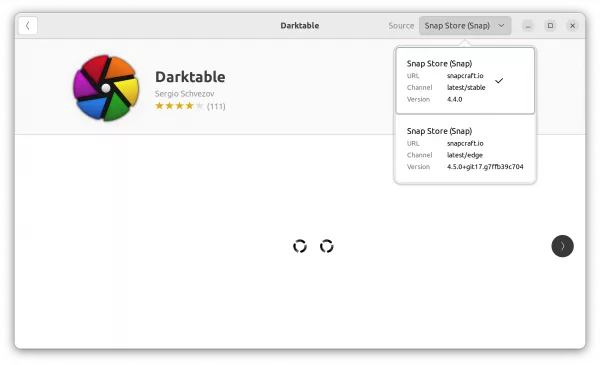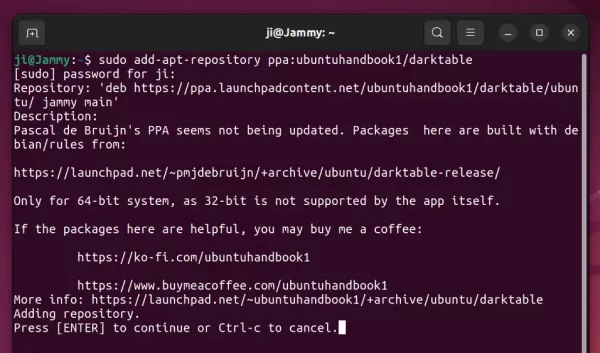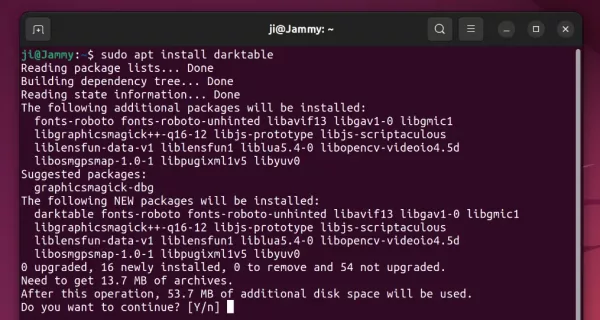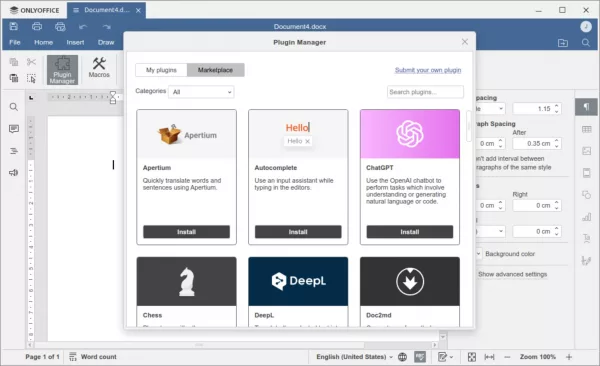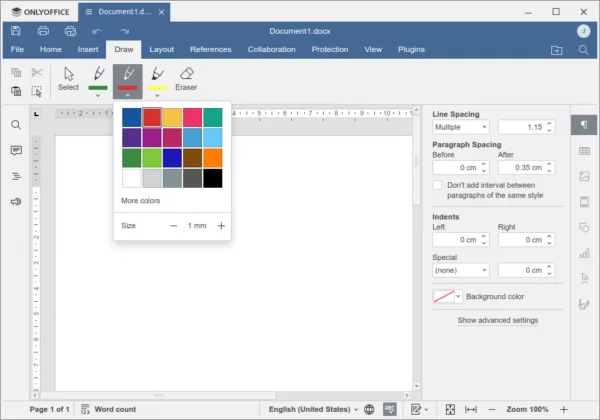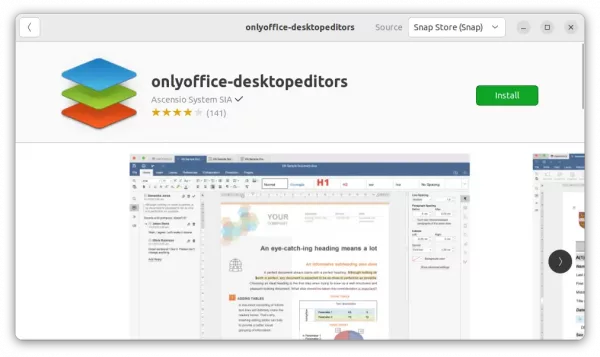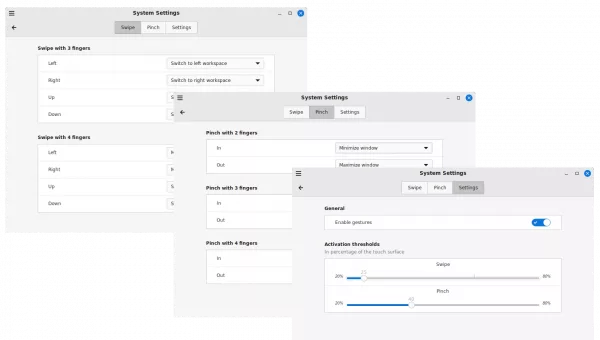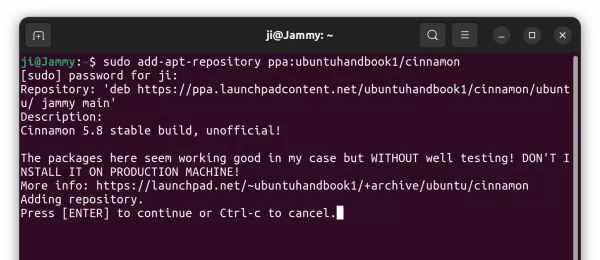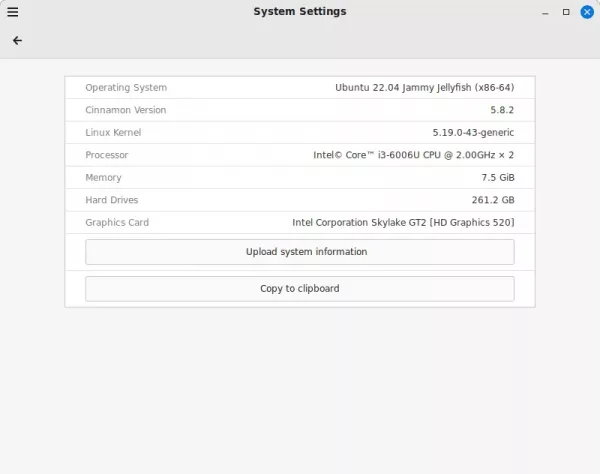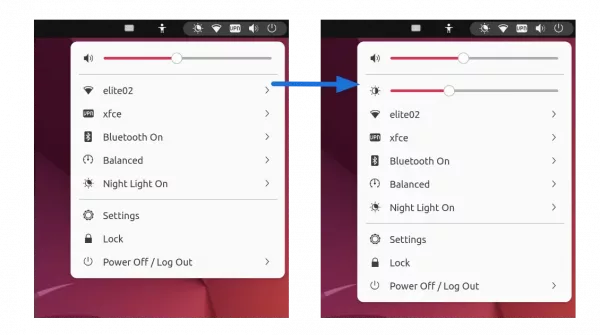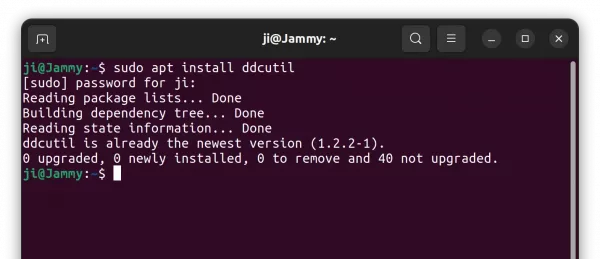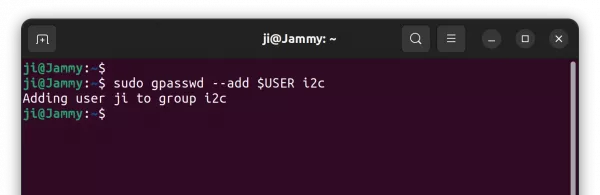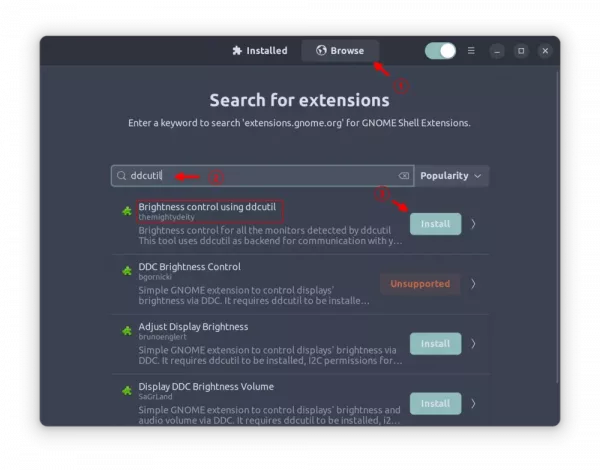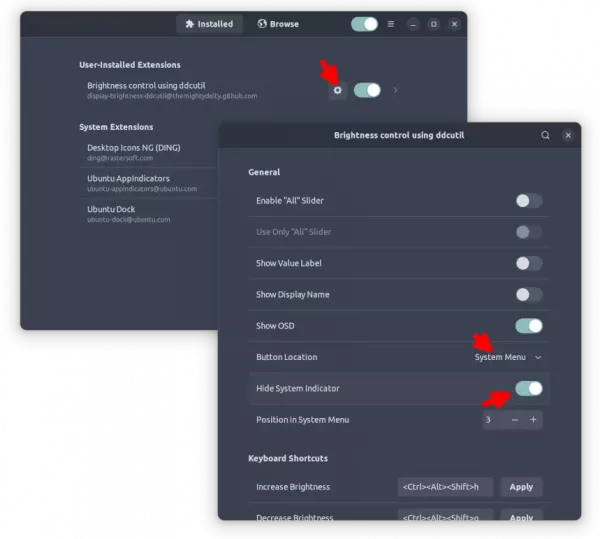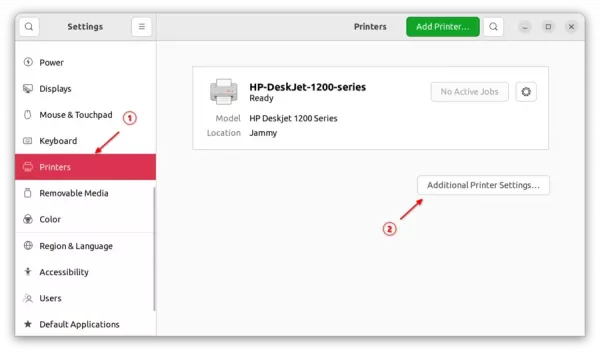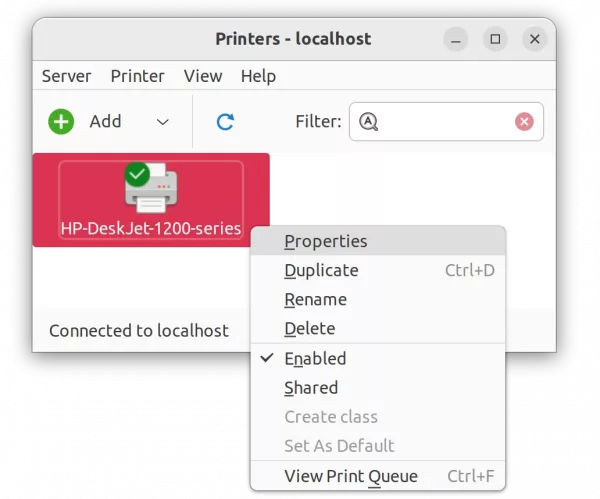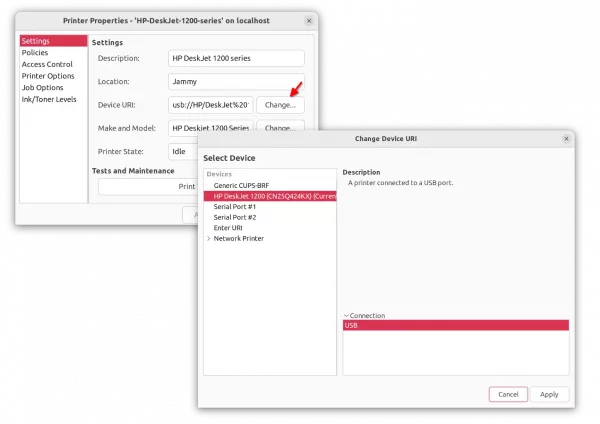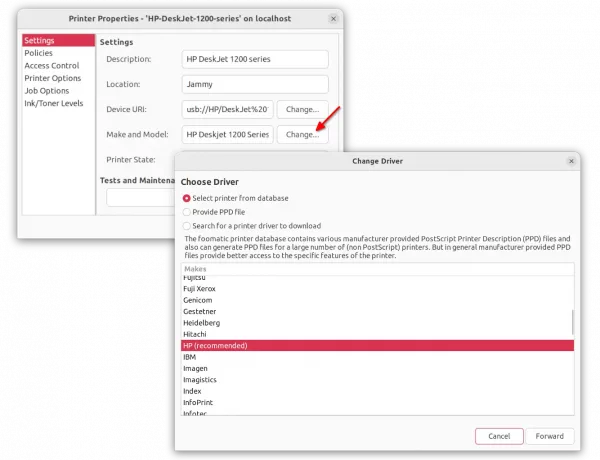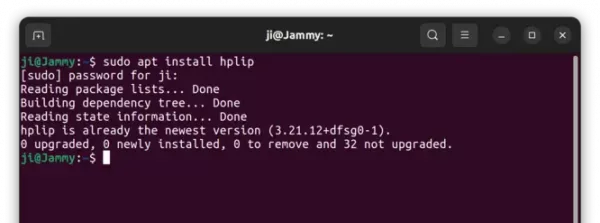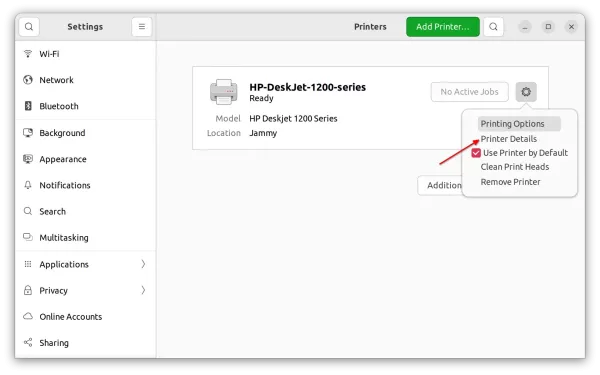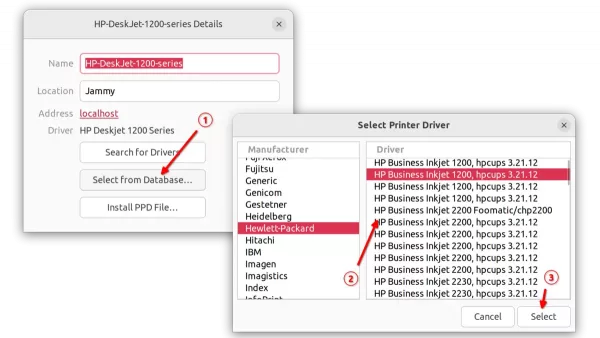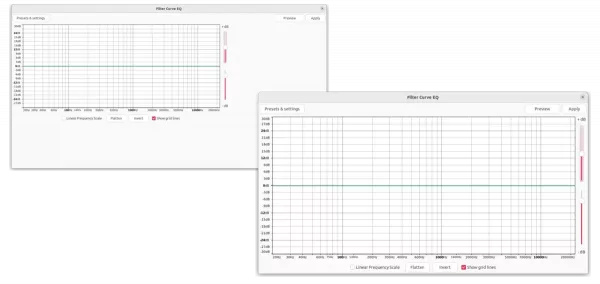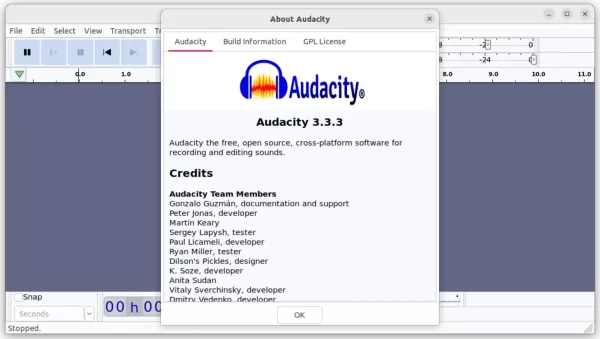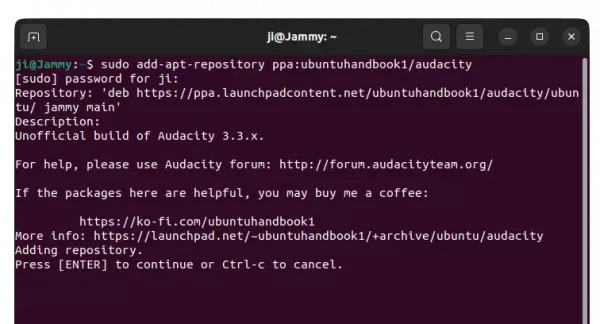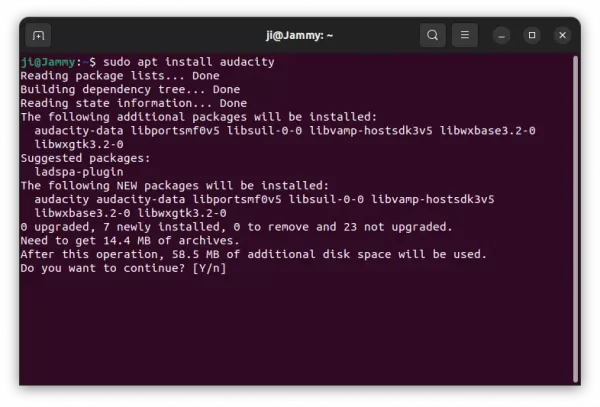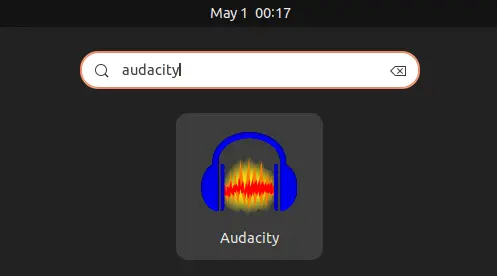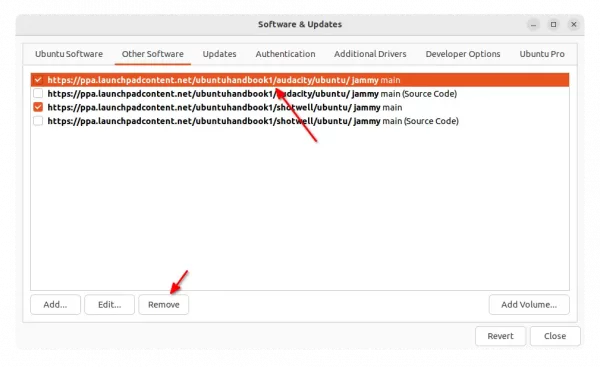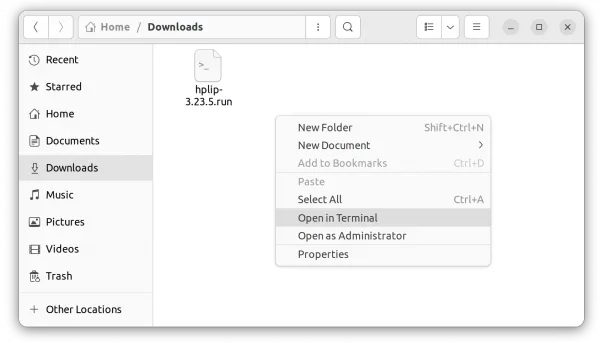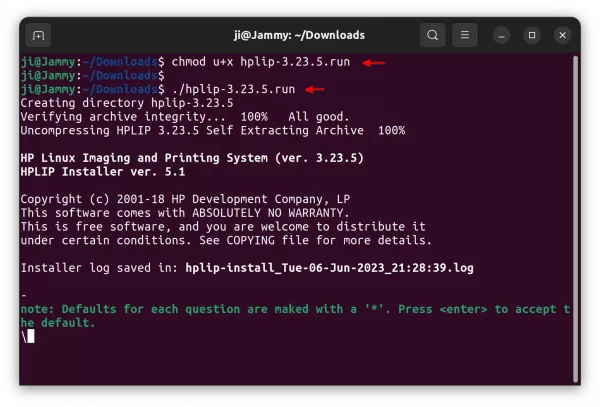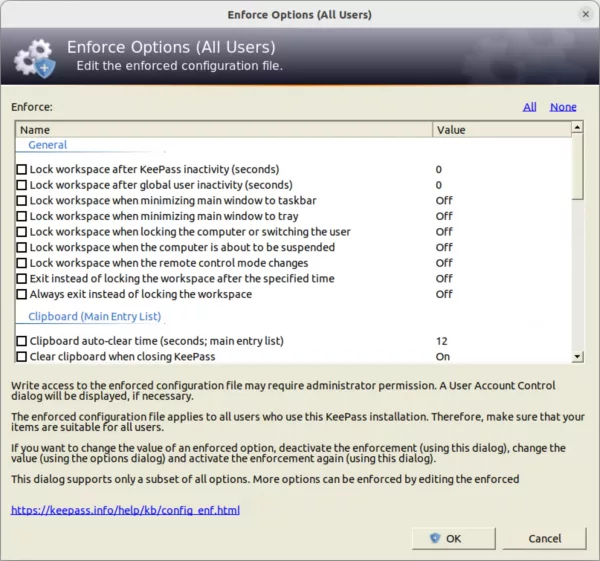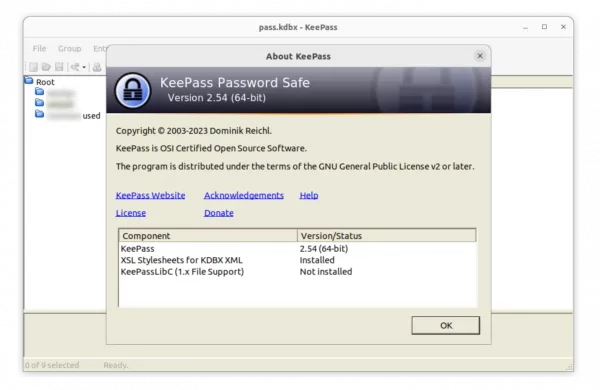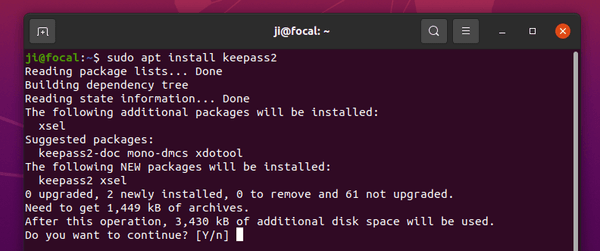Linus Torvalds announced the release of Linux Kernel 6.4 few days ago on Sunday. He wrote:
Hmm. Final week of 6.4 is done, and we’ve mainly got some netfilter fixes, some mm reverts, and a few tracing updates.
There’s random small changes elsewhere: the usual architecture noise, a number of selftest updates, some filesystem fixes (btrfs, ksmb), etc.
…
The new kernel brings many new devices support. They include initial Apple M2 processors support, Realtek rtl8710bu/rtl8188gu, rtl8822bs, rtl8822cs and rtl8821cs WiFi hardware support, Turtle Beach and Qanba gaming controller support, and many Kye/Genius drawing tablets, such as EasyPen M406 / M506 / M406W, EasyPen 340, MousePen 508WX / 508X, and PenSketch T609A.
For Lenovo Yoga notebooks such as Yoga 7 14AIL7, Yoga C940, Ideapad Flex 14API, Yoga 9 14IAP7, Yoga 7 14ARB7, Kernel 6.4 now has tablet mode switching support. Also, it adds hardware sensor support for 100+ more ASUS desktop motherboards.
Other notable changes in Kernel 6.4 include:
- Install Linear Address Masking (LAM) support.
- AMD Guided Autonomous Mode support to improve performance and power efficiency for AMD Ryzen and AMD EPYC servers
- AMD virtual NMI support for KVM virtualization
- Hibernation and suspend to disk support for RISC-V processors.
- Remove Intel Thunder Bay SoC support
- AMD CDX support for FPGA devices to be dynamically discovered and controlled by CPU/APU.
- Qualcomm QAIC accelerator driver
- 4K display support with the Rockchip DRM driver.
- Concurrent I/O performance optimizations for Device Mapper.
- Intel Lunar Lake HD audio support.
- Initial WiFi support for Apple M1 Pro and Apple M1 Max devices.
- Better MSI laptops support.
- Apple M1/M2 keyboard backlight support
How to Get Linux Kernel 6.4
The source tarball for the new Kernel release is available to download at the official website:
For Ubuntu users, see Mainline Kernel PPA seems broken and their’s no Kernel 6.4 build at the moment, perhaps due to this issue. So, building from source code could be the only way so far to get the latest Kernel in Ubuntu.