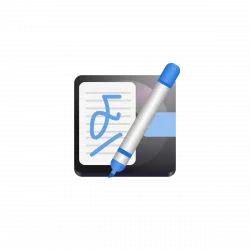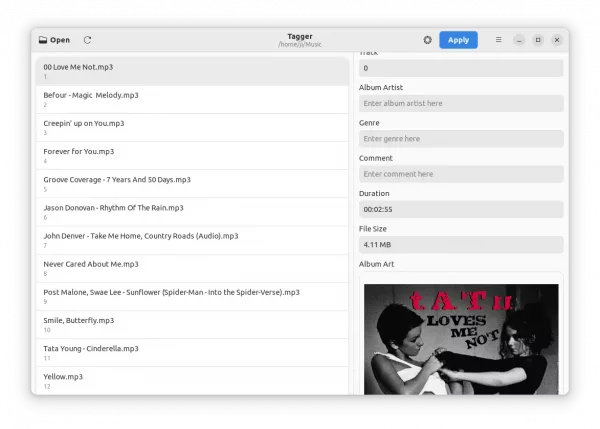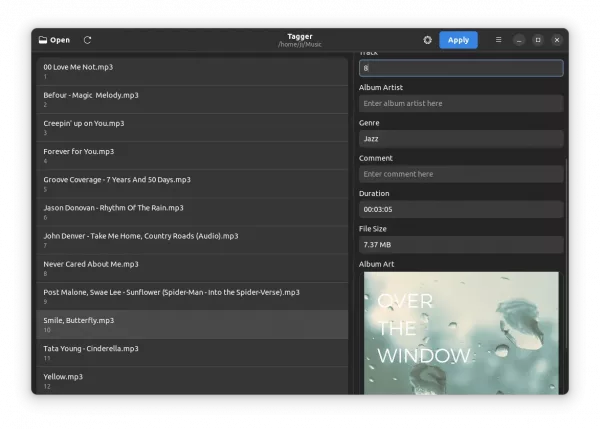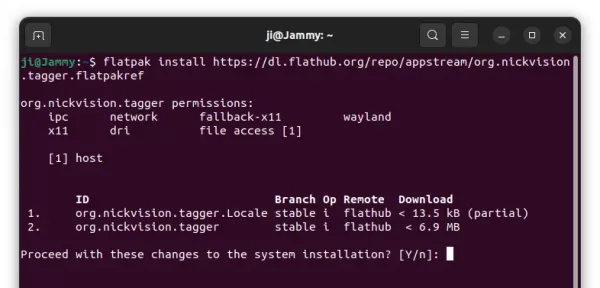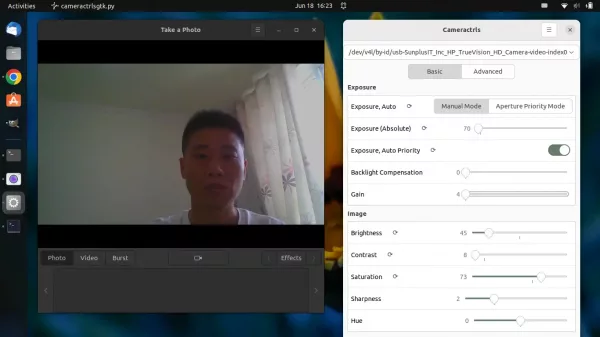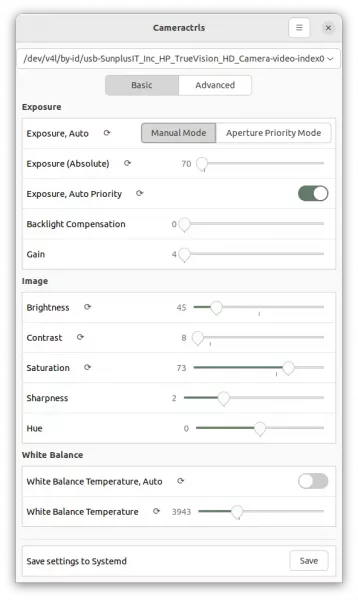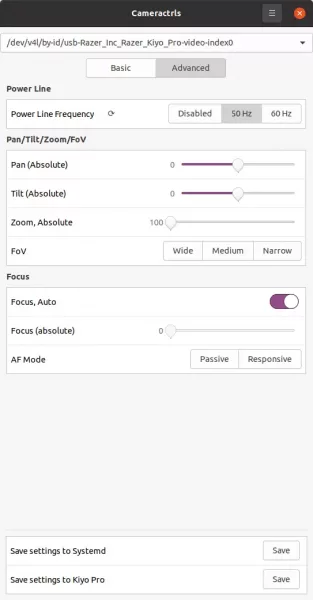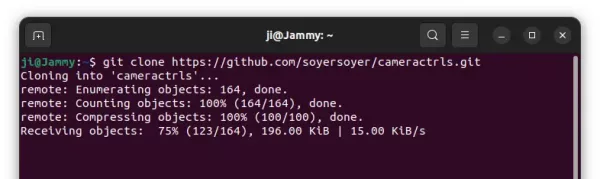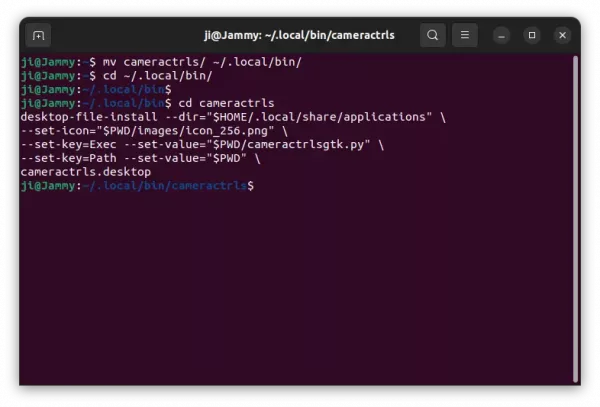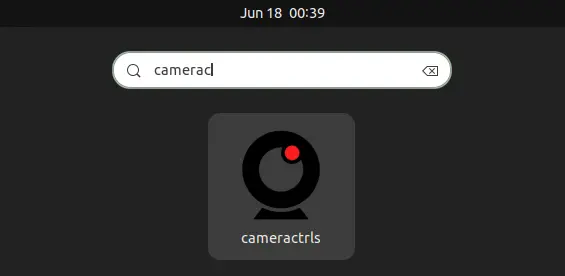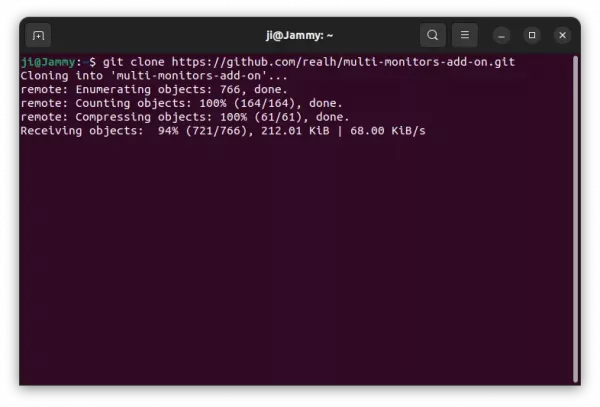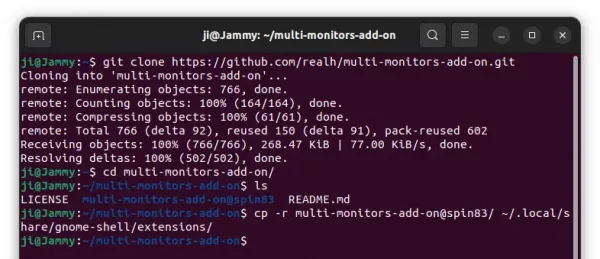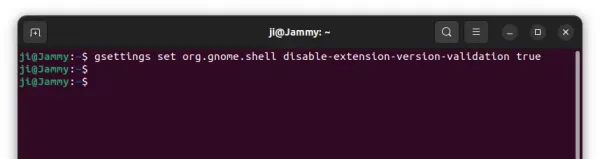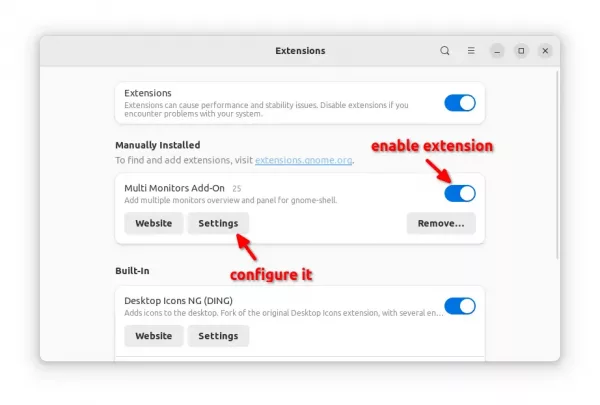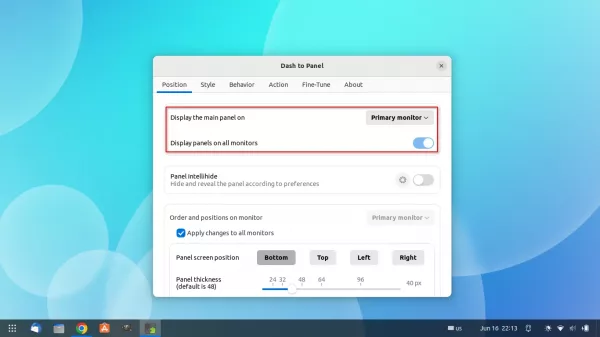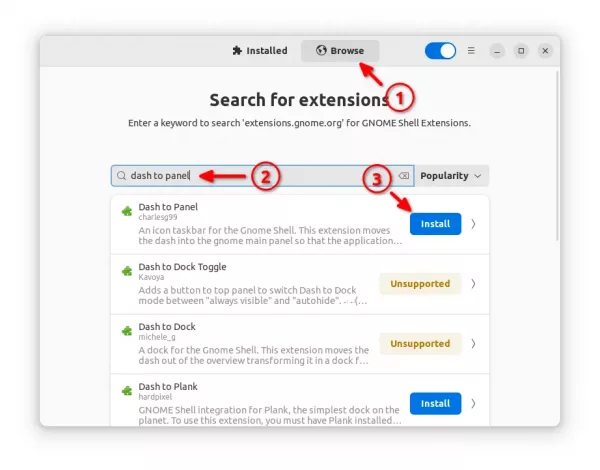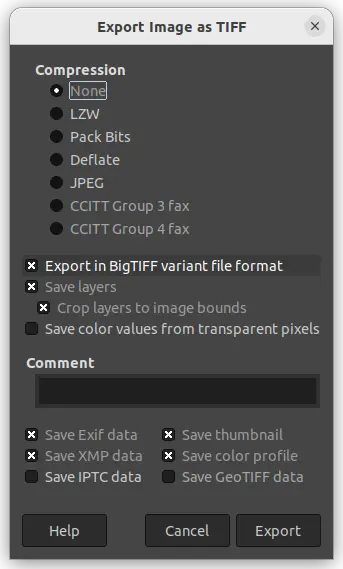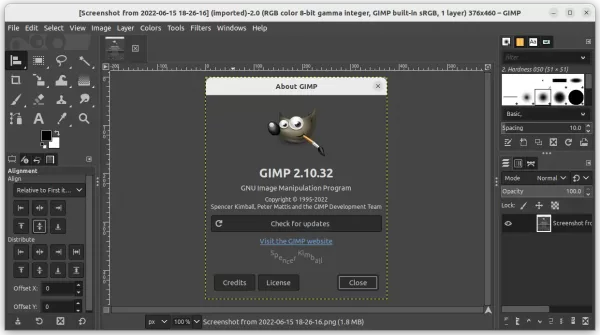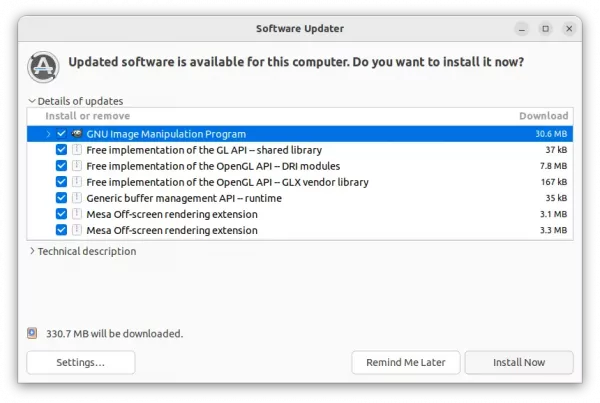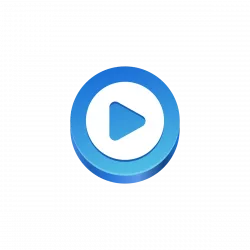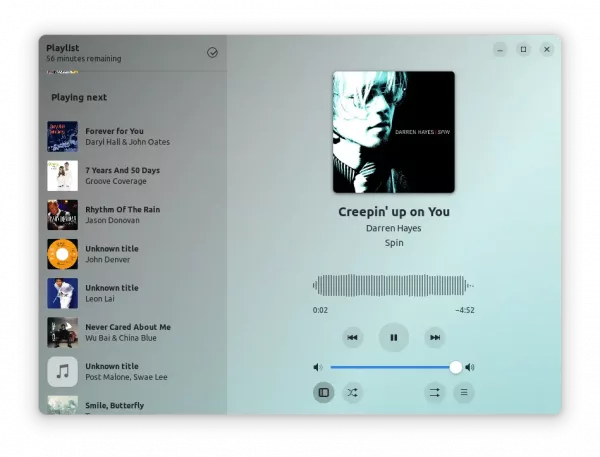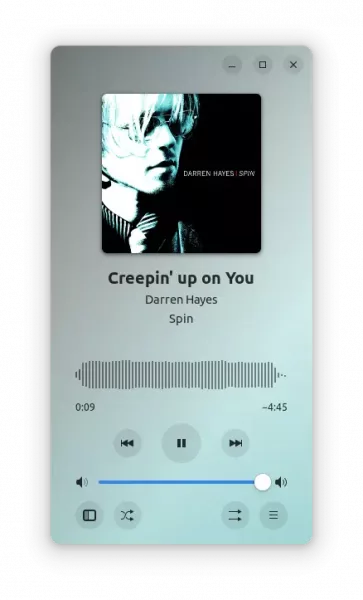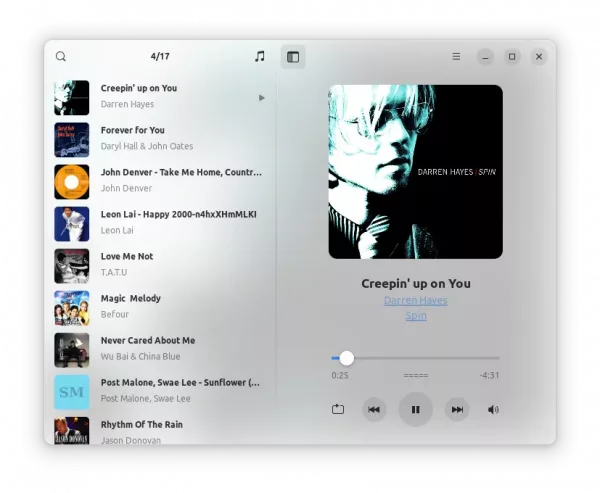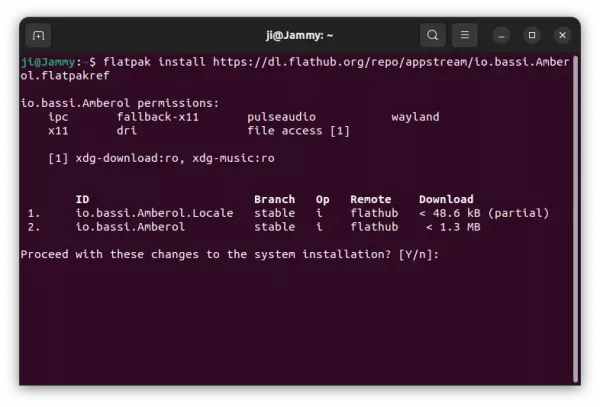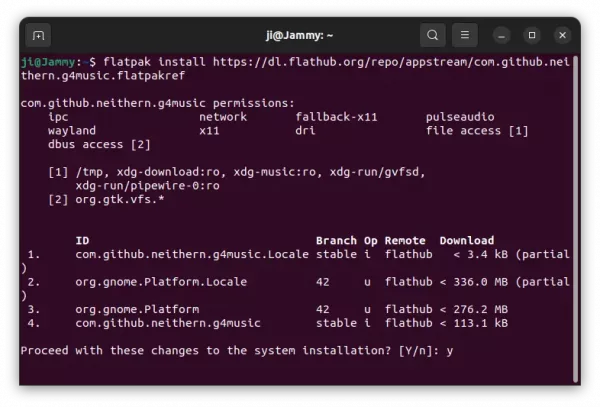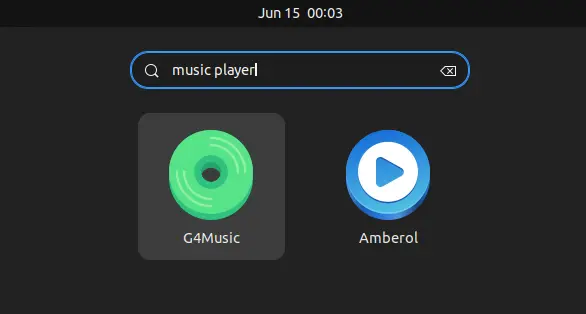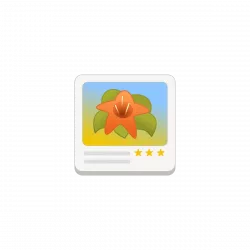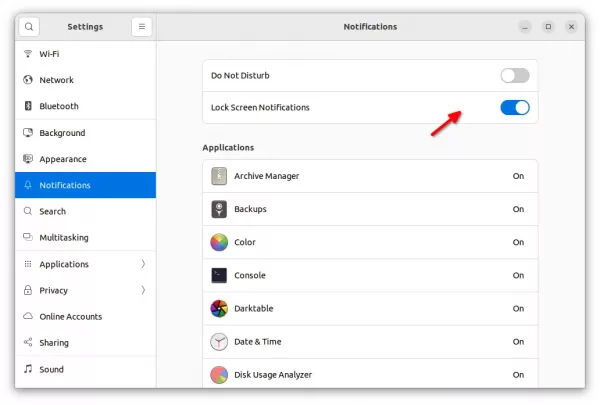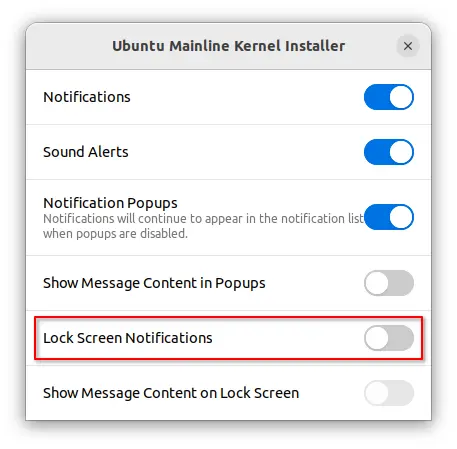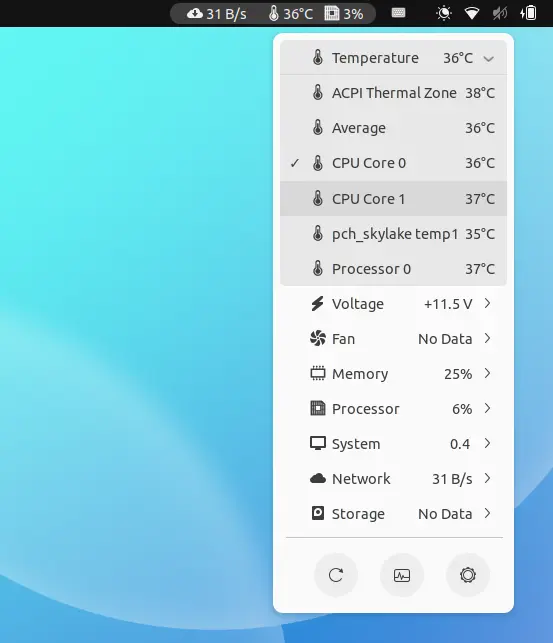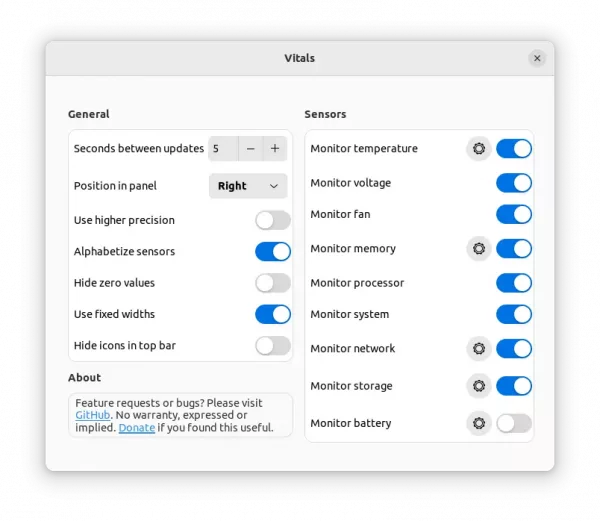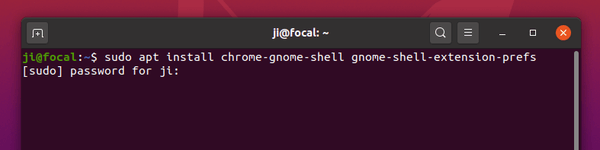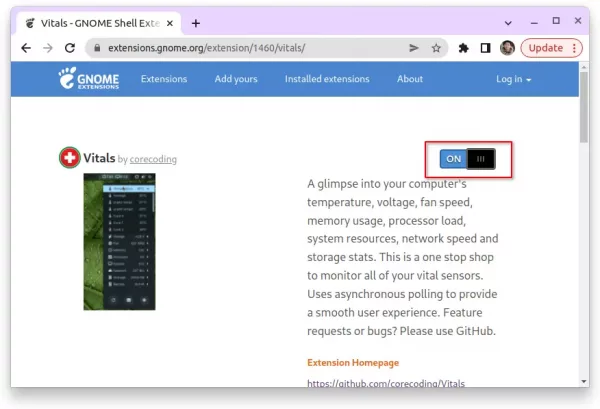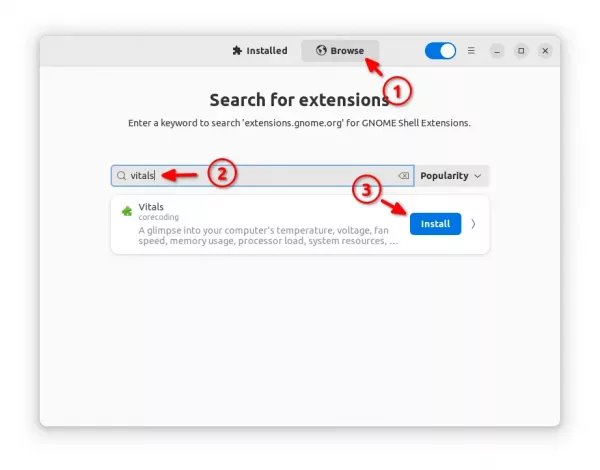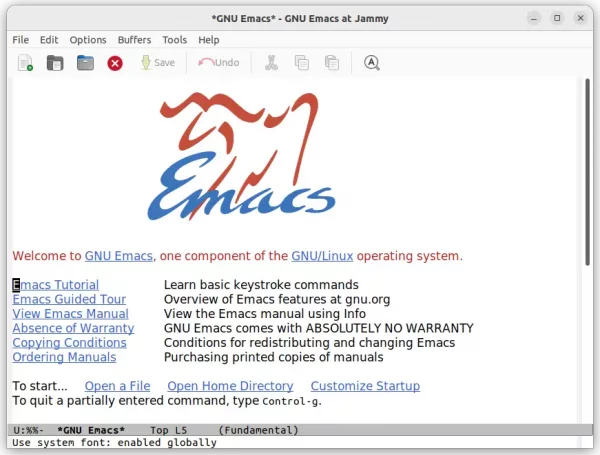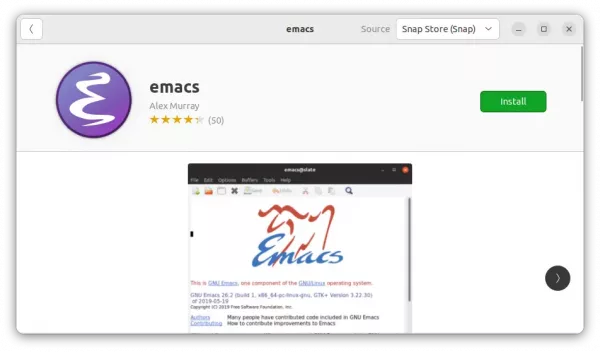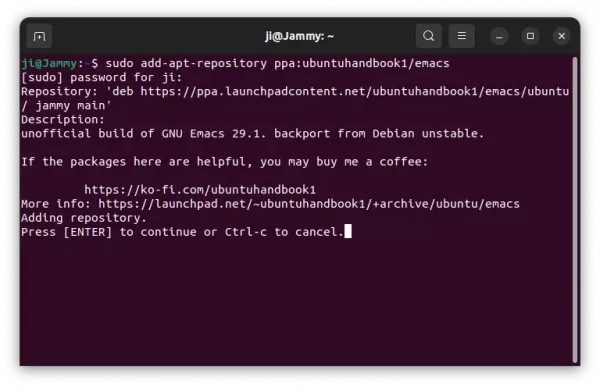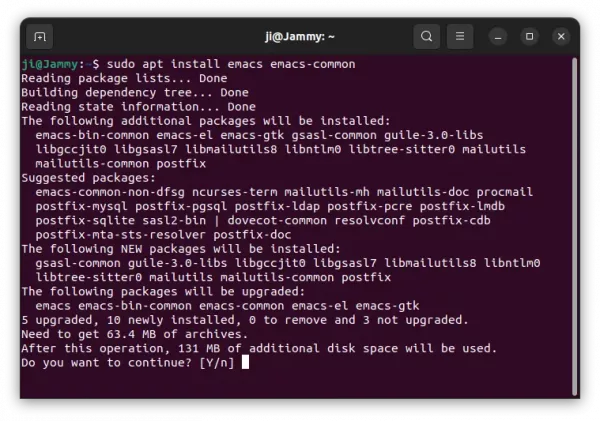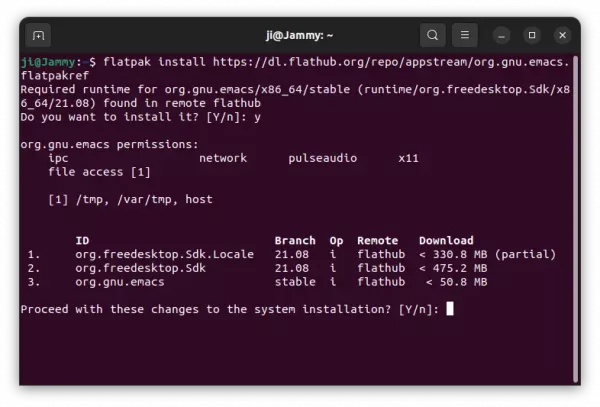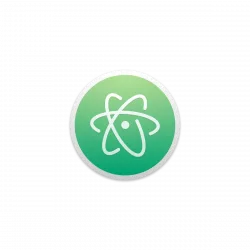There are quite a few audio tag editing applications for Linux. Tagger is a new one with modern GTK4 user interface.
Kid3, puddletag, and easytag editors are really good. But for GNOME (the default desktop environment for Ubuntu, Fedora Workstation), Tagger looks more native due to GTK4 and libadwaita.
The app provides a simple and easy to use interface that follow system light and dark color scheme. With it, you can:
- Edit metadata and audio tag including Filename, Title, Artist, Album, Year, Track, Album Artist, Genre, and comment.
- Insert album cover art from file.
- Remove tag.
- Convert filenames to tags and tags to filenames with ease
- And download tag data from internet via MusicBrainz.
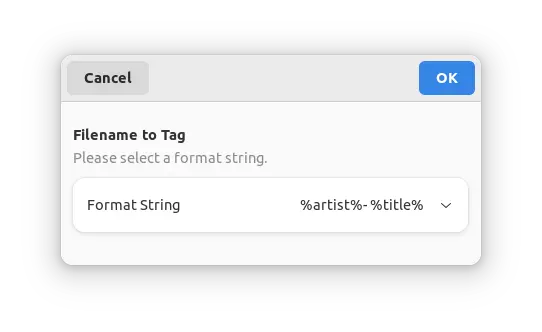
filename to tag conversion
It support multiple music file types, such as mp3, ogg, flac, wma, and wav. And, it can edit tags and album art of multiple files, even across subfolders, all at once.
How to Install this Tag Editor in Ubuntu & Other Linux:
The app provides official binary package through the universal Flatpak, which works on most Linux distributions.
1. For Ubuntu, firstly press Ctrl+Alt+T on keyboard to open terminal. When terminal opens, run the command to install the Flatpak daemon:
sudo apt install flatpak
Type user password for sudo authentication, though there’s no asterisk feedback.
Fedora, Linux Mint, Pop! OS, etc have flatpak support out-of-the-box. Other Linux may follow this setup guide to get it.
2. After setup the daemon, run the single command below will install the app in your Linux:
flatpak install https://dl.flathub.org/repo/appstream/org.nickvision.tagger.flatpakref
NOTE: First time installing flatpak app will also install the Gnome run-time libraries which take more MB disk space.
Once installed, press Super (‘Windows’) key on keyboard to get into overview screen. Then search for and open the audio tagger and enjoy!
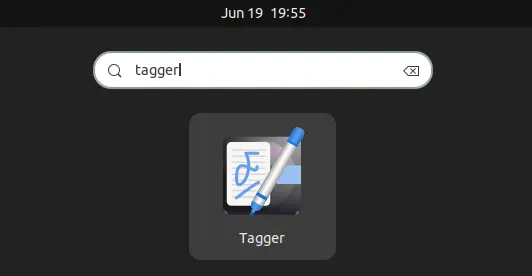
How to Remove the Audio Tag Editor:
To remove the flatpak package, open a terminal window and run command:
flatpak uninstall --delete-data org.nickvision.tagger
Also clear useless run-times if any by running flatpak uninstall --unused command.