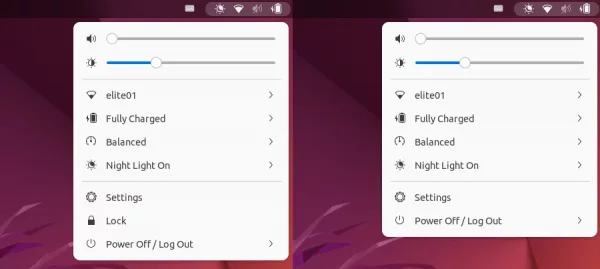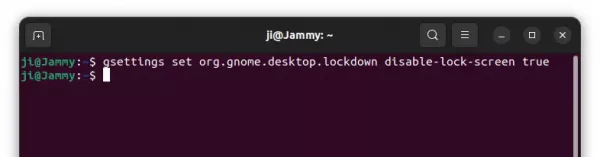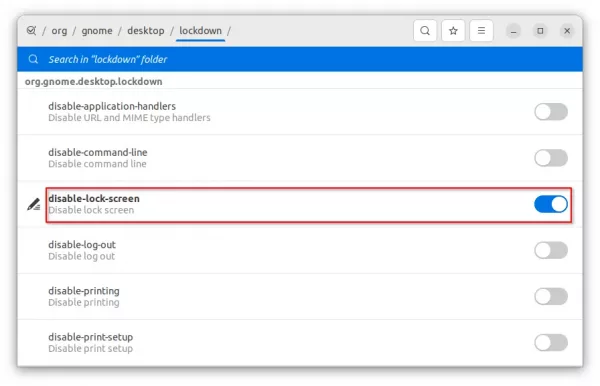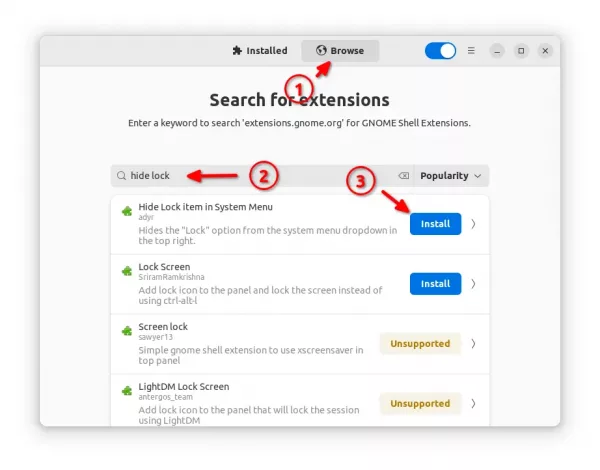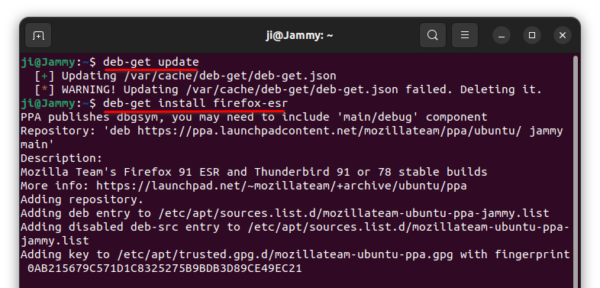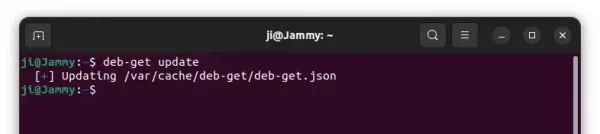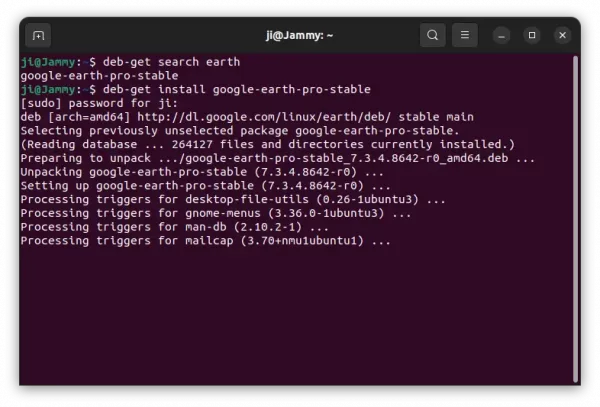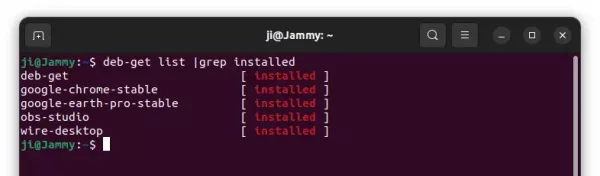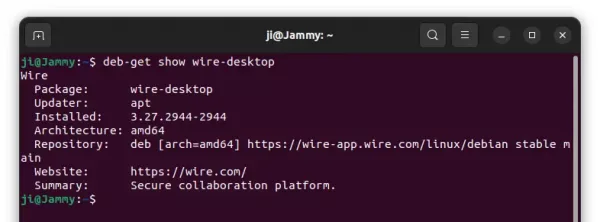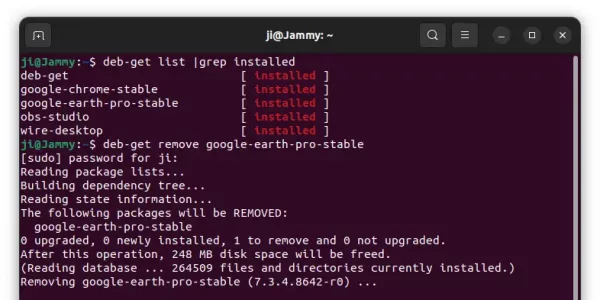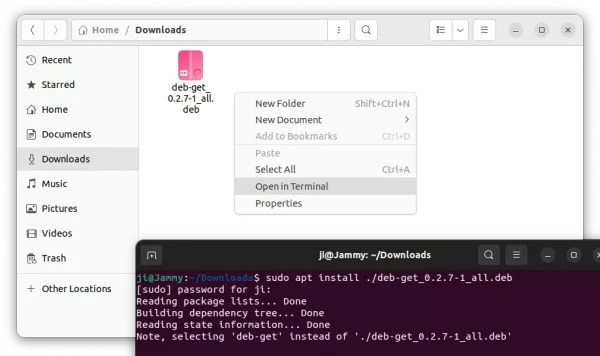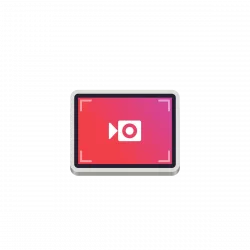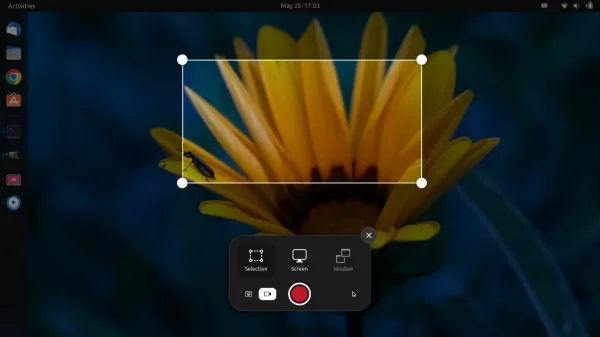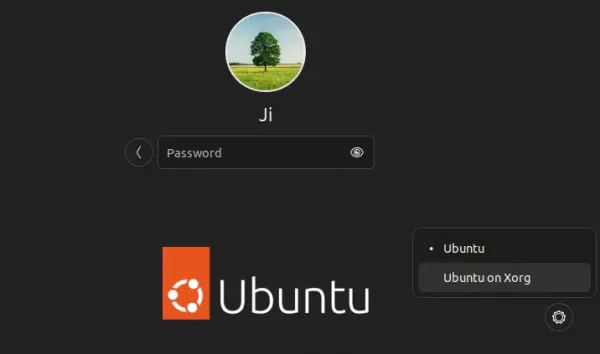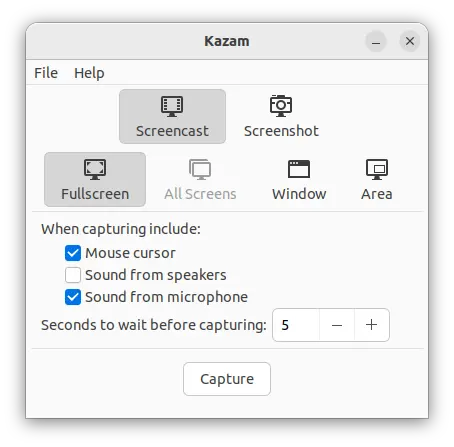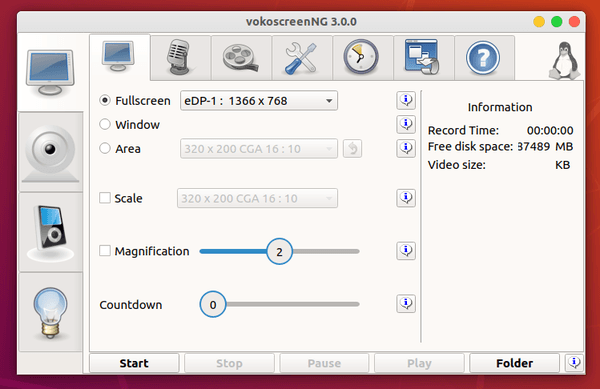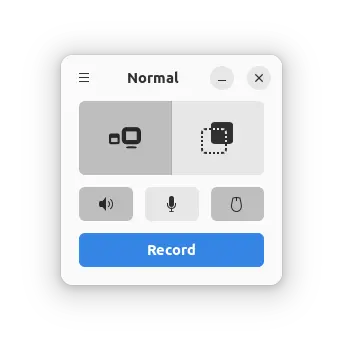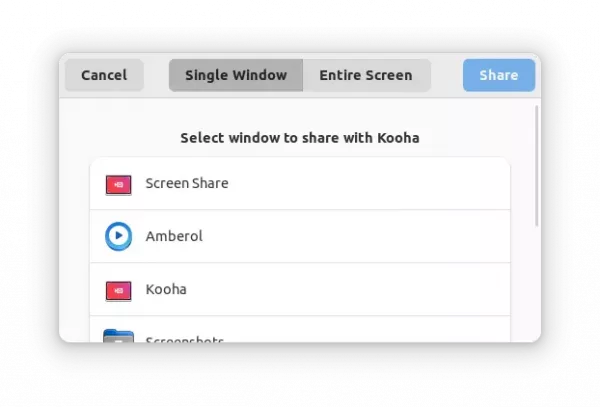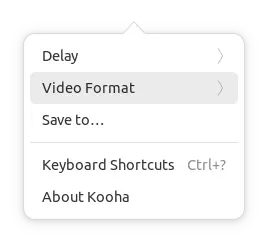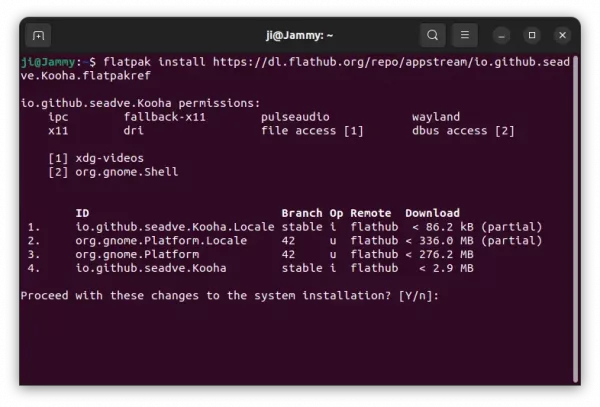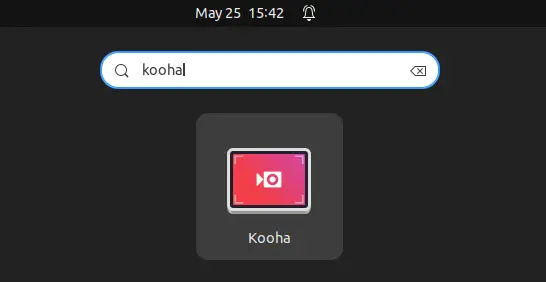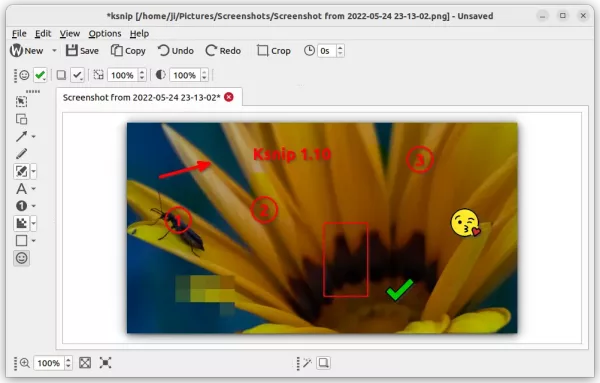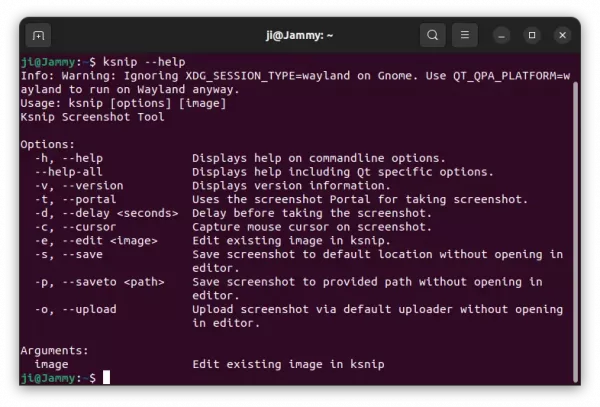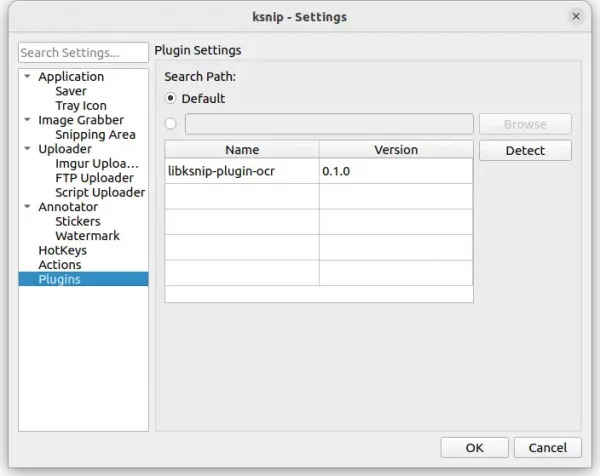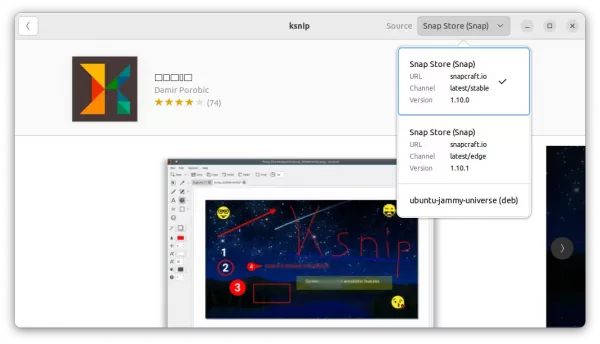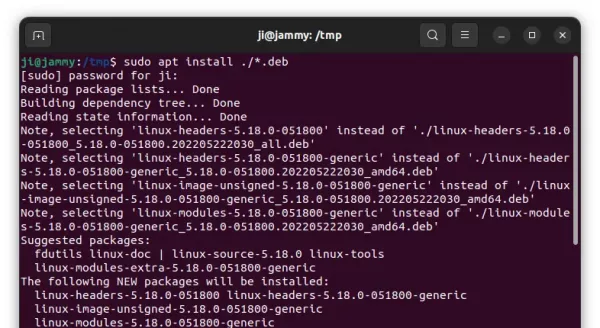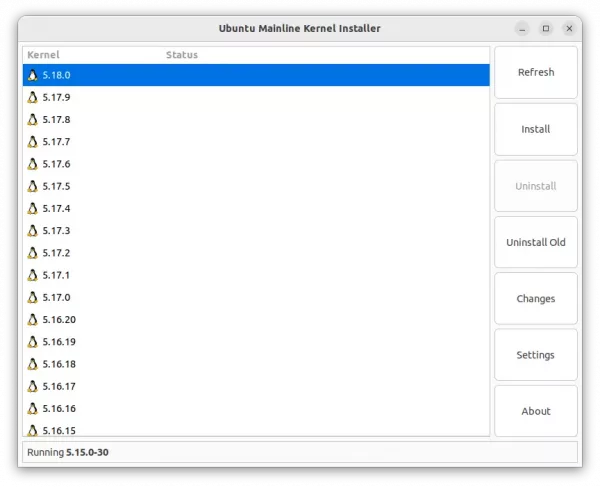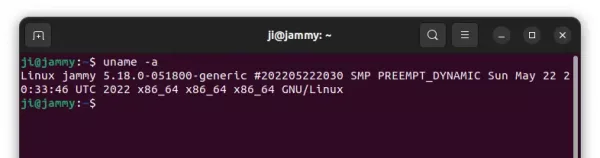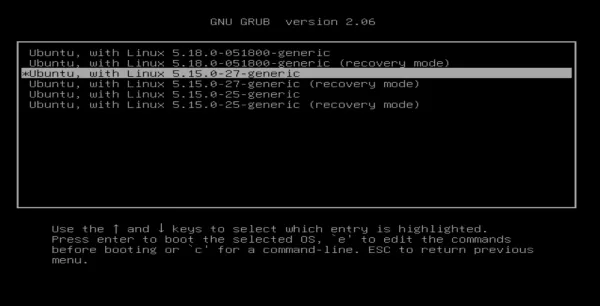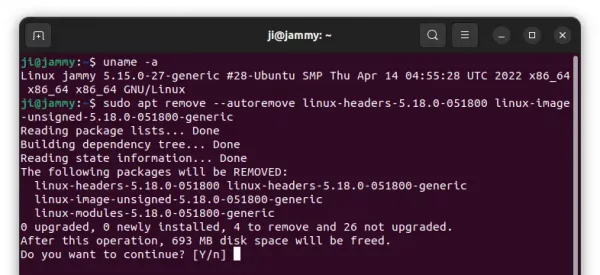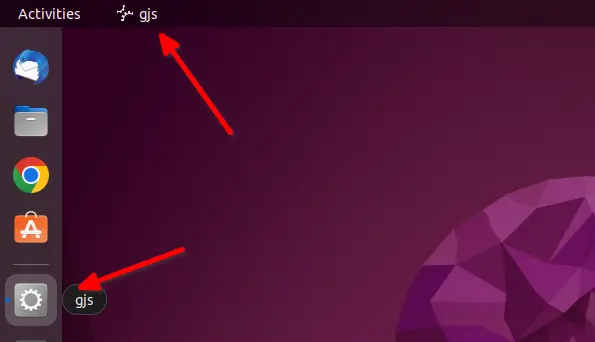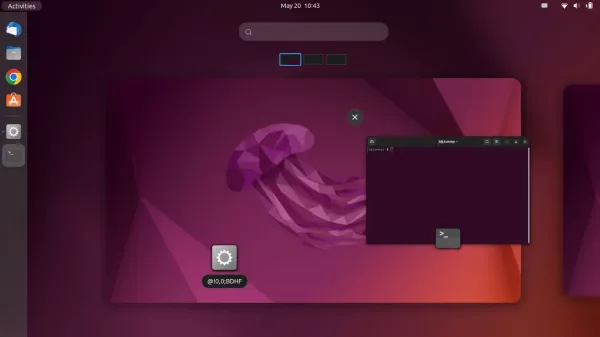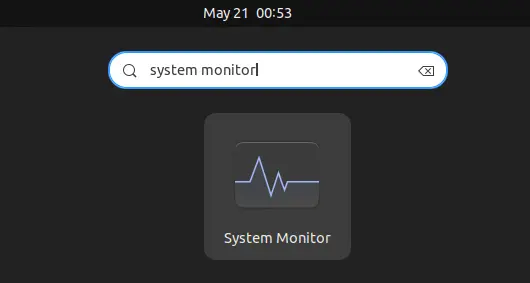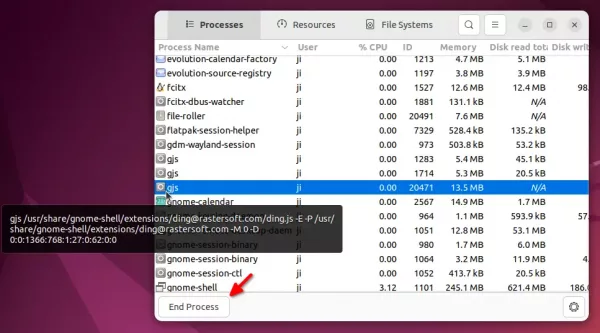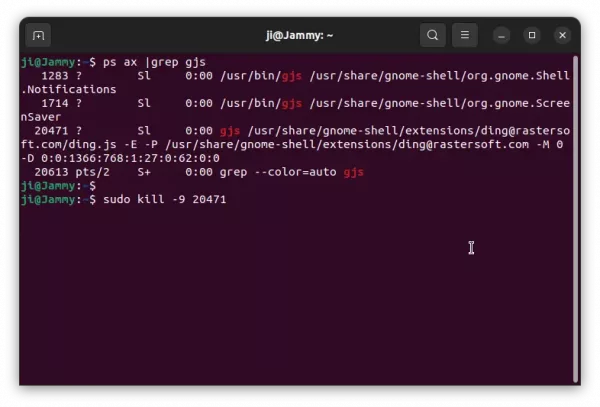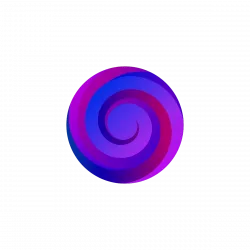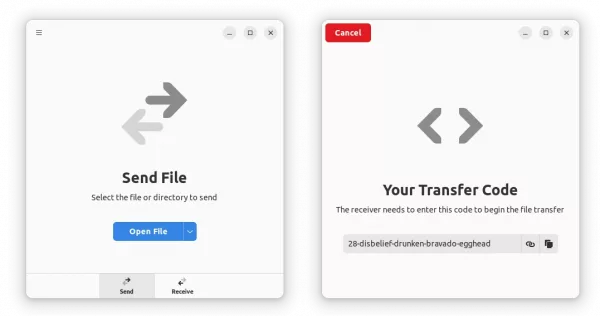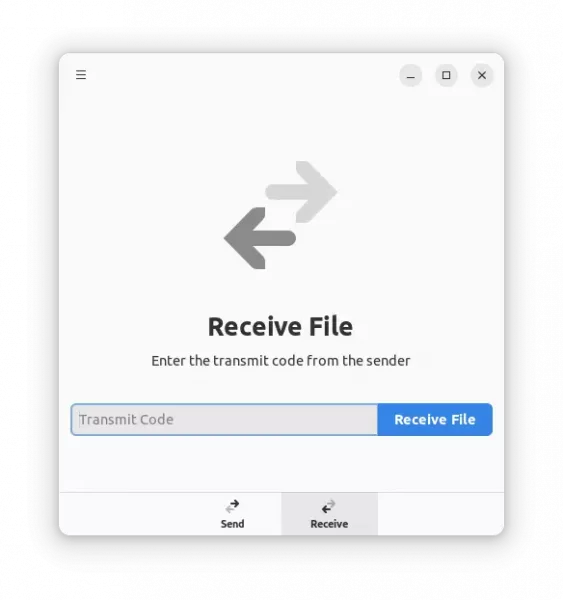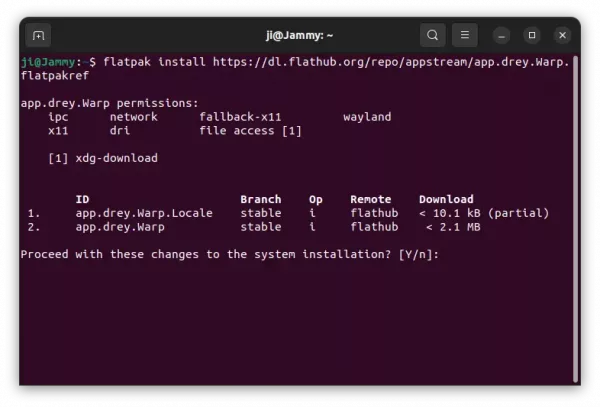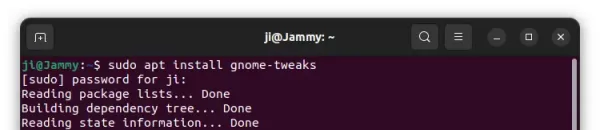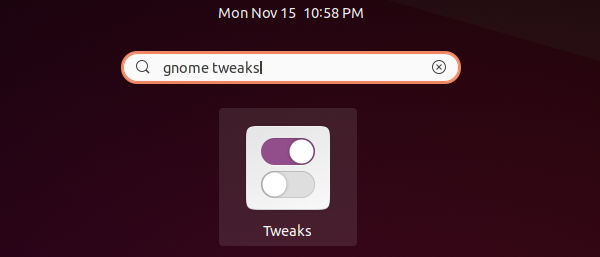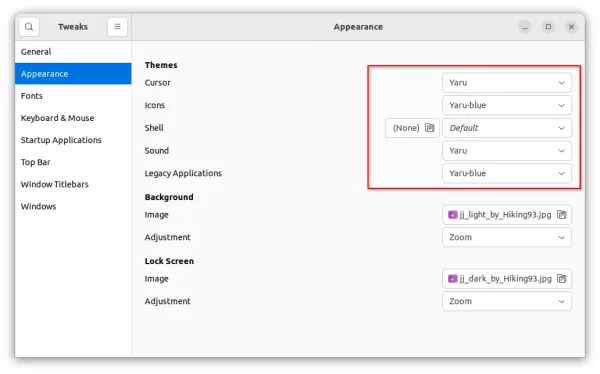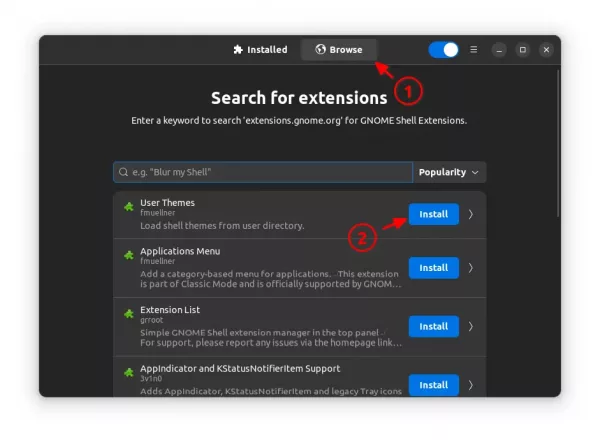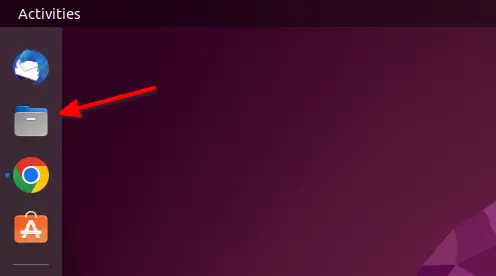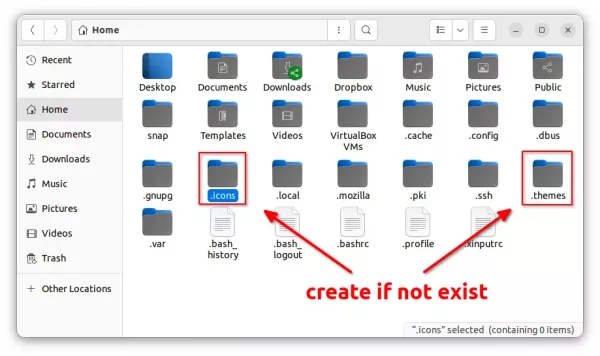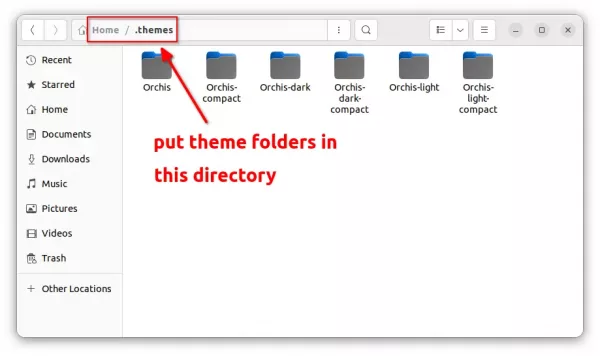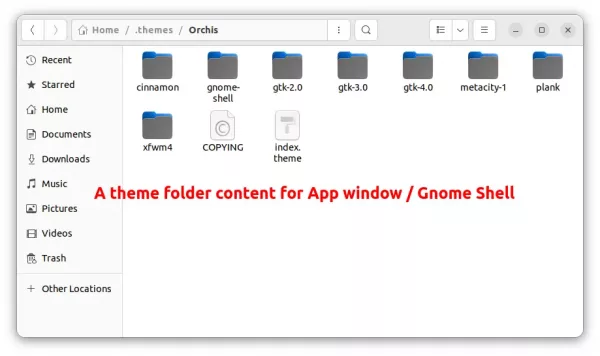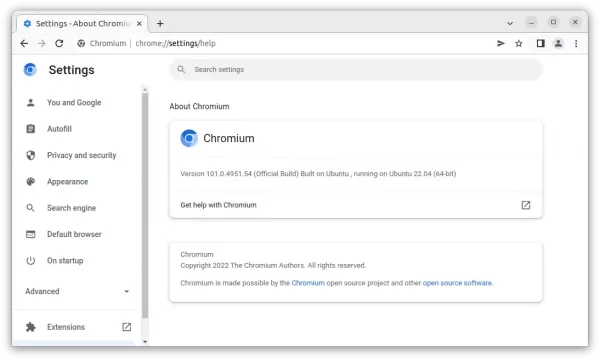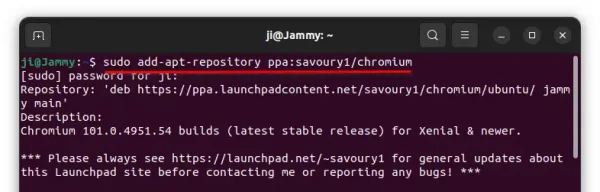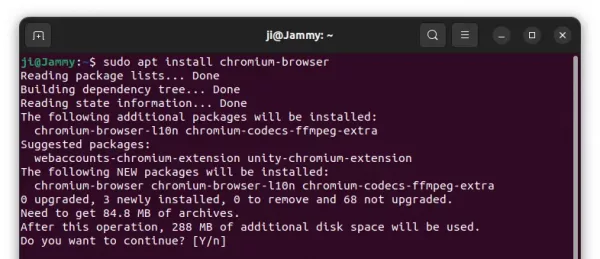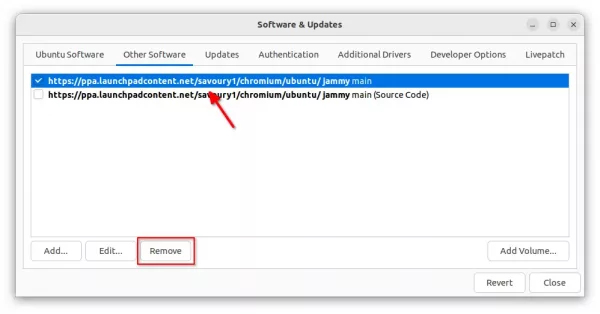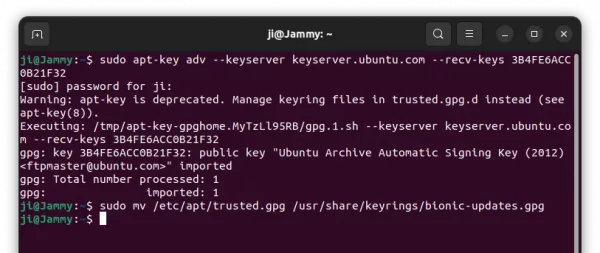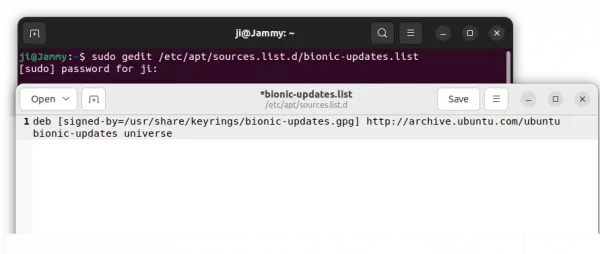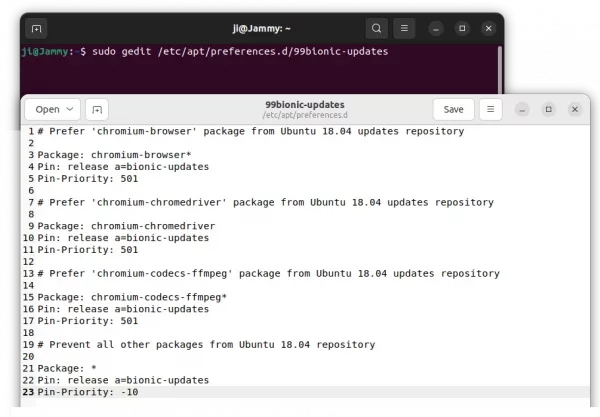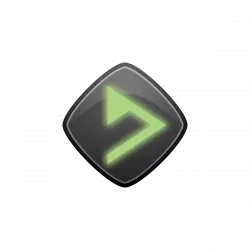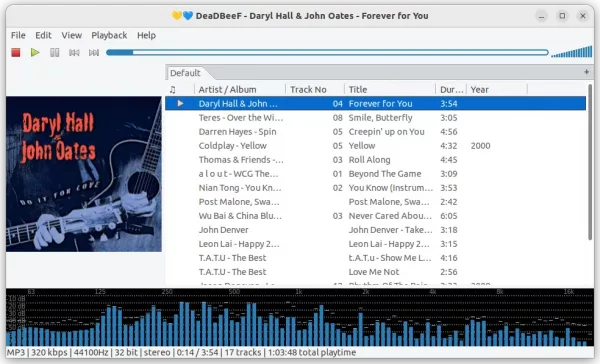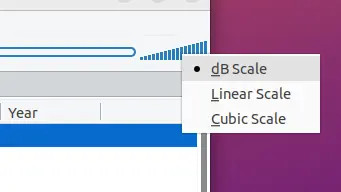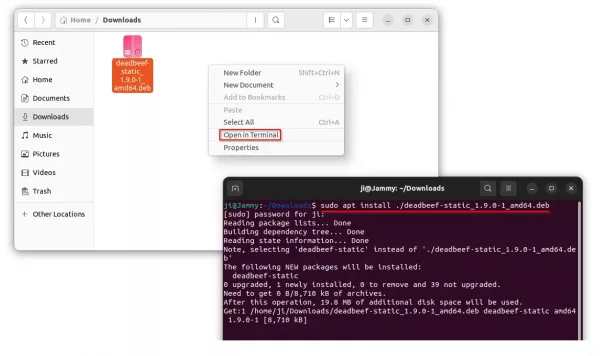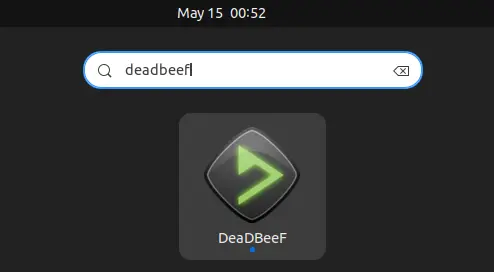Like Firefox, the Chromium web browser package in recent Ubuntu repository is just empty package that links to Snap version.
If you would like to install the classic .Deb version instead, here are 2 choices that work on Ubuntu 22.04 LTS.
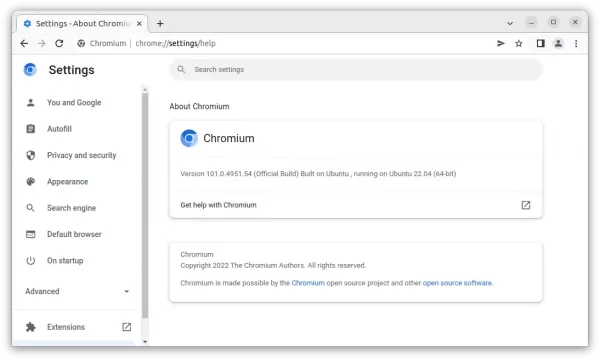
Option 1: Use Rob Savoury’s PPA
Rob Savoury is maintaining a collections of software packages in PPAs including Chromium browser. With this unofficial PPA, you may get the the latest Chromium packages in Ubuntu 22.04 and Ubuntu 20.04.
This could be the easiest way, however, only 64-bit modern PC/laptop is supported!
1.) Add the PPA
Firstly, press Ctrl+Alt+T on keyboard to open a terminal window. When it opens, run the command below to add the PPA:
sudo add-apt-repository ppa:savoury1/chromium
Type user password (no asterisk feedback) when it asks and hit Enter to continue.
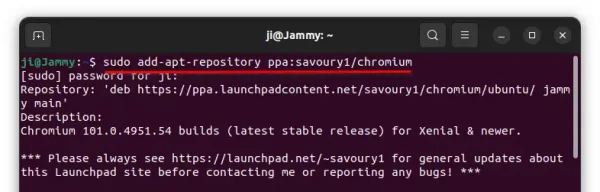
2.) Install the browser package
After adding the PPA, you can install the browser package via commands:
sudo apt update
sudo apt install chromium-browser
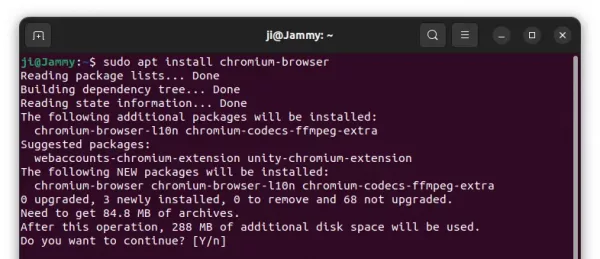
How to Uninstall:
To remove the browser package, open terminal (Ctrl+Alt+T) and run command:
sudo apt remove --autoremove chromium-browser
And remove the Ubuntu PPA by launching “Software & Updates” and remove the source line from “Other Software” tab.
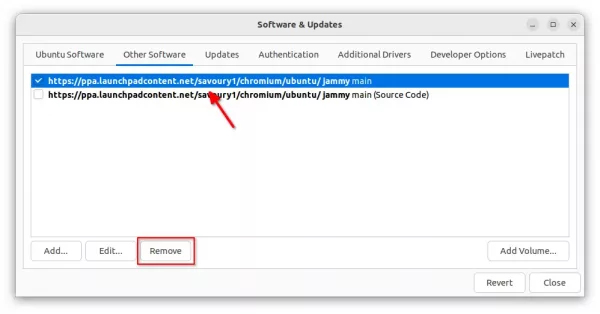
Remove Rob Savoury’s Chromium PPA
Option 2: Install Chromium from Ubuntu 18.04 Repository
Ubuntu 18.04 still provides the most recent Chromium .Deb package and keeps updating in its repository.
Until April 2023 (end of life date of Ubuntu 18.04), you may install the package from that repository in 64-bit and ARM64/ARMhf machines running Ubuntu 22.04.
However, the process is a little bit complicated due to change of the apt key policy. For choice, there’s a third-party PPA keeps a copy the packages for Ubuntu 20.04 and Ubuntu 22.04.
1.) Install Ubuntu 18.04 repository key:
Firstly, press Ctrl+Alt+T on keyboard to open terminal. When it opens, run the command below get the bionic-updates repository key:
sudo apt-key adv --keyserver keyserver.ubuntu.com --recv-keys 3B4FE6ACC0B21F32
Due to change of the apt-key policy, run the command below to move the key to “/usr/share/keyrings“.
sudo mv /etc/apt/trusted.gpg /usr/share/keyrings/bionic-updates.gpg
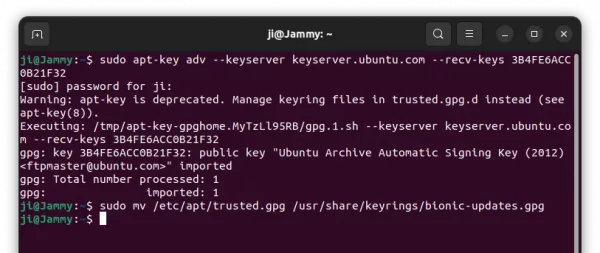
2.) Add Ubuntu 18.04 updates repository:
Next, run the command below in terminal to create and edit repository file:
sudo gedit /etc/apt/sources.list.d/bionic-updates.list
When file opens, paste the single line below and save it.
deb [signed-by=/usr/share/keyrings/bionic-updates.gpg] http://archive.ubuntu.com/ubuntu bionic-updates universe
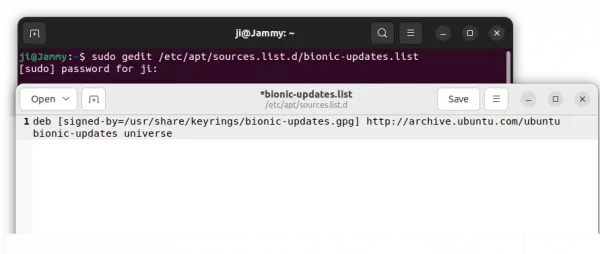
3.) Setup package priority
It’s IMPORTANT to set package priority so ONLY chromium browser package is allowed to be installed from this repository!!
Open terminal (Ctrl+Alt+T) and run command below to create and edit a preference file:
sudo gedit /etc/apt/preferences.d/99bionic-updates
When the file opens, paste following lines to tell only allows chromium related packages and prevent all others!
# Prefer 'chromium-browser' package from Ubuntu 18.04 updates repository
Package: chromium-browser*
Pin: release a=bionic-updates
Pin-Priority: 501
# Prefer 'chromium-chromedriver' package from Ubuntu 18.04 updates repository
Package: chromium-chromedriver
Pin: release a=bionic-updates
Pin-Priority: 501
# Prefer 'chromium-codecs-ffmpeg' package from Ubuntu 18.04 updates repository
Package: chromium-codecs-ffmpeg*
Pin: release a=bionic-updates
Pin-Priority: 501
# Prevent all other packages from Ubuntu 18.04 repository
Package: *
Pin: release a=bionic-updates
Pin-Priority: -10
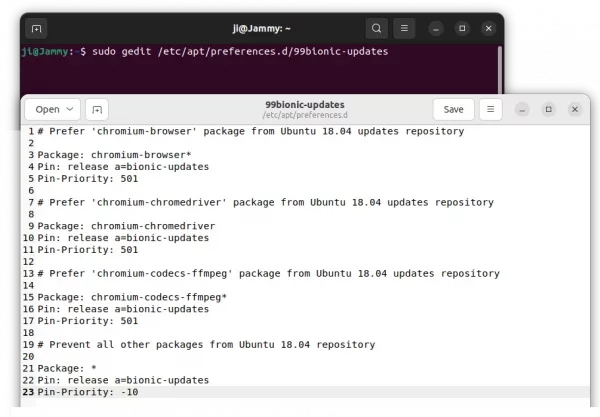
4.) Update & Install Chromium
Finally, run the apt update command to refresh package cache:
sudo apt update
And, install the browser package from Ubuntu 18.04 repository using command:
sudo apt install chromium-browser
How to Remove 18.04 Repository and Uninstall Chromium
Like the Rob Savoury’s PPA package, simply run the command below in terminal will remove the browser package:
sudo apt remove --autoremove chromium-browser
If you want to get rid of Ubuntu 18.04 repository, run the command below one by one in terminal:
- Remove the source file:
sudo rm /etc/apt/sources.list.d/bionic-updates.list
- Remove the keyring:
sudo rm /usr/share/keyrings/bionic-updates.gpg
- And clear the priority file:
sudo rm /etc/apt/preferences.d/99bionic-updates
- Finally, refresh system package cache to apply changes:
sudo apt update
Summary:
There are quite a few software sources to get the Chromium package in .Deb version. Here, the third-party Rob Savoury’s PPA could be the easiest way which however contains only 64-bit package. The old Ubuntu 18.04 repository is good choice for those need arm64/armhf package, though the support will end in April 2023.