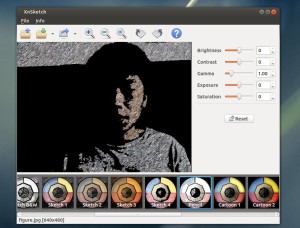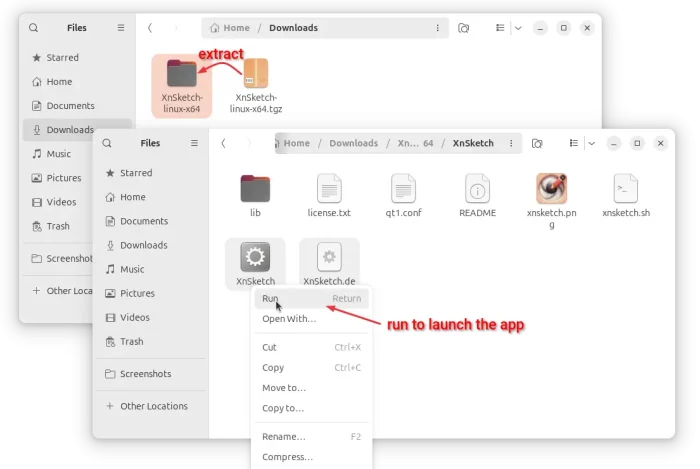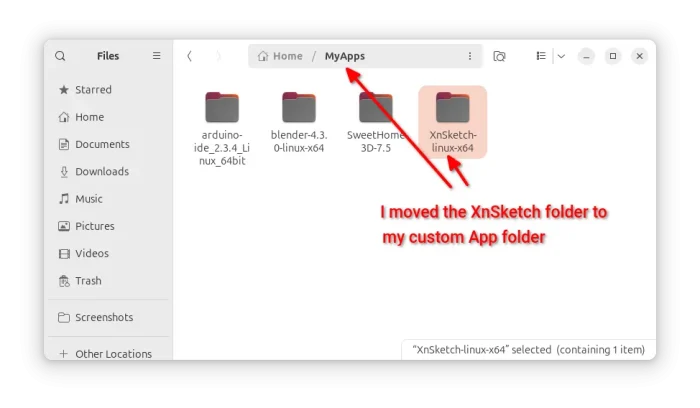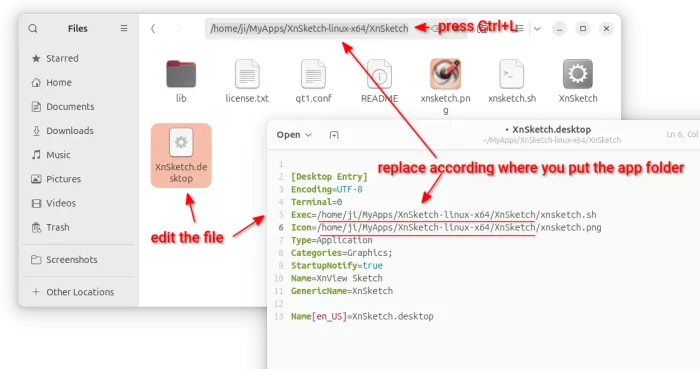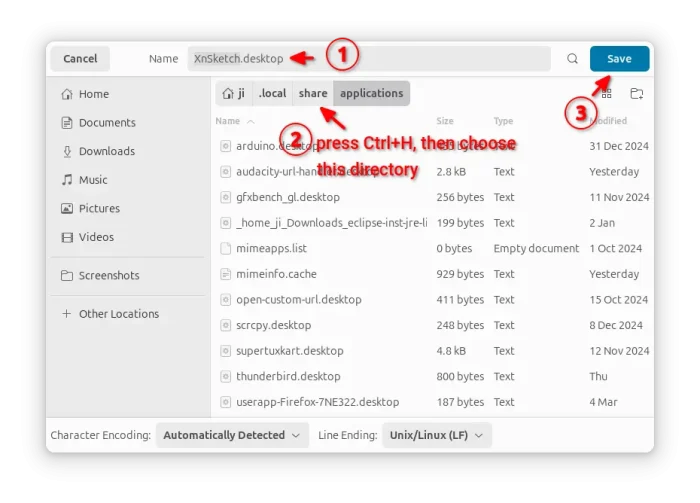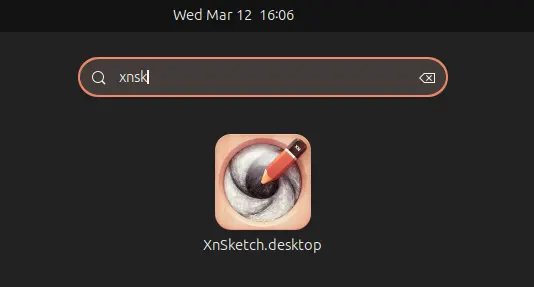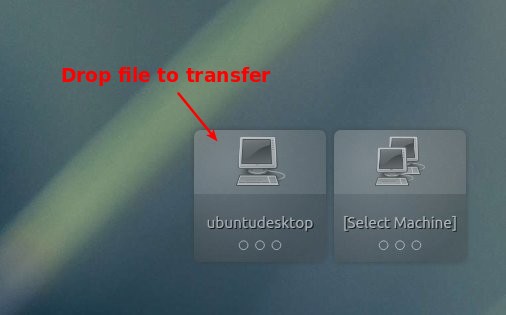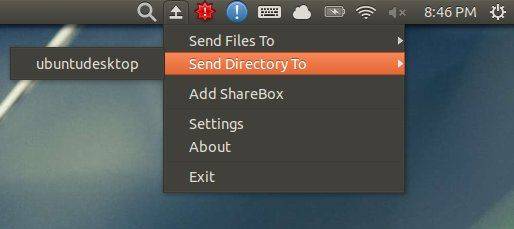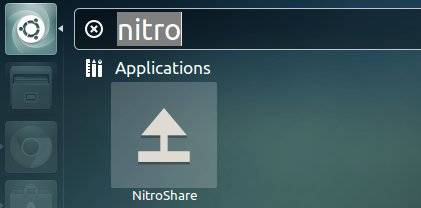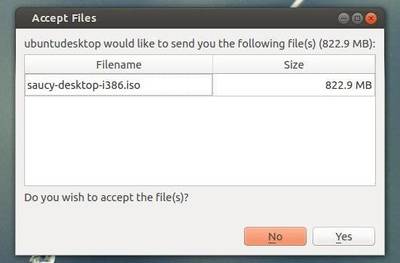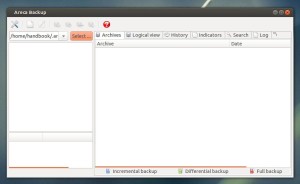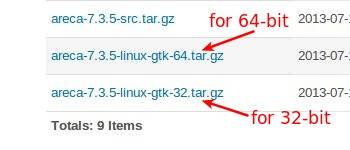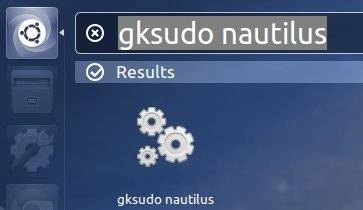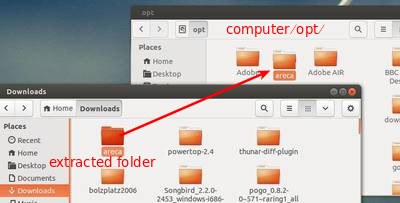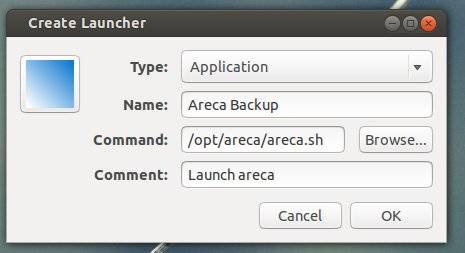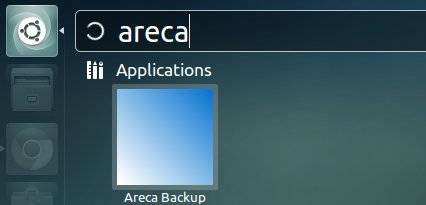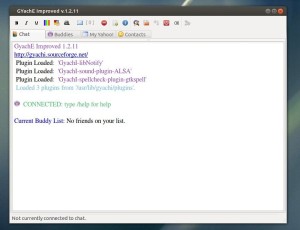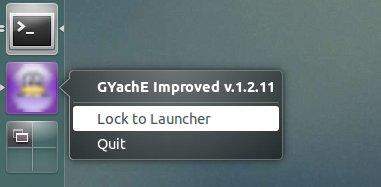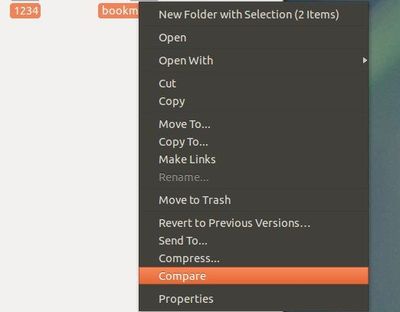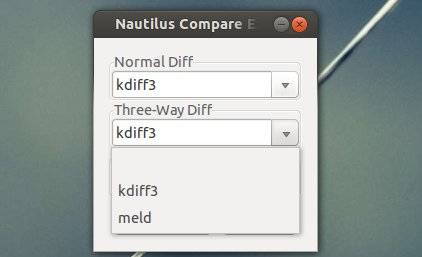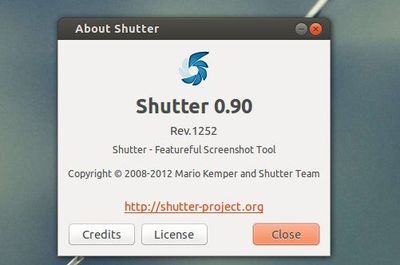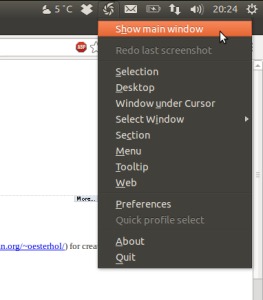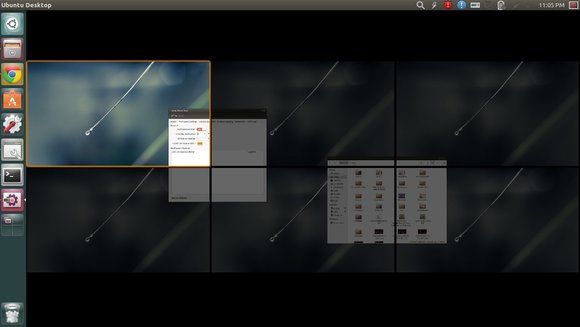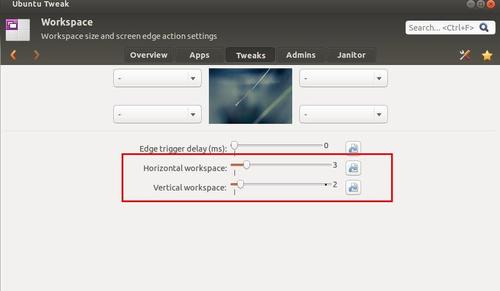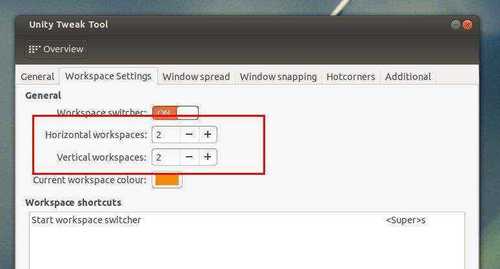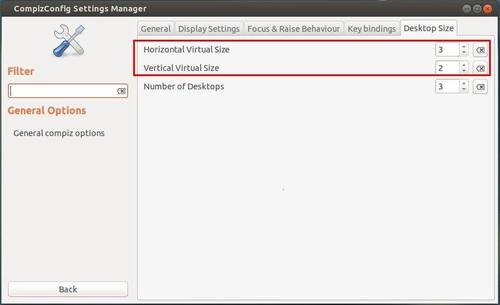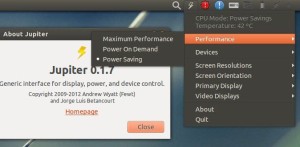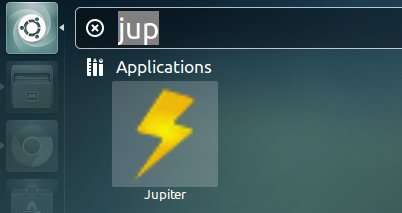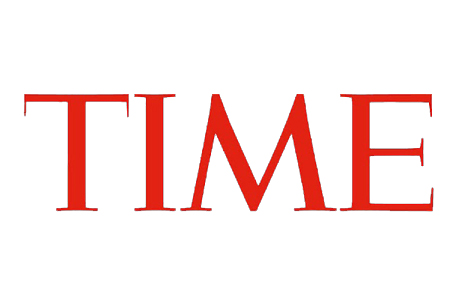The latest stable Linux Kernel 3.10.4 has been released. This simple tutorial will show you how to install / upgrade this kernel in Ubuntu 13.04 Raring, 12.10 Quantal and 12.04 Precise.
Linux kernel 3.10.4 is an important release, which brings many improvements to IPv4 and IPv6 protocols, as well as many updated drivers and ARM fixes. All users of the 3.10 kernel series are urged to upgrade as soon as possible. See official announcement.
To get started, press Ctrl+Alt+T to open a terminal window, copy and paste below command into terminal and run to download the kernel:
for 32-bit system:
wget http://kernel.ubuntu.com/~kernel-ppa/mainline/v3.10.4-saucy/linux-headers-3.10.4-031004-generic_3.10.4-031004.201307282043_i386.deb http://kernel.ubuntu.com/~kernel-ppa/mainline/v3.10.4-saucy/linux-headers-3.10.4-031004_3.10.4-031004.201307282043_all.deb http://kernel.ubuntu.com/~kernel-ppa/mainline/v3.10.4-saucy/linux-image-3.10.4-031004-generic_3.10.4-031004.201307282043_i386.deb
for 64-bit system:
wget http://kernel.ubuntu.com/~kernel-ppa/mainline/v3.10.4-saucy/linux-headers-3.10.4-031004-generic_3.10.4-031004.201307282043_amd64.deb http://kernel.ubuntu.com/~kernel-ppa/mainline/v3.10.4-saucy/linux-headers-3.10.4-031004_3.10.4-031004.201307282043_all.deb http://kernel.ubuntu.com/~kernel-ppa/mainline/v3.10.4-saucy/linux-image-3.10.4-031004-generic_3.10.4-031004.201307282043_amd64.deb
After that, both 32-bit and 64-bit run below command to install the kernel
sudo dpkg -i linux-headers-3.10.4-*.deb linux-image-3.10.4*.deb
Finally apply changes to grub boot loader:
sudo update-grub
You can remove the downloaded packages after the kernel is properly installed.