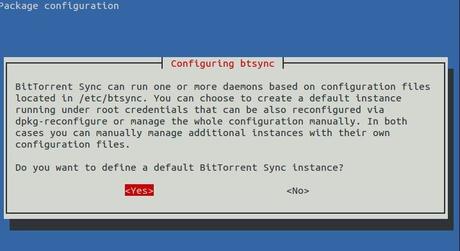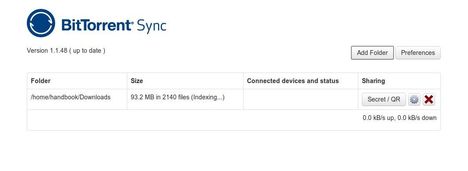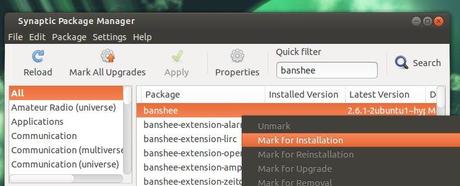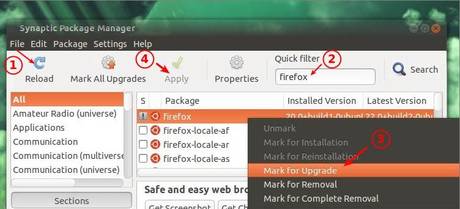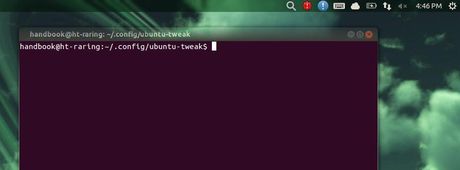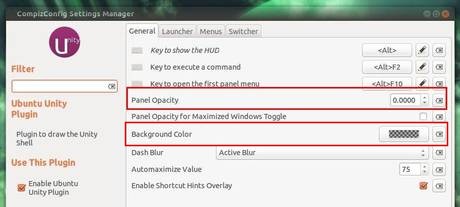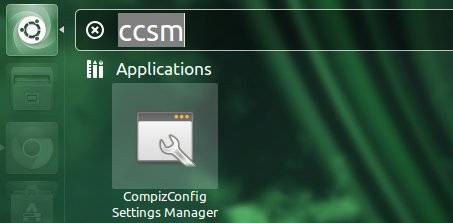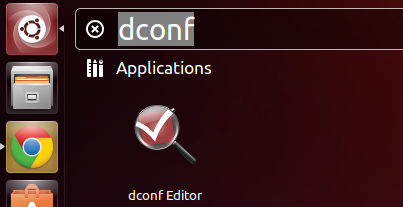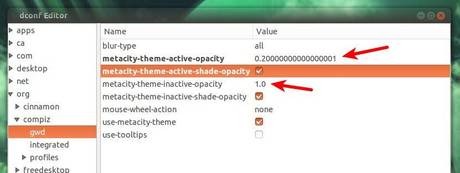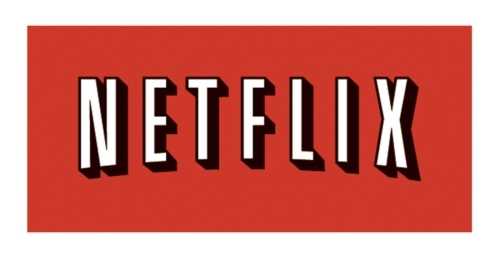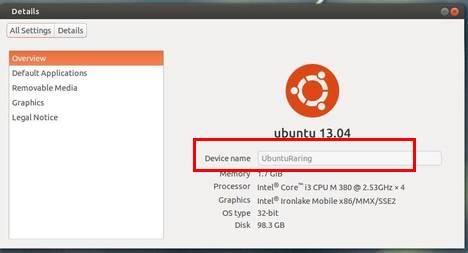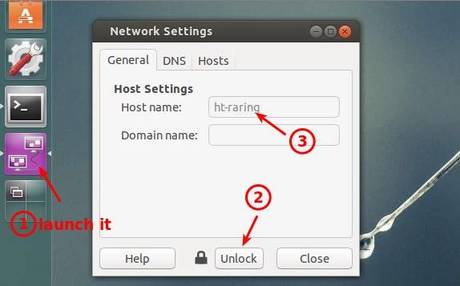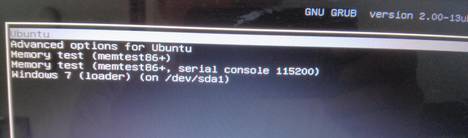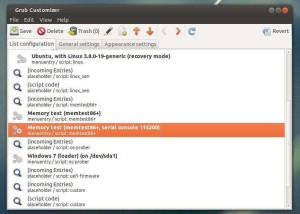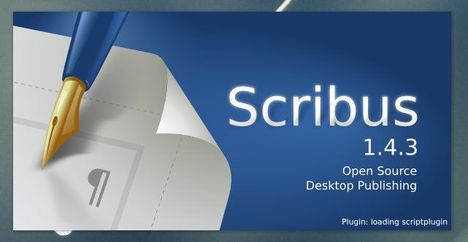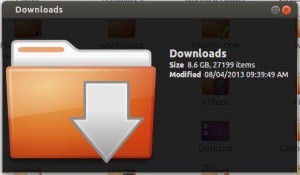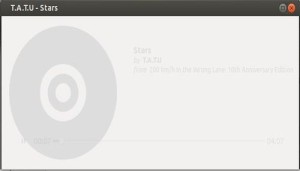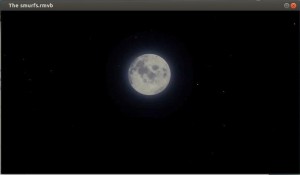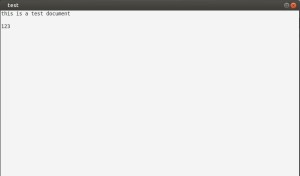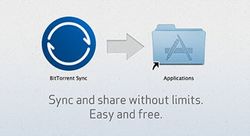 This tutorial shows how to install BitTorrent server and desktop packages in Ubuntu 13.10 Saucy, 13.04 Raring, 12.10 Quantal, 12.04 Precise, 10.04 Lucid and Linux Mint via PPA repository.
This tutorial shows how to install BitTorrent server and desktop packages in Ubuntu 13.10 Saucy, 13.04 Raring, 12.10 Quantal, 12.04 Precise, 10.04 Lucid and Linux Mint via PPA repository.
As you may know, BitTorrent Sync is a proprietary peer-to-peer file synchronization tool available for Windows, Mac, Linux, and Android. It can sync files between devices on a local network, or between remote devices over the Internet via secure, distributed P2P technology.
Now there’s PPA repository offers ready to use server and desktop packages of the BitTorrent Sync application for Ubuntu and Linux Mint users.
Install BitTorrent Sync Server:
Press Ctrl+Alt+T to open terminal. When it opens, run below command to add the PPA:
sudo add-apt-repository ppa:tuxpoldo/btsync
Then run below commands to update package lists and install the server package:
sudo apt-get update; sudo apt-get install btsync
While the installation, you’ll get the configuration promts to setup download rate, listening ip and port, username and password to access the server.
When everything is done, you can access it in your PC or Mobile Phone by going to http://ipaddress:8888/gui/