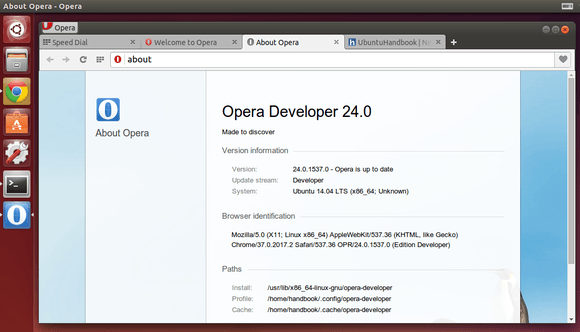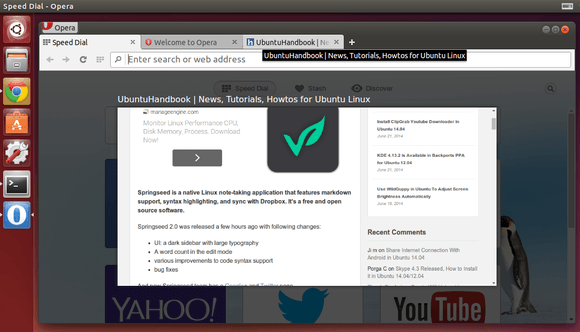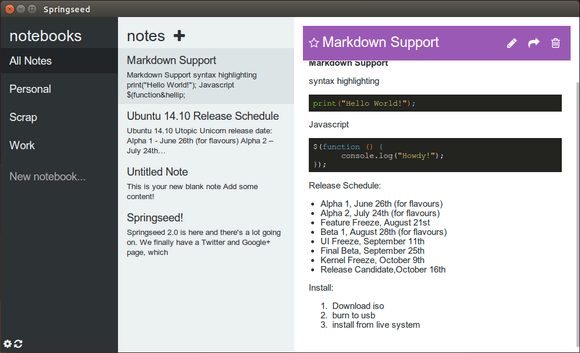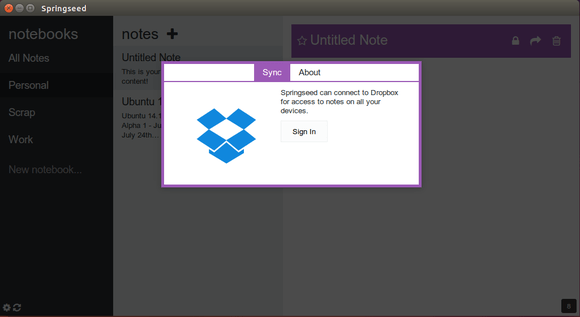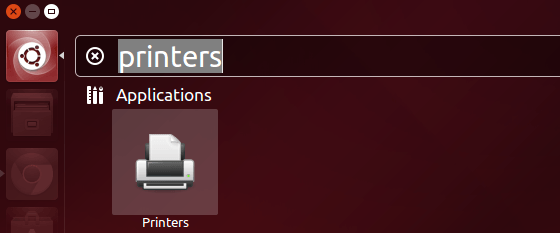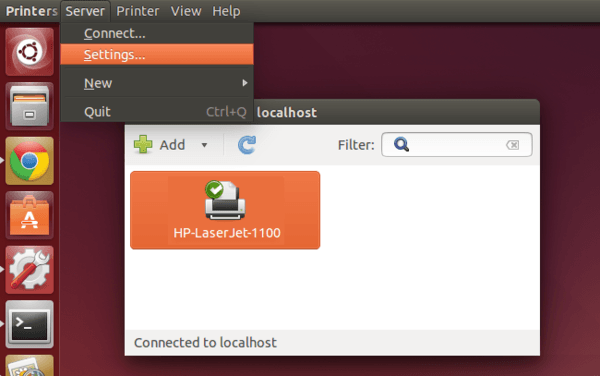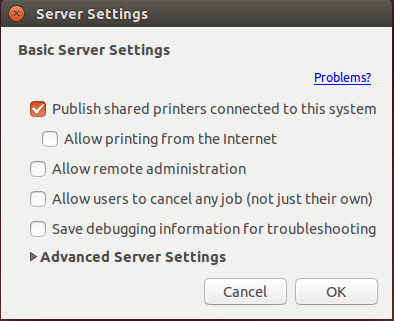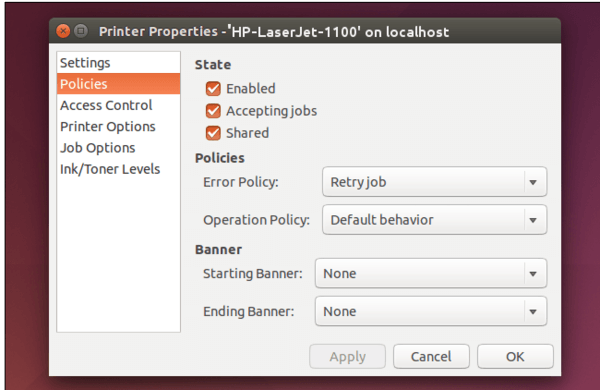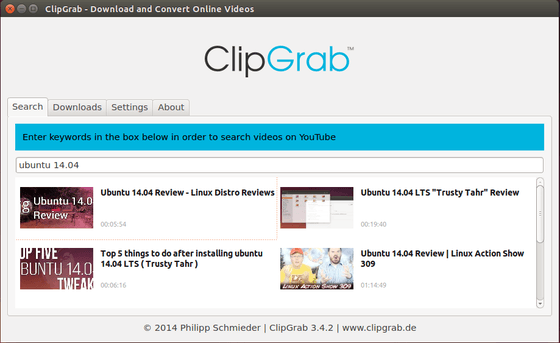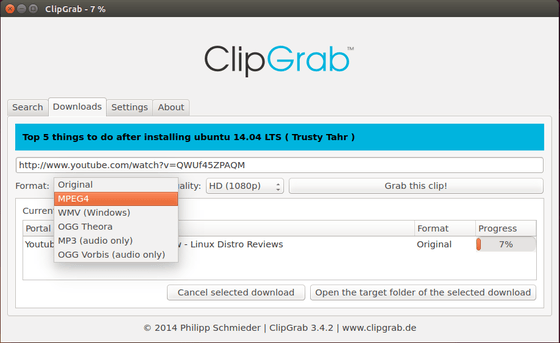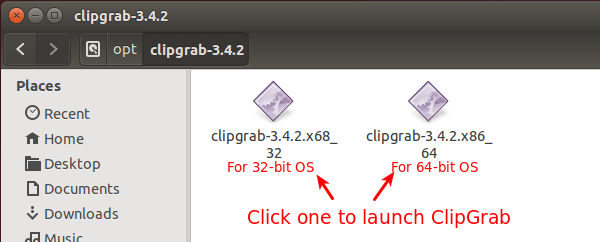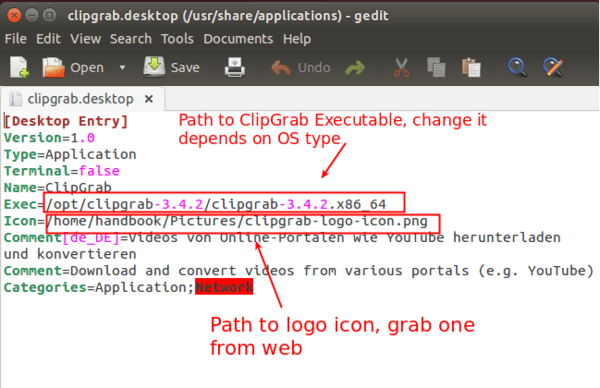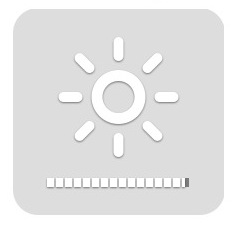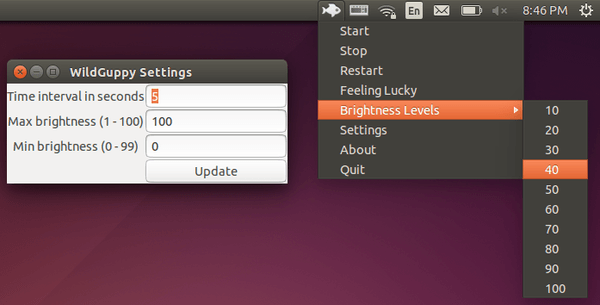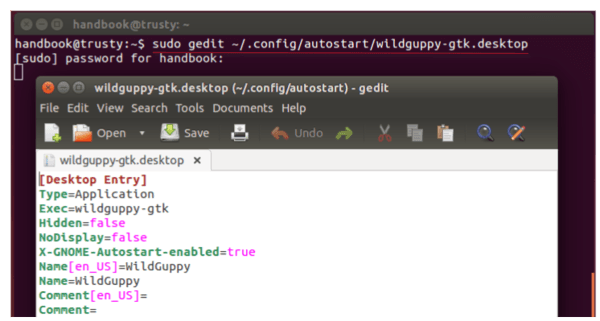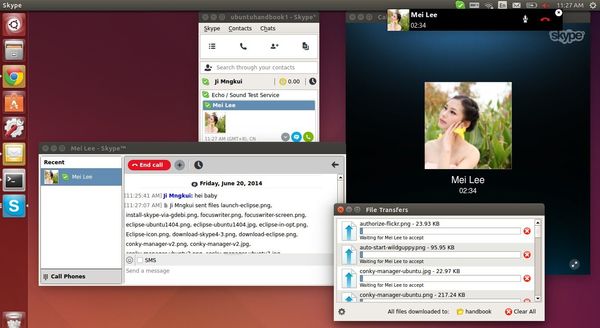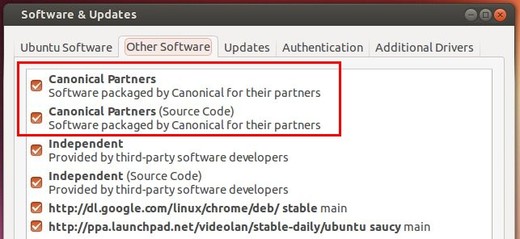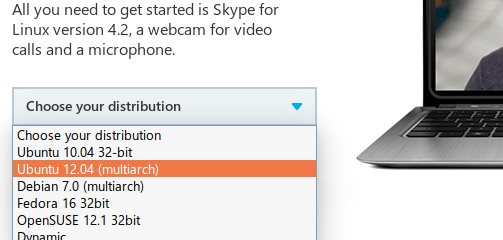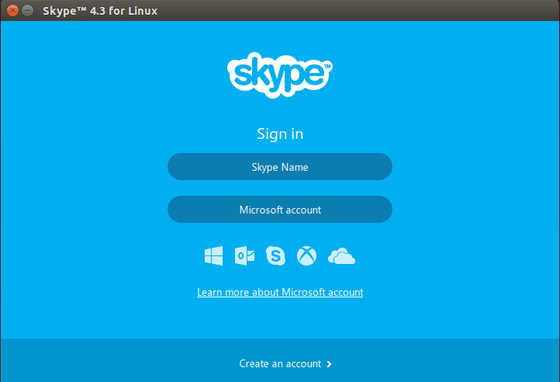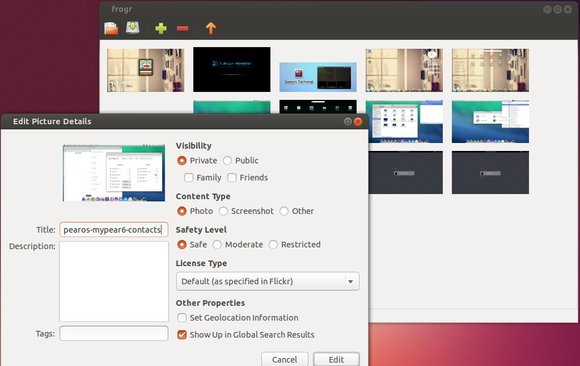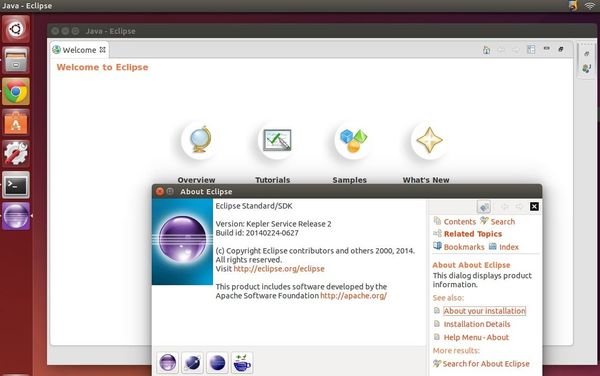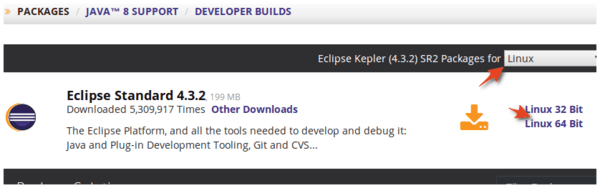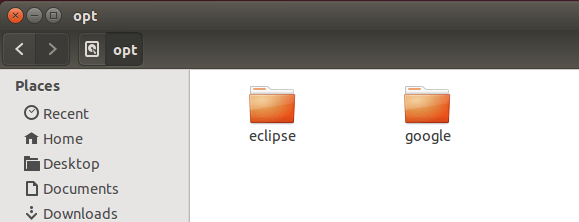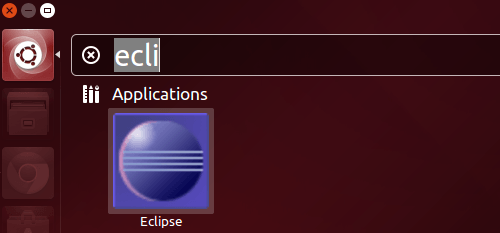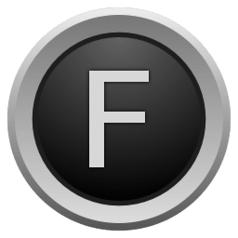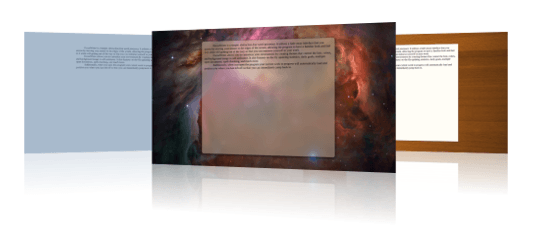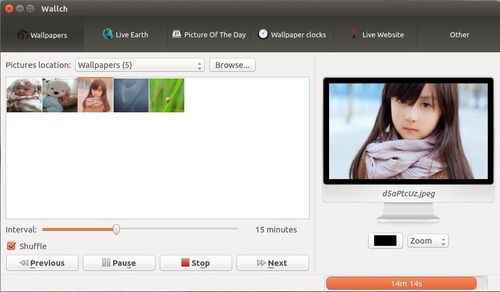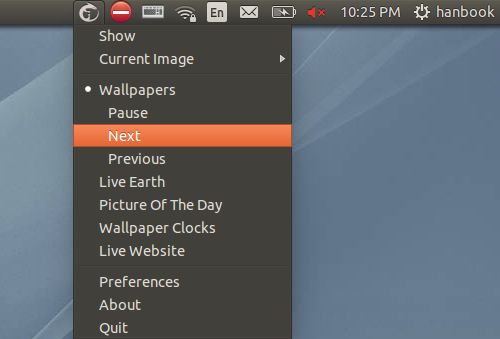Opera 24 for Linux, the first Chromium-based build, was finally released today on June 23, 2014, as part of the ‘developer stream’. It has been almost one year since Opera released version 12.16 for Linux in July 2013.
Now, Linux users can get the newest Opera features, including:
- Aura-powered UI
- Discover
- Stash
- A wide selection of extensions and themes
- Vastly improved Speed Dial and Opera Turbo.
- and more.
A 64-bit .deb package is available from the link below:
Click to install the package via Ubuntu Software Center. During the installing process, it will add the Opera repository into your system so that you can receive future updates by running regular Ubuntu updates via Software Updater. Also, it will install the Pepper Flash Plugin to get flash working.
Tip:
I’ve installed Opera 24 on my 64-bit Ubuntu 14.04 laptop, but it does not launch due to permissions issue (might be).
I can open it by running below command in terminal (Ctrl+Alt+T) to open it via root:
sudo opera-developer
Or edit the .desktop file (sudo gedit /usr/share/applications/opera-developer.desktop) and change the exe command to make it look like:
Exec=gksudo opera-developer %U
via: blogs.opera.com