HPLIP, the free open-source HP developed Linux drivers for HP’s inkjet and laser printers, released new 3.25.2 version last week.
The new driver release added many new printer devices support. They include:
Continue Reading…
News, Tutorials, Howtos for Ubuntu Linux
HPLIP, the free open-source HP developed Linux drivers for HP’s inkjet and laser printers, released new 3.25.2 version last week.
The new driver release added many new printer devices support. They include:
Continue Reading…
HPLIP, free open-source Linux driver for HP’s inkjet and laser printers, released version 3.23.12 few days ago.
The new release add some new HP devices support. They include:
Nothing else!
If you happen to have a HP printer in the list above, then below is going to show you how to install the driver for it in Ubuntu Linux.
HPLIP offers official .run installer available to download at the link below:
It’s “hplip-3.23.12.run“. Once you downloaded the file, right-click on blank area in the ‘Downloads’ folder and select “Open in Terminal“.
When terminal opens, run the commands below one by one will start the installing process for the new driver package:
chmod u+x hplip-3.23.12.run
./hplip-3.23.12.run
In the terminal output, answer questions by typing ‘y’, ‘n’, etc. Until the command’s done without error, you can plug or re-plug your HP printer for the new driver to work.
The .run installer so far does not support Ubuntu 23.10! However, running the commands above will generate the source folder in your ‘Downloads’ folder. Right-click on that folder and select ‘Open in Terminal’, then 23.10 user can try running the commands below one by one to build from source:
1. Firstly, in the terminal window run single command to install the build dependency packages:
sudo apt install --assume-yes libcups2-dev libdbus-1-dev build-essential ghostscript openssl libjpeg-dev libsnmp-dev libtool-bin libusb-1.0-0-dev wget python3-pil policykit-1 policykit-1-gnome python3-pyqt5 python3-dbus.mainloop.pyqt5 python-gi-dev python3-dev python3-notify2 python3 python3-reportlab libsane-dev xsane libavahi-client-dev libavahi-core-dev avahi-utils
2. Then, configure the source by running command:
./configure --prefix=/usr --enable-qt5 --disable-qt4
3. Finally, make and install by running the 2 commands below one by one:
make -j4
sudo make install
NOTE: in command -j4 will start 4 threads in parallel to speed up the process. You can skip it, or change number 4 depends on how many CPU cores you have.
After installed HPLIP 3.23.12, plug or re-plug your HP printer, then you can either refresh the driver in system ‘Printer’ settings page, or launch “HP Device Manager” to set up your printer.
As mentioned above, running the installer will create a source folder in user ‘Downloads’ folder.
Right-click on that source folder and select “Open in Terminal”. Then run the uninstall script in pop-up terminal window to remove HPLIP:
sudo ./uninstall.py
HPLIP, the HP developed Linux driver for HP printers and Scanners, released version 3.23.5 this Monday!
The new release features many new HP devices support. They are:
HPLIP offers official .run installer available to download at the link below:
Once you downloaded the file, right-click on blank area in ‘Downloads’ folder and select “Open in Terminal”.
When terminal opens, run the commands below one by one:
chmod u+x hplip-3.23.5.run
./hplip-3.23.5.run
Until the command done without errors, you can plug or re-plug your HP printer for the new driver to work.
NOTE: The .run installer so far does not support Ubuntu 23.04! But, after running the previous commands, it generated the source folder in user ‘Downloads’ folder. Right-click on that folder and select ‘Open in Terminal’, then 23.04 user can run the commands below one by one to build from source:
Install build dependencies:
sudo apt install --assume-yes libcups2-dev libdbus-1-dev build-essential ghostscript openssl libjpeg-dev libsnmp-dev libtool-bin libusb-1.0-0-dev wget python3-pil policykit-1 policykit-1-gnome python3-pyqt5 python3-dbus.mainloop.pyqt5 python-gi-dev python3-dev python3-notify2 python3 python3-reportlab libsane-dev xsane libavahi-client-dev libavahi-core-dev avahi-utils
Configure, make & install:
./configure --prefix=/usr --enable-qt5 --disable-qt4
make -j4
sudo make install
As mentioned above, running the installer will create a source folder in user ‘Downloads’ folder.
Right-click on that folder and select “Open in Terminal”. Then run the uninstall script in pop-up terminal window to remove HPLIP:
sudo ./uninstall.py
HPLIP, the open-source HP printer and scanner driver for Linux, released version 3.22.10 today with new Linux distributions support.
The installer script for the new release is now working on Manjaro 21.3, Suse 15.4, RHEL 9, Linux Mint 21.0, Mx Linux 21.2.
The release does not include any new HP printer and scanner support. Meaning you can just skip this release if the last HPLIP 3.22.6 was installed on your system. And for Ubuntu 22.10, the 3.22.6 release is available to install in system repository.
The installer script for the new release is available to download at the link below:
Just grab the ‘hplip-3.22.10.run’ installer. Then, you may start installing it via the steps below:
chmod u+x hplip-3.22.10.run
./hplip-3.22.10.run
During installing process, it automatically detects your system, asks you to type user password, select install mode.
When done installing driver, it will ask to plug or re-plug your printer/scanner and start a graphical wizard for easily setting up your device. And, you can print a test page in last step to see if your device works.
As well, HPLIP has an indicator in system tray allowing to easily manage events and configure device settings.

HP’s Linux printer and scanner driver, HPLIP, released new 3.22.2 version today with many new printers support!
According to the release note, HPLIP 3.22.2 adds official support for Red Hat Enterprise Linux 8.5, Elementary OS 6.1, and Linux Mint 20.3.
And,
To get the software package, download the “hplip-x.xx.x.run” file from the link page below:
Next, search for and open a terminal window from start menu. And, run command to grant executable permission, and run the installer script to install it:
cd ~/Downloads && chmod +x hplip-*.run && ./hplip-*.run
Just follow the terminal output and answer questions. It will build and install the software automatically.
Tip: For those still using Python 2 and getting into python-pyqt5 dependency issue, see this workaround.
Running the “hplip-x.xx.x.run” installer will generate a source folder in user Downloads directory. If you don’t see it, re-run it via command:
~/Downloads/hplip*.run --target ~/Downloads/hplip
Then in file manager, go to “Downloads”. Right-click on ‘hplip’ folder and select ‘Open in Terminal’, finally run the uninstall script in pop-up terminal window:
sudo python3 uninstall.py
That’s all. Enjoy!
HPLIP, Hewlett-Packard’s Linux imaging and printing software, released version 3.21.8 with new printers support.
The open-source HP printer and scanner driver add some new devices support. They are:
And Linux Mint 20.2, RHEL 8.4 and Manjaro 21.0.7 are officially supported according to the release note.
The official installer package, “hplip-3.21.8.run“, is available to download at the link below:
After downloaded the file, open the Downloads folder in terminal by right-clicking on blank area in that directory and choose ‘Open in Terminal.’
When terminal opens, add executable permission to the file by running command:
chmod u+x hplip-3.21.8.run
Then run the installer and follow terminal output to start installing the driver:
./hplip-3.21.8.run
For the python-pyqt5 dependency issue, see this how to tutorial. Or, you can manually install the dependencies via command:
sudo apt-get install libcups2 cups libcups2-dev cups-bsd cups-client libcupsimage2-dev libdbus-1-dev build-essential ghostscript openssl libjpeg-dev libsnmp-dev libtool-bin libusb-1.0-0-dev wget python3-pil policykit-1 policykit-1-gnome python3-pyqt5 python3-dbus.mainloop.pyqt5 python-gi-dev python3-dev python3-notify2 python3 python3-reportlab libsane libsane-dev sane-utils xsane libavahi-client-dev libavahi-core-dev
And compile it from source folder (generated automatically once you run the .run file) via configure, make, sudo make install.
While installing the driver, it creates a source folder that contains an uninstall script. Until you remove that folder, you can run the script to remove HPLIP:
cd ~/Downloads/hplip-3.21.8/ && sudo ./uninstall.py
![]()
This tutorial is a quick fix for HP laptops that wireless does not work on Ubuntu 18.04 Gnome desktop.
On my cheap laptop HP 246 G6 I found that the wireless network does not work out-of-box after installed Ubuntu 18.04. No wifi option in system tray menu, and System Settings says ‘No Wifi adapter found‘.
This happens on many HP devices including HP 15-bs000, 15-bs100, 15g-br000, 15q-bu000, and Pavilion 15-br000, HP 280 G3, 290 G1, and more. And the reason is Ubuntu does not support RTL8723de wifi driver.
1. Ubuntu 18.04.5 comes with Linux Kernel 5.4 which makes rtl8723de device work out-of-the-box.
If kernel doesn’t update to v5.4.0, run command:
sudo apt install linux-generic-hwe-18.04
2. For other RealTek WiFi drivers, e.g., rtl8188fu, rtl8192fu, rtl8723ds, rtl8723du, and more. See this how to guide.
Here’s what I did to fix no wifi adapter issue in Ubuntu 18.04:
1. Reboot and go to BIOS to make sure wireless network are enabled. And plug laptop into a wired connection.
2. Open terminal either via Ctrl+Alt+T shortcut key or by searching for ‘terminal’ from software launcher.
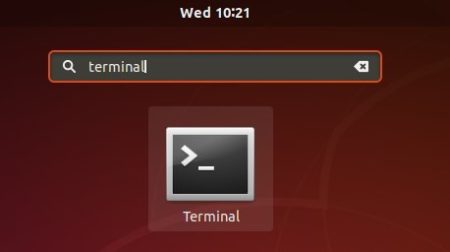
3.1 You may first install the building tools first via command:
sudo apt-get install linux-headers-$(uname -r) build-essential git
3.2 Run command to get the Realtek rtlwifi codes that includes rtl8192ce, rtl8192cu, rtl8192se, rtl8192de, rtl8188ee, rtl8192ee, rtl8723ae, rtl8723be, and rtl8821ae.:
git clone https://github.com/lwfinger/rtw88.git
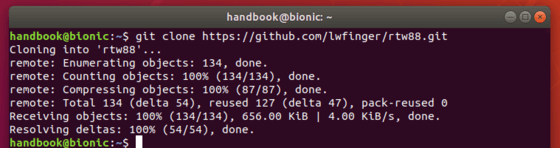
4. In this terminal window, install the drivers via command:
cd rtw88/ && make && sudo make install
Type your password (no asterisk feedback) when it prompts and hit Enter.
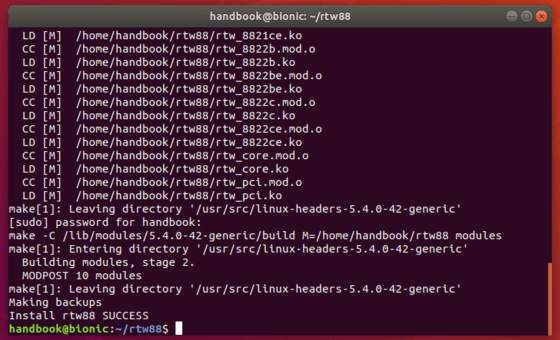
5. If the installation success, run 2 commands load the new driver:
sudo modprobe -r rtl8723de sudo modprobe rtl8723de
Wireless network starts working in my case:
6. If that does not work, you may remove and blacklist the broadcom drivers and restart:
sudo apt purge bcmwl-kernel-source sudo sed -i '/blacklist bcma/ d' /etc/modprobe.d/blacklist.conf sudo sed -i '/blacklist brcmsmac/ d' /etc/modprobe.d/blacklist.conf
In addition, (thanks to jeremy31) if you notice weak signal try command:
sudo modprobe -r rtl8723de && sleep 5 && sudo modprobe rtl8723de ant_sel=1
and see if it is better, if not run:
sudo modprobe -r rtl8723de && sleep 5 && sudo modprobe rtl8723de ant_sel=2
(REQUIRED) Or write the rule into configuration. REPLACE X with whatever setting (1, 2, or 3) worked best.
echo "options rtl8723de ant_sel=X" | sudo tee /etc/modprobe.d/rtl8723de.conf

![]()
I’ve bought a cheap laptop HP 246 G6 recently. As expect, Fn + function keys are not working after installing Ubuntu 16.04 on it.
So below is the quick fix how to enable the Fn keys on this laptop which may work also on other HP essential laptops.
1. First open terminal either via Ctrl+Alt+T or by searching for ‘terminal’ from app launcher. When it opens, run command:
sudo -H gedit /etc/default/grub
Input your password (no visual feedback) when it prompts and hit Enter.
2. The command opens the grub configuration file with gedit text editor.
There find out the line says:
GRUB_CMDLINE_LINUX_DEFAULT="quiet splash"
and change it into:
GRUB_CMDLINE_LINUX_DEFAULT="quiet splash acpi_osi="
3. After saving the changes. Update grub bootloader via command and reboot:
sudo update-grub
4. If F1 to F12 function keys are working even without pressing Fn:
Restart and press F10 to go to BIOS, disable “Action Keys Mode” in System Configuration tab.
![]()
HPLIP, Hewlett-Packard’s Linux imaging and printing software, has reached the 3.17.6 release with lots of new printers support, and Ubuntu 17.04, Debian 8.8 support.
HPLIP 3.17.6 is the second release in 2017, it adds following new printer support:
The official .run installer is available for download at the link below:
After downloaded the .run installer, open terminal via Ctrl+Alt+T or by searching for “Terminal” from app launcher. When it opens, run command:
cd ~/Downloads/ && chmod +x hplip-3.17.6.run && ./hplip-3.17.6.run

The commands navigate to your Downloads folder, give executable permission, and finally run the installer script in that terminal window.
Simply follow the terminal prompts, answer some questions, wait it automatically building HPLIP and setting up your devices, and enjoy.
HPLIP, HP print, scan and fax drivers for Linux, has recently reached the 3.15.2 release with new Linux distributions support, Python 3 support, and a few bug fixes.
For the Python 3 support for HPLIP, there are some limitations:
New Distro’s added support in HPLIP 3.15.2:
And the launchpad fixes in this release:
How to install/upgrade HPLIP in Linux:
First download the HPLIP installer, the “hplip-x.x.x.run” file at:
Once the download process finish, open a terminal window and cd to the downloads folder:
cd ~/Downloads
Make the installer package executable (replace ‘hplip-x.x.x.run’ with the real package name in below commands):
chmod +x hplip-x.x.x.run
Finally start the installer and follow the onscreen prompts:
./hplip-x.x.x.run
via: HPLIP release note
.