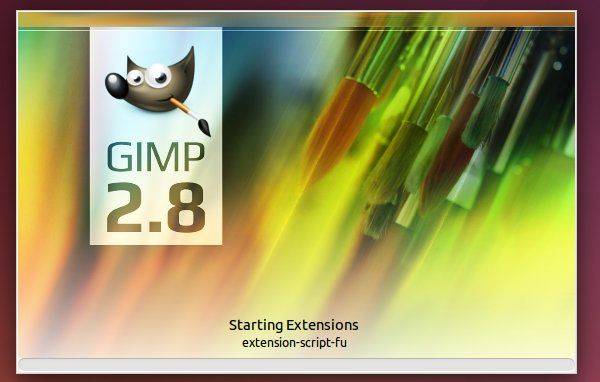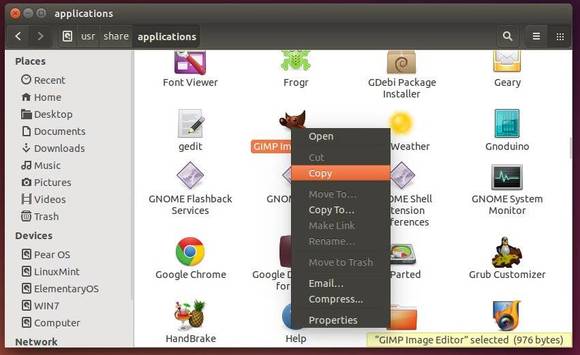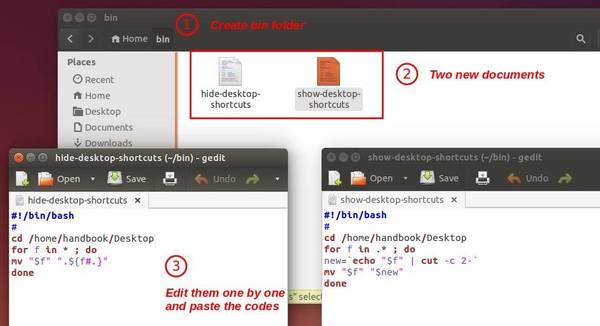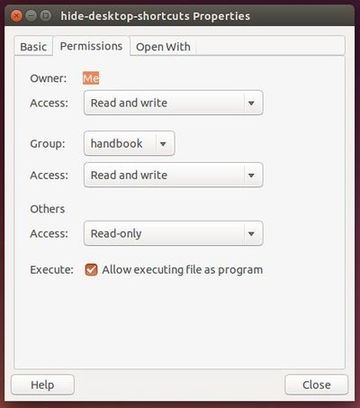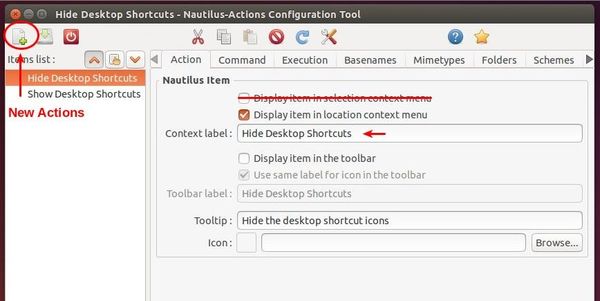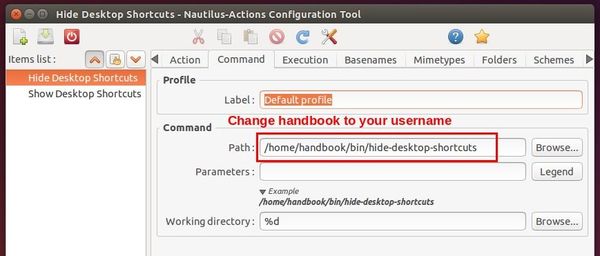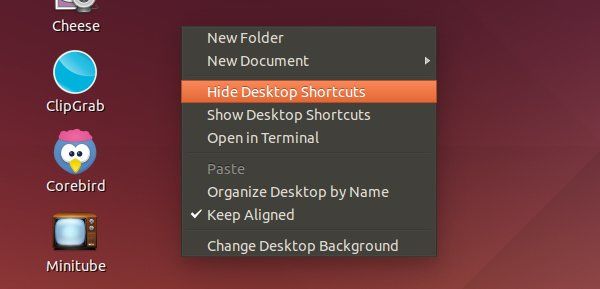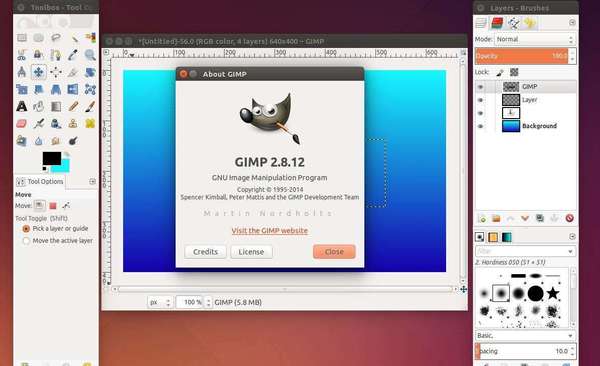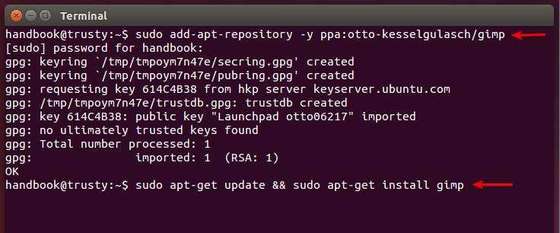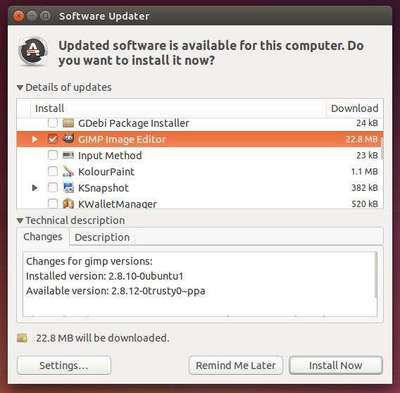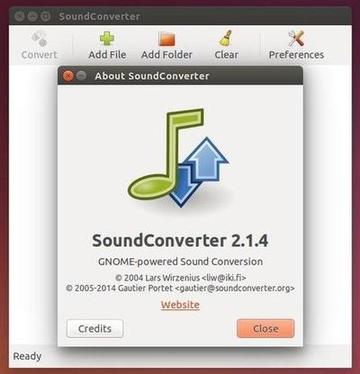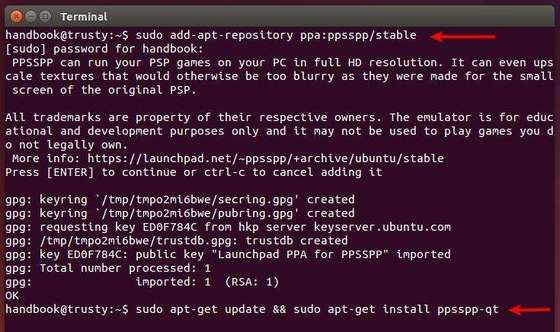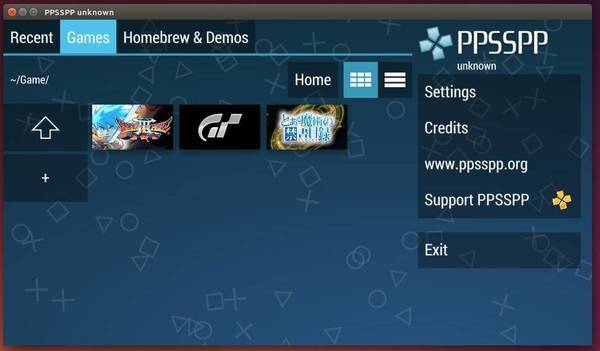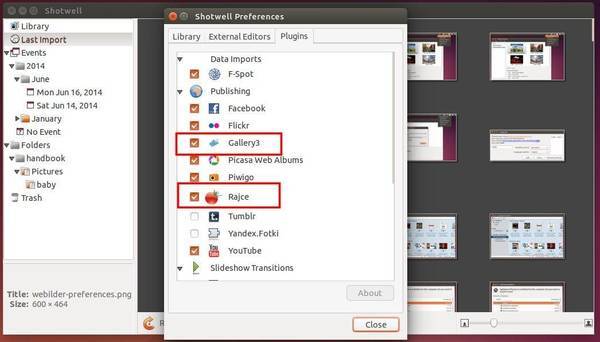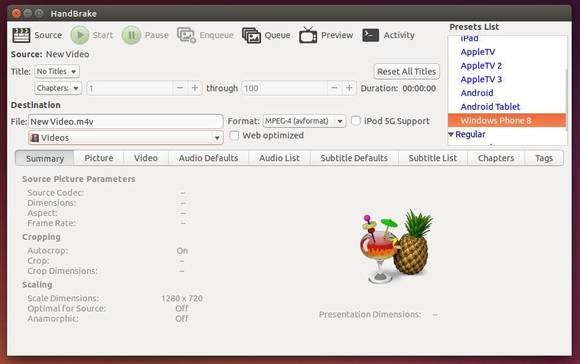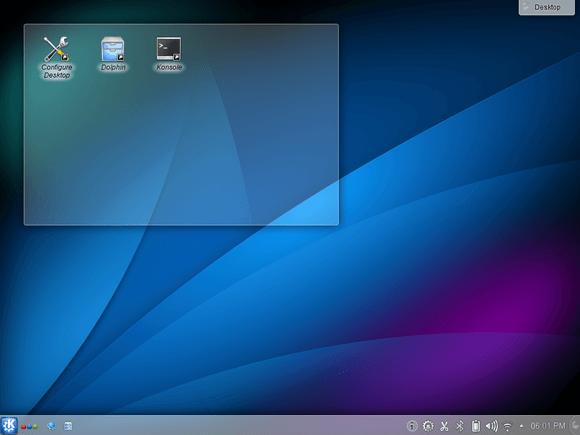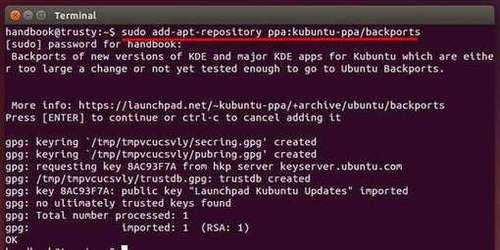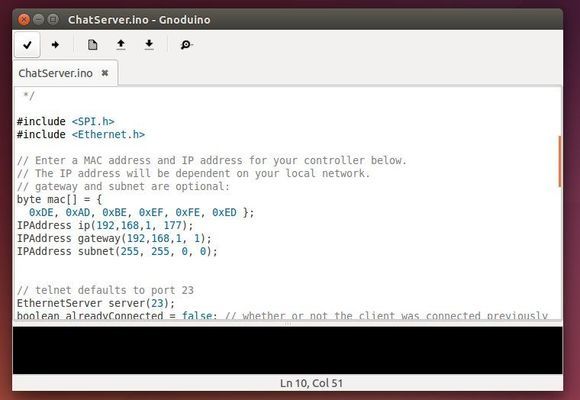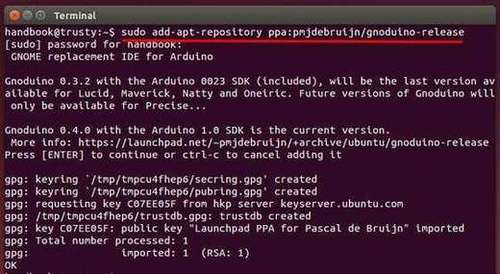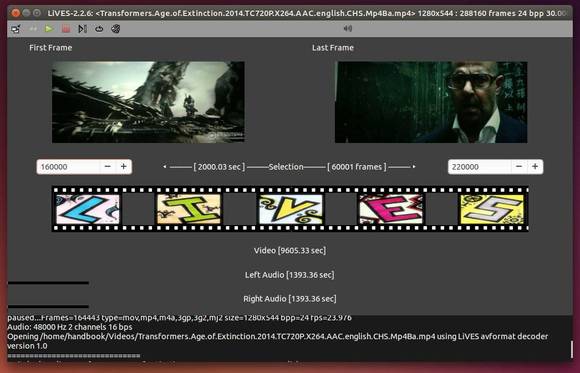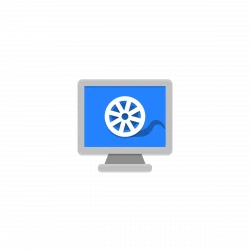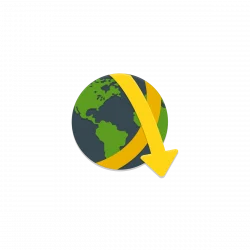GIMP team just announced the release 2.8.14 the day after the previous release 2.8.12 with the broken library versioning fixed.
Yesterday’s 2.8.12 release had broken library versioning, so we had to roll out GIMP 2.8.14 today. The only change is the fixed libtool versioning. Please do not distribute any binaries of yesterday’s broken 2.8.12 release, and get GIMP 2.8.14 using the torrent: http://download.gimp.org/pub/gimp/v2.8/gimp-2.8.14.tar.bz2.torrent
via:gimp.org
Install / Upgrade to GIMP 2.8.14:
The GIMP PPA has been updated with the latest packages for Ubuntu 14.10, Ubuntu 14.04, and Ubuntu 12.04.
Press Ctrl+Alt+T on keyboard to open the terminal. When it opens, run the command below to add the PPA:
sudo add-apt-repository ppa:otto-kesselgulasch/gimp
After that, receive GIMP updates via Software Updater or run the commands below instead:
sudo apt-get update && sudo apt-get install gimp