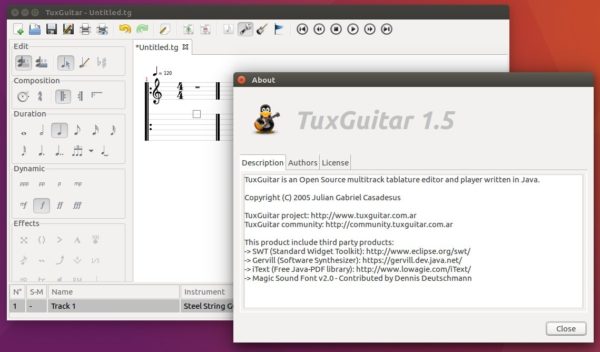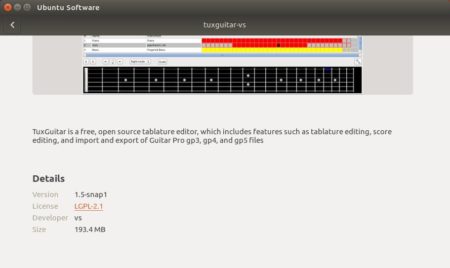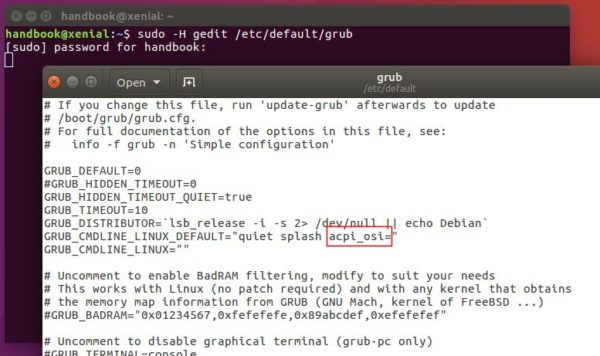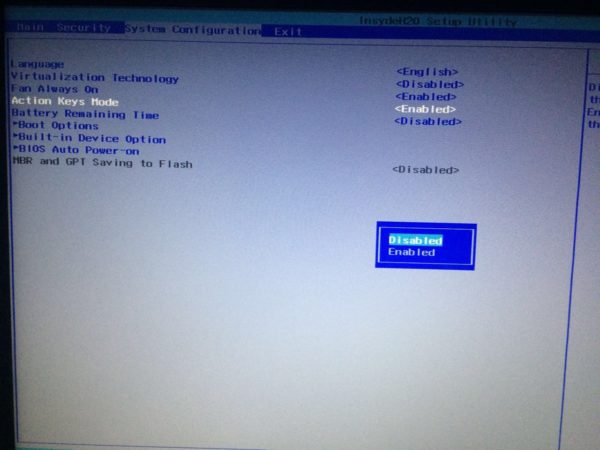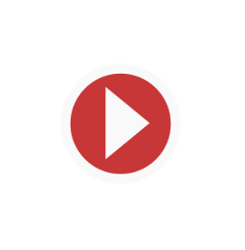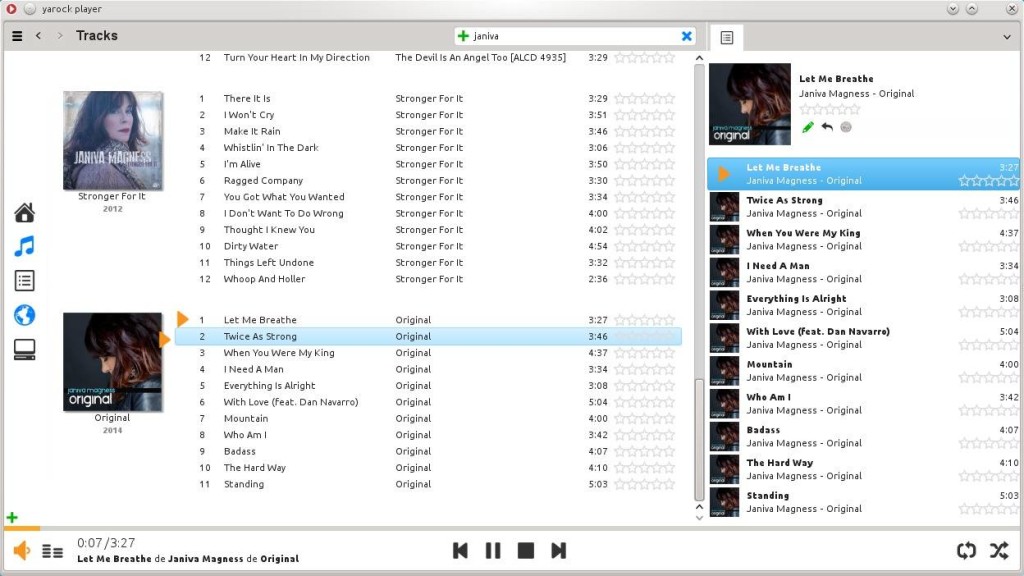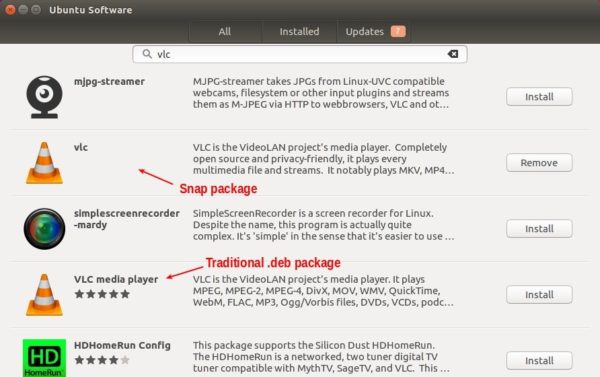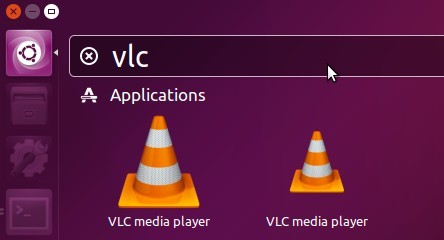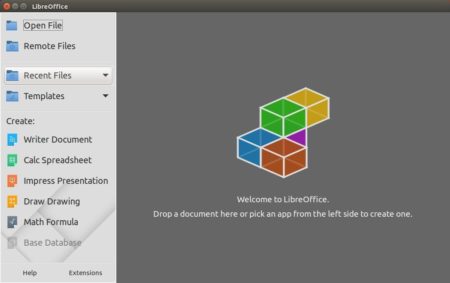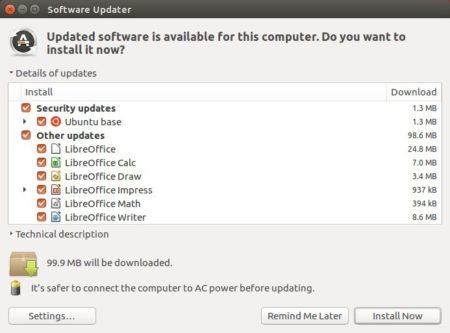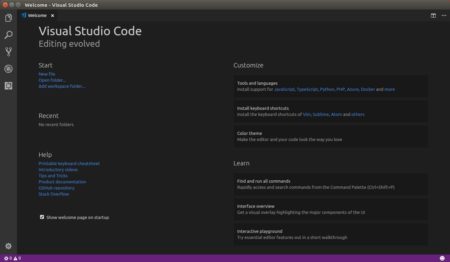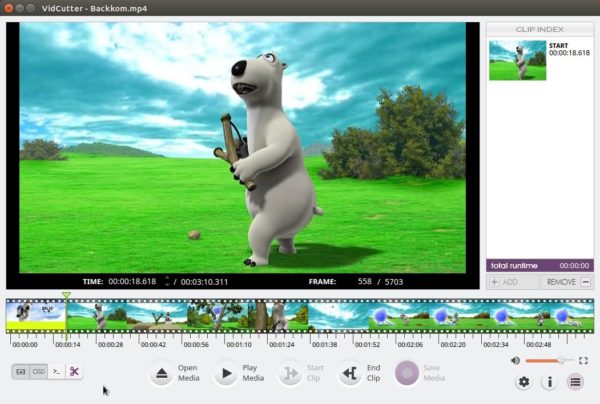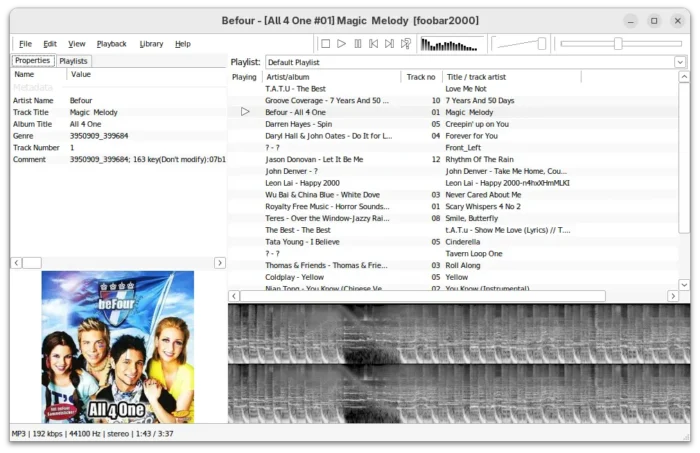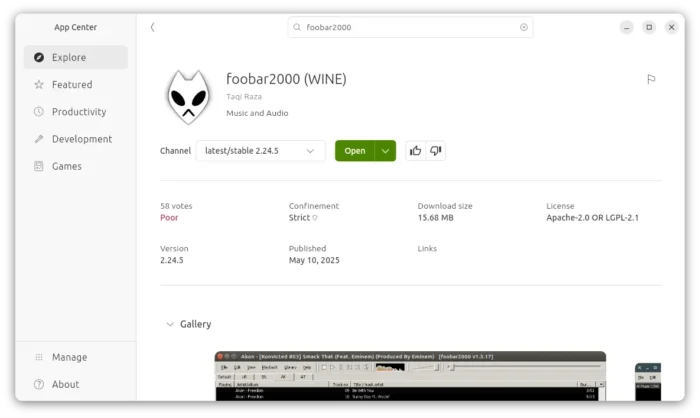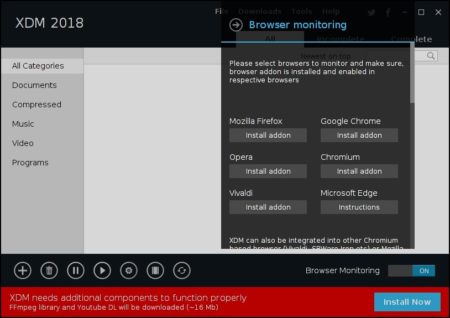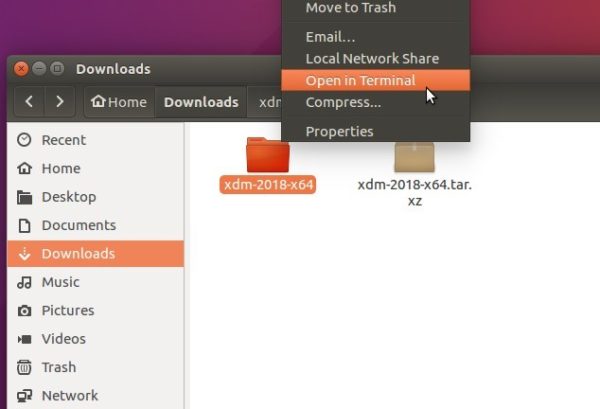![]()
The first bug-fix release for KDE Plasma 5.12 LTS was released a day ago. And it can be installed in (K)Ubuntu 17.10 via PPA.
Plasma 5.12.1 adds a one week’s worth of new translations and fixes from KDE’s contributors. The bugfixes are typically small but important and include:
- System Settings: Fix crash when searching.
- Fixed mouse settings module crashing on Wayland.
- Show a beautiful disabled icon for updates.
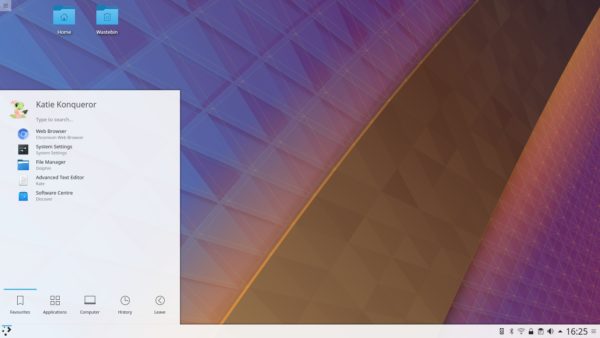
How to Install Plasma 5.12.1 in (K)Ubuntu 17.10:
Kubuntu backports PPA has just built the packages for (K)ubuntu 17.10.
1. Open terminal via Ctrl+Alt+T or by searching for “Terminal” from start menu. When it opens, run command to add the PPA:
sudo add-apt-repository ppa:kubuntu-ppa/backports
Type in your password when it prompts and hit Enter.

2. Then upgrade your system to get the latest Plasma Desktop via either Update Manager or command:
sudo apt update && sudo apt full-upgrade
After the upgrade process has completed, and assuming everything went well, reboot your computer.
For non-Kubuntu user, you may first install the kubuntu-desktop package either from Ubuntu Software or by running below command before doing the upgrade.
sudo apt update && sudo apt install kubuntu-desktop
How to Uninstall:
To undo the changes and restore to the stock version of Plasma Desktop in your main Ubuntu repository, purge the PPA via command:
sudo apt install ppa-purge && sudo ppa-purge ppa:kubuntu-ppa/backports