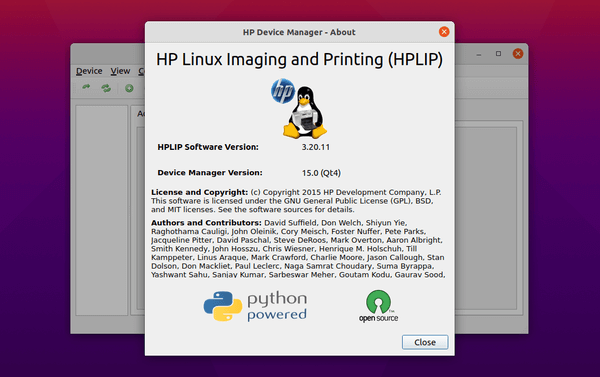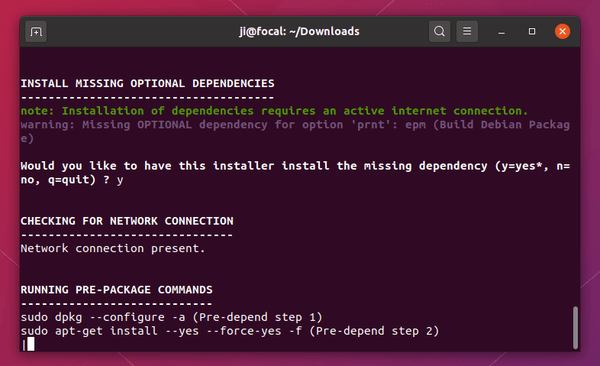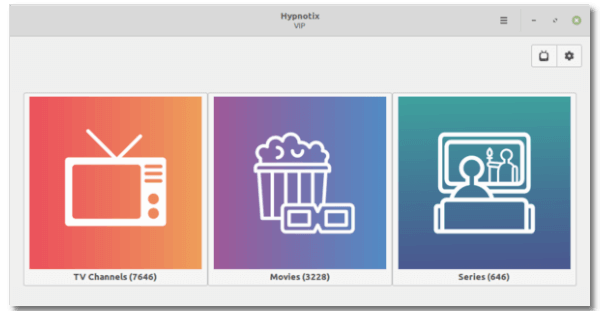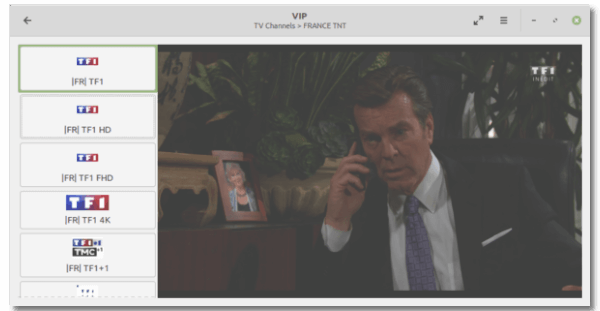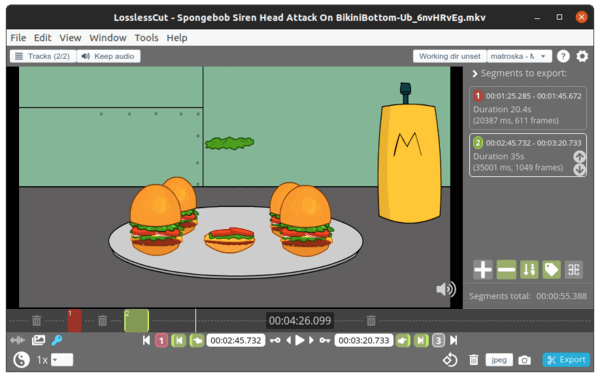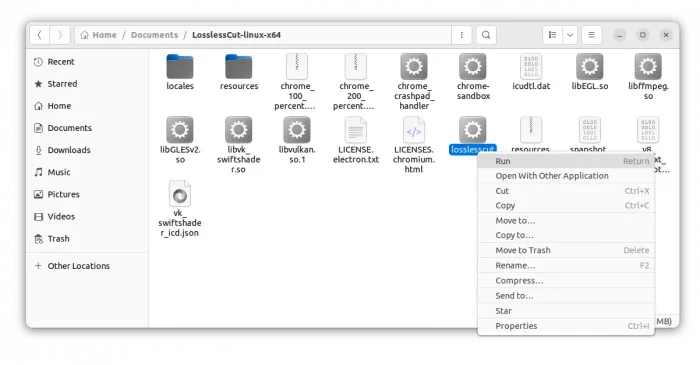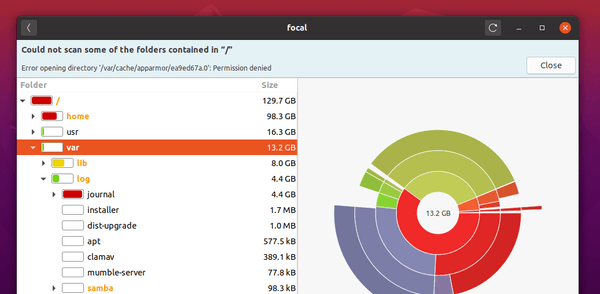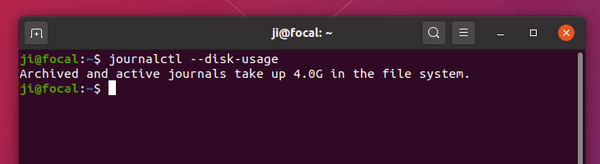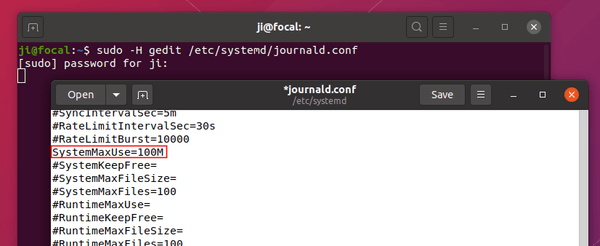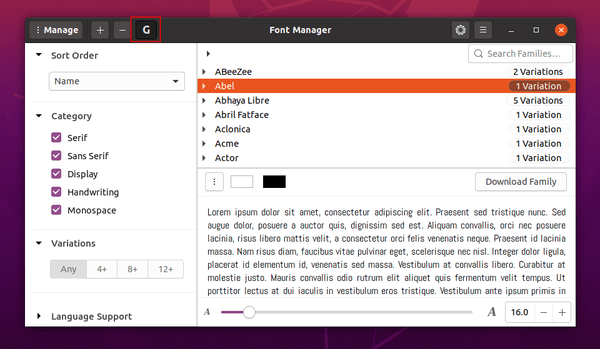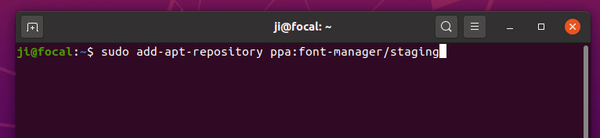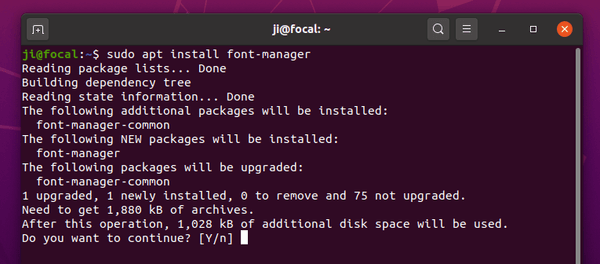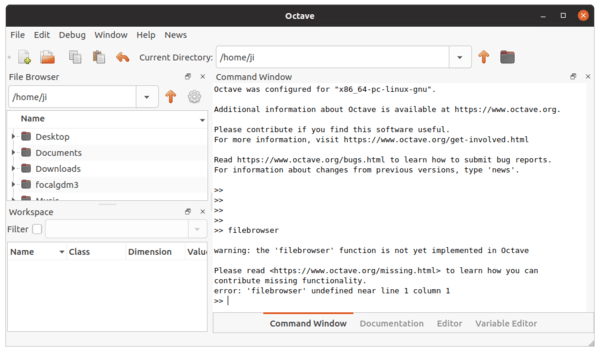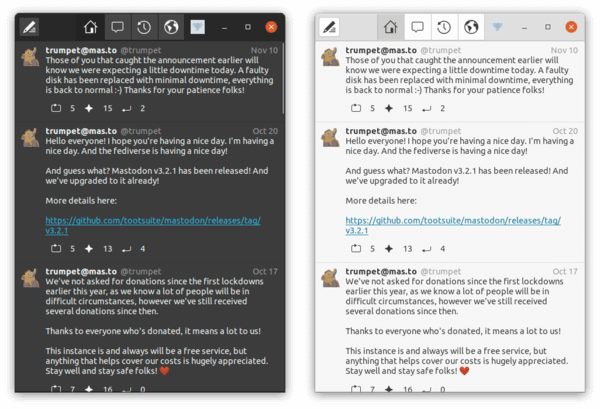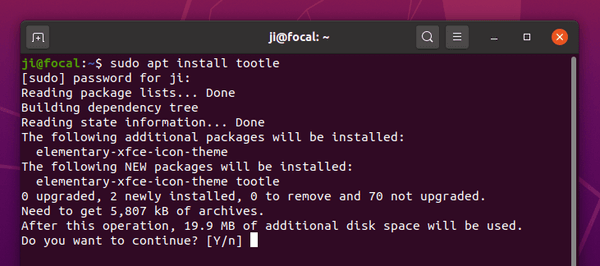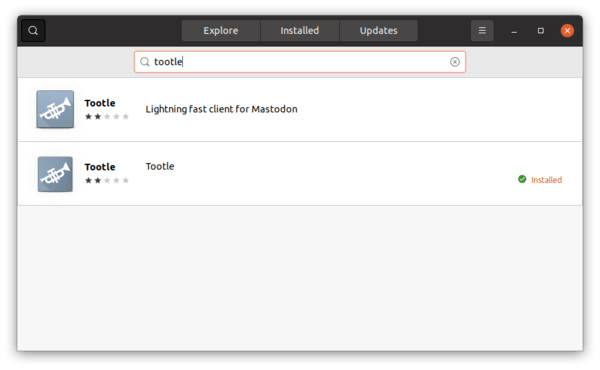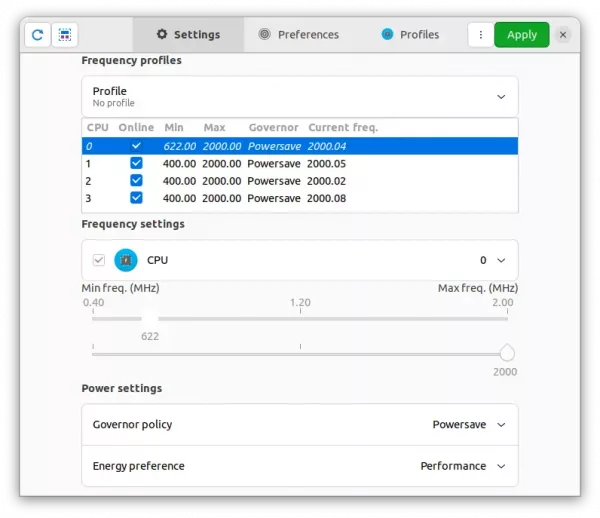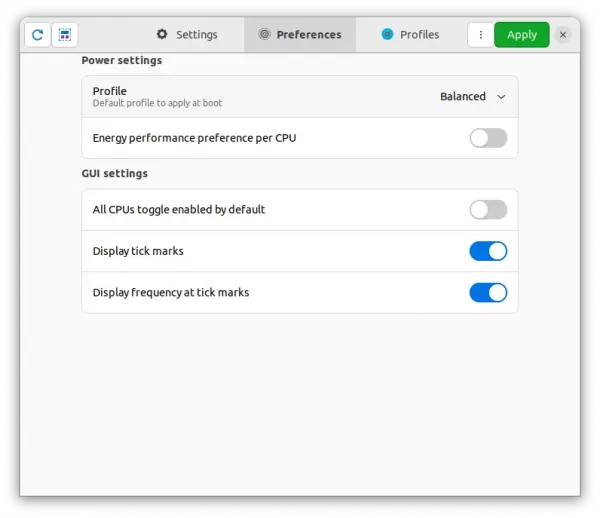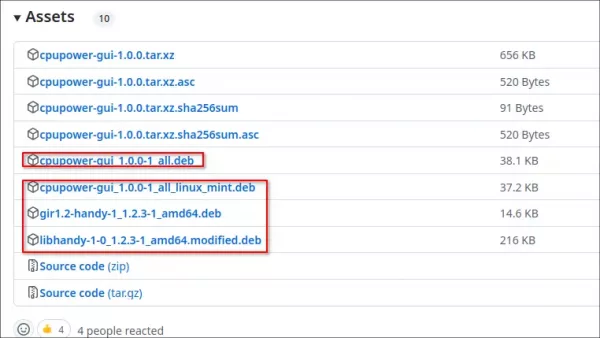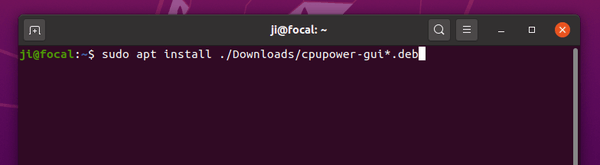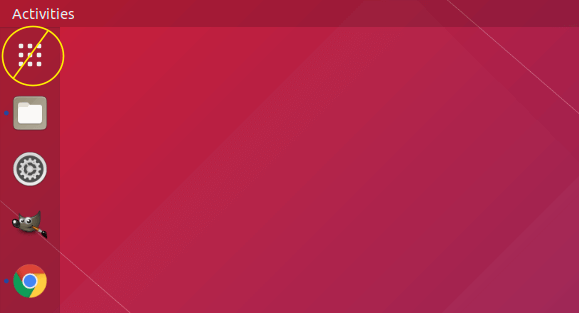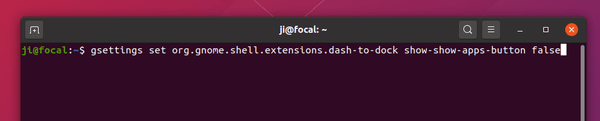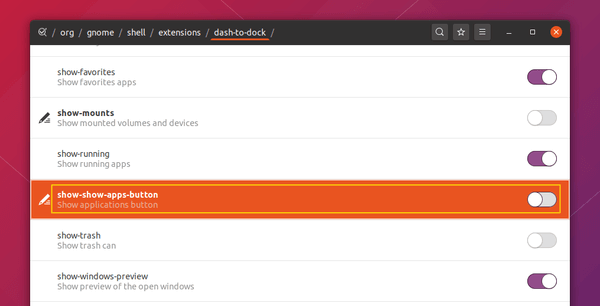![]()
This simple tutorial shows how to install IntelliJ IDEA 2020.3 via its official Linux tarball via PPA.
For those don’t like Snap and Flatpak packages, IntelliJ IDEA offers official Linux tarball in its download page. You can download the package, extract, and run the executable file to launch the IDE.
To make things easy, an installer script was made to automatically download the tarball from Jetbrains website, extract the source to /opt/ directory for global use, and finally create an app shortcut so you can launch the program from system application menu.
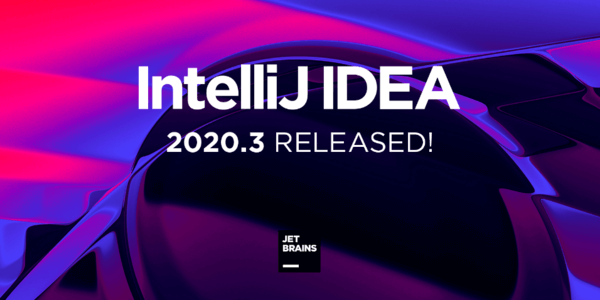
And there’s an Ubuntu PPA contains the latest installer scripts for IntelliJ IDEA 2020.3 both community and ultimate editions.
UPDATE: The PPA has been updated to contain script to install “IntelliJ IDEA 2024.1” for Ubuntu 22.04, Ubuntu 20.04, Ubuntu 18.04, and Ubuntu 16.04.
1.) Open terminal from system application menu. When it opens, run command to add the PPA:
sudo add-apt-repository ppa:mmk2410/intellij-idea
Type user password (no asterisk feedback) and hit Enter. The PPA supports all current Ubuntu releases and derivatives.
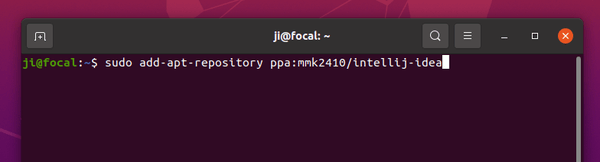
2.) Then refresh package cache and install the script:
sudo apt update sudo apt install intellij-idea-community
Replace intellij-idea-community with intellij-idea-ultimate for ultimate edition.
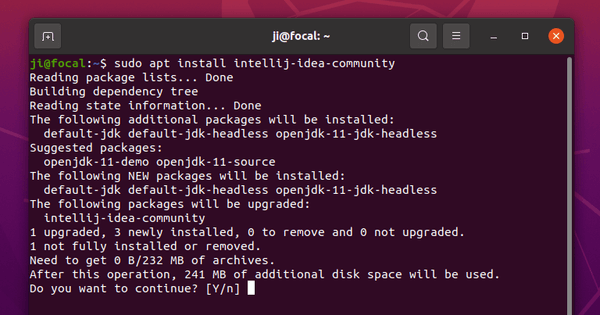
If everything goes OK, you’ll be able to launch the IDE from application launcher.
How to Remove the Package:
To remove the PPA, either go to Software & Updates > Other Software, or run command in terminal:
sudo add-apt-repository --remove ppa:mmk2410/intellij-idea
And to remove IntelliJ IDEA, run command to remove the installer script which also removes the IDE packages:
sudo apt remove intellij-idea-community intellij-idea-ultimate