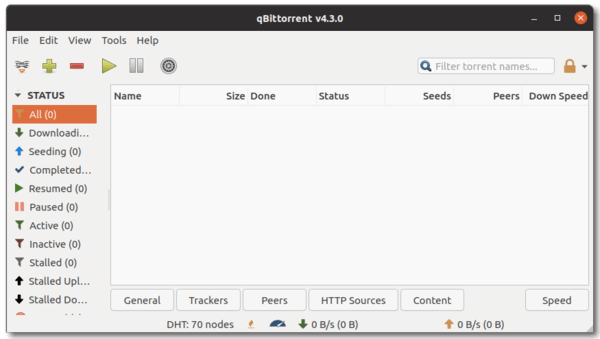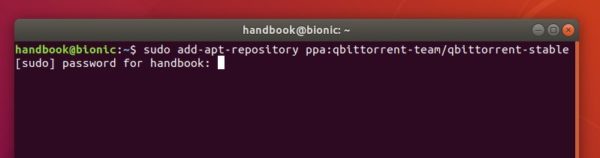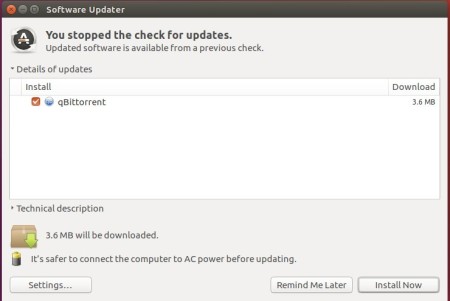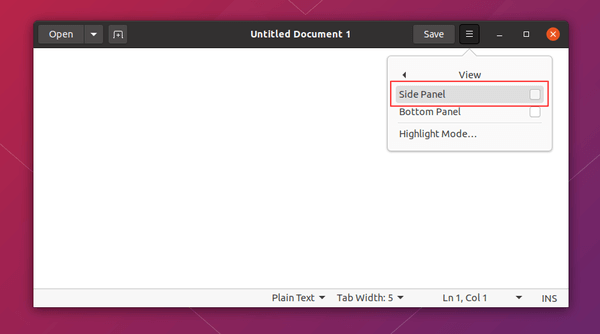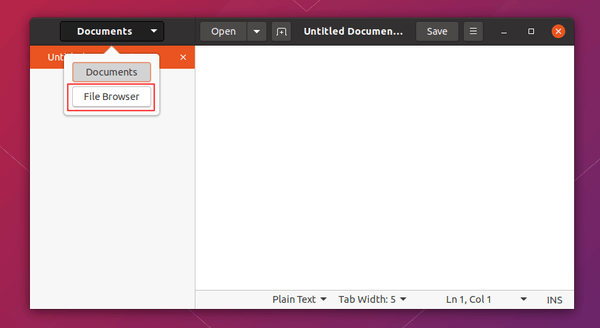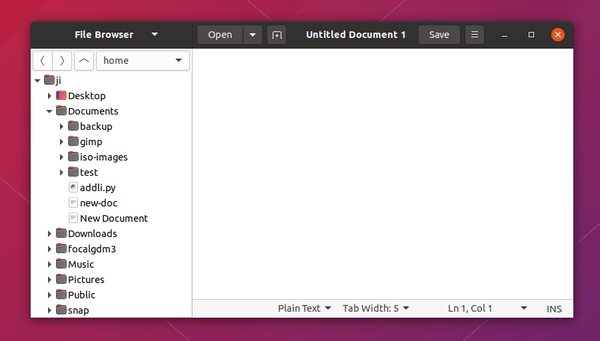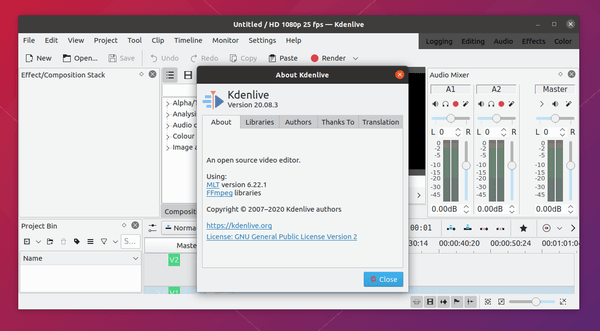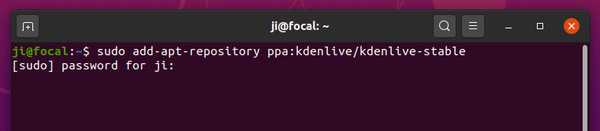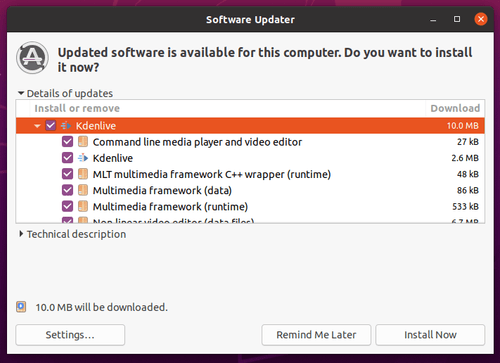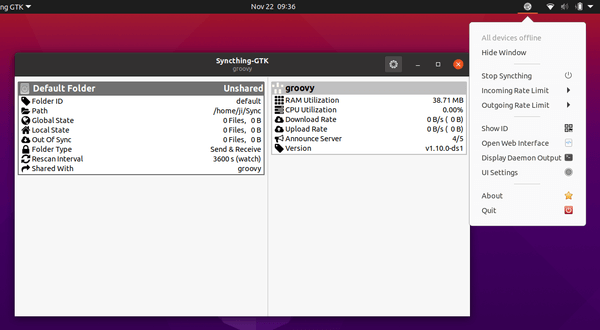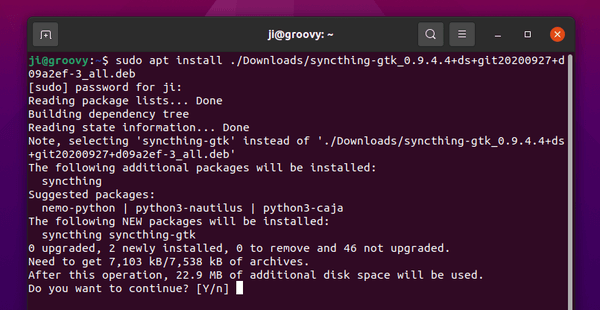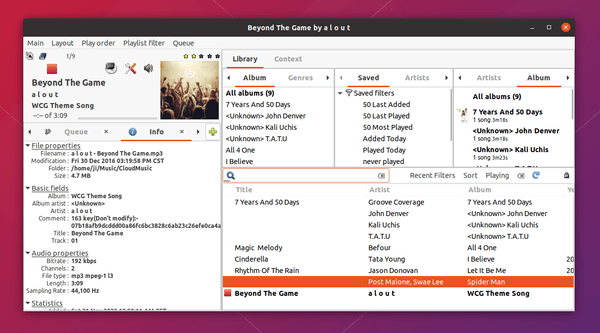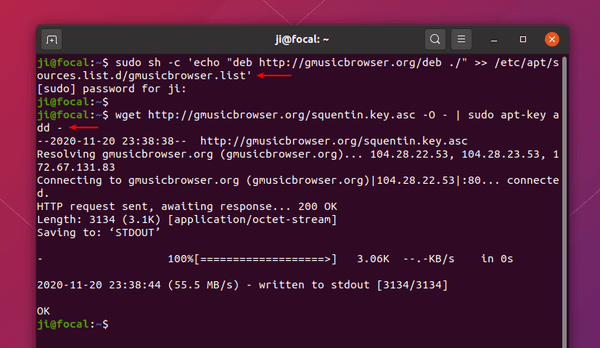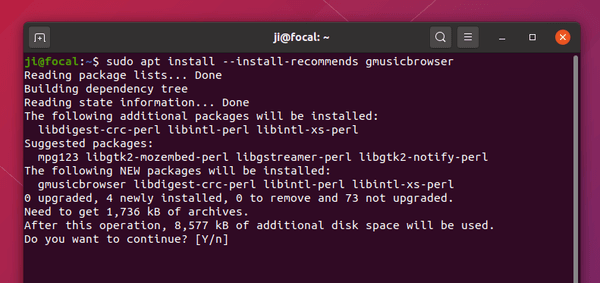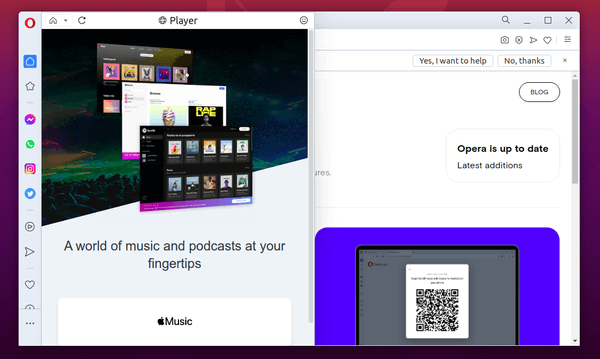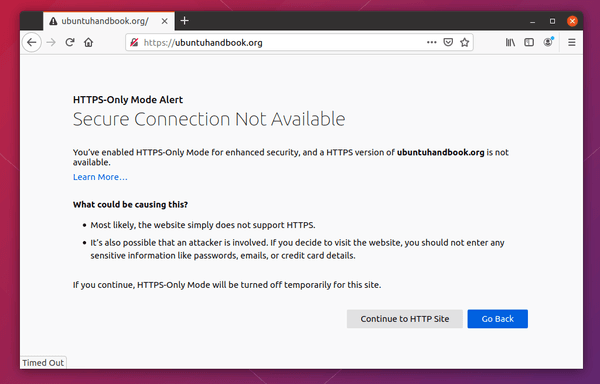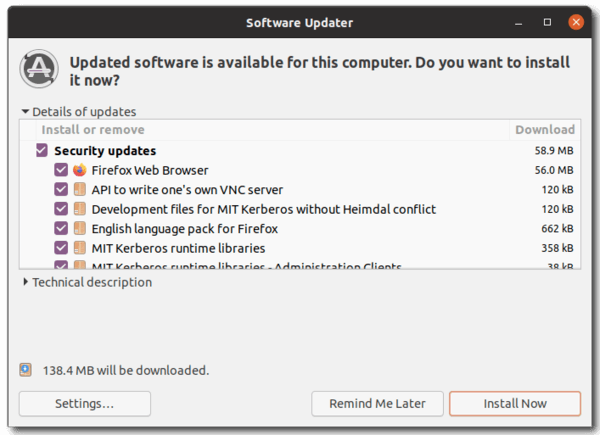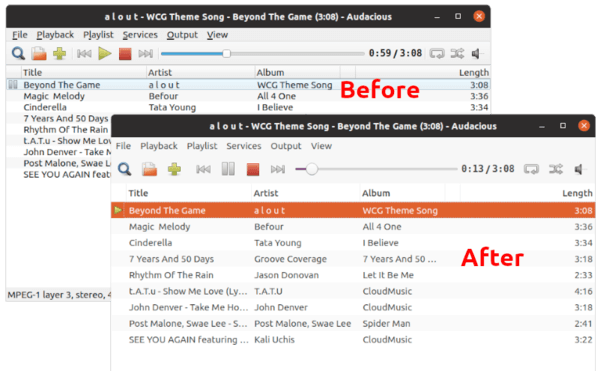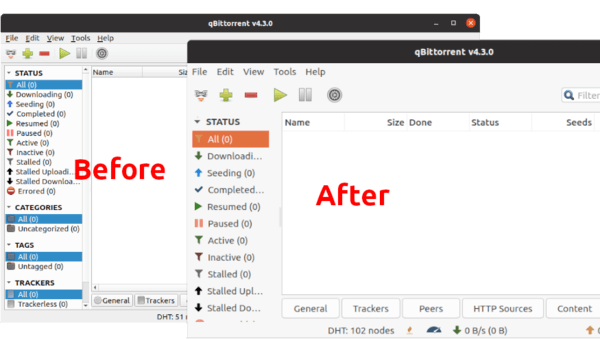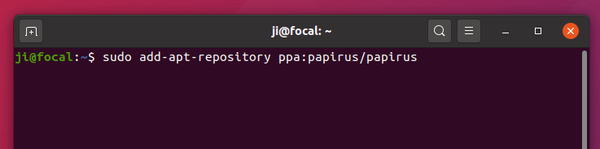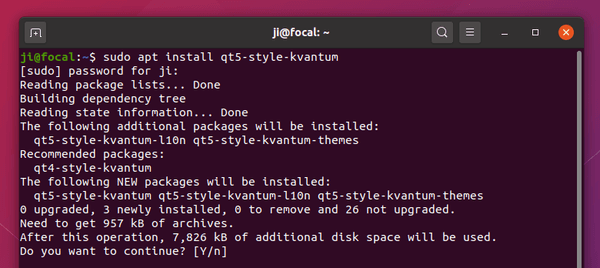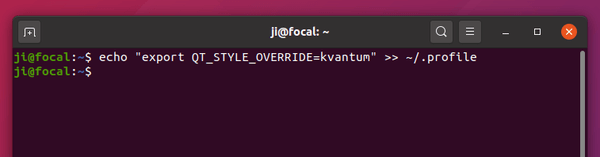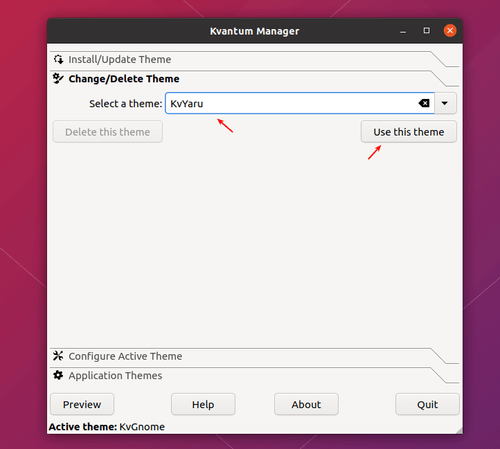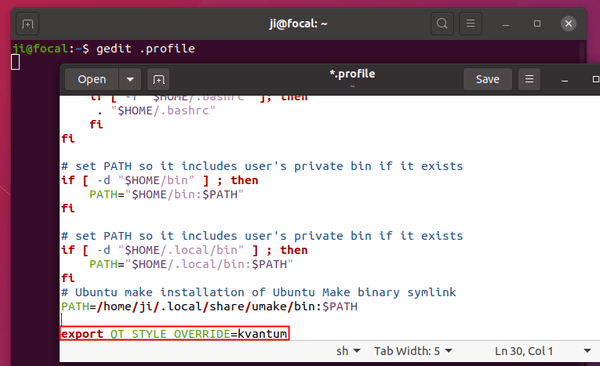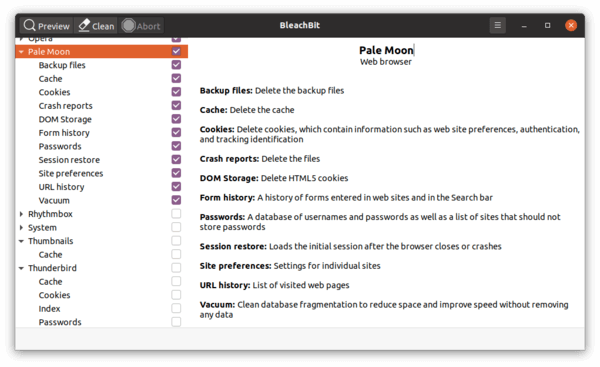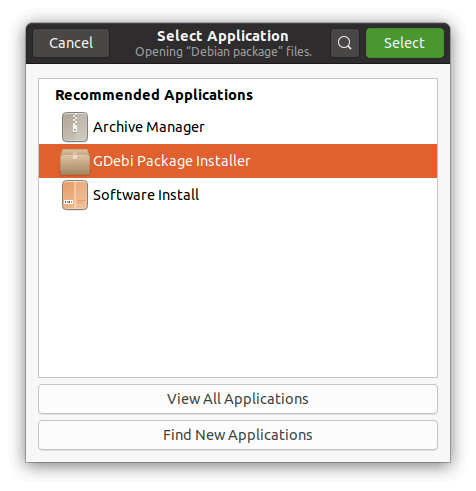![]()
Blender 2.91 was released on Wednesday as the fourth major release in 2020. It features the user experience improvements, powerful new booleans, better cloth sculpting with support for collisions, volume objects modifiers, improved animation tools and more.
Changes in Blender 2.91 include:
- Introduce collision support for the sculpt cloth brush and filter.
- New Sculpt Trim tool.
- Curve and text objects now support for custom bevel profiles
- New modifier for volume objects allows to dynamically convert them into a mesh, ideal for stylized fluids.
- Convert any mesh into a volume and combine it with the new Volume Displace modifier.
- Convert images into Grease Pencil objects with just one click!
- New Holdout option in materials allows to paint holes in strokes and filled areas.
- Property search, Fuzzy search support.
- Colors, drag & drop supports in outliner.
- Animation curves can now become much snappier.
- Once click to convert proxy objects into overrides.
- And much more other changes, see the release note.
How to Install Blender 2.91 in Ubuntu:
Blender offers official Ubuntu binary via Snap package, which can be installed directly from Ubuntu Software.
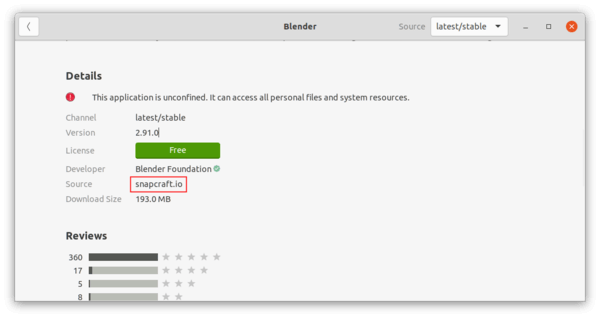
Blender also available as universal Flatpak package, which can be installed from flathub.org repository.
For those prefer installing .deb package via apt, there’s a well trusted Ubuntu PPA available though it’s not updated to v2.91 at the moment of writing.