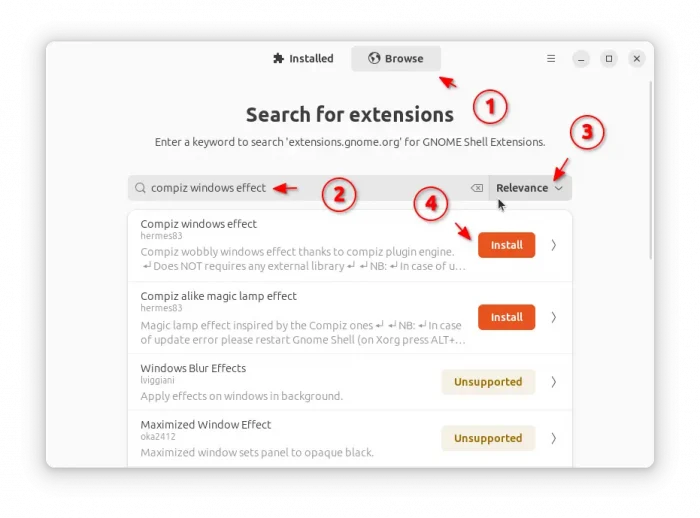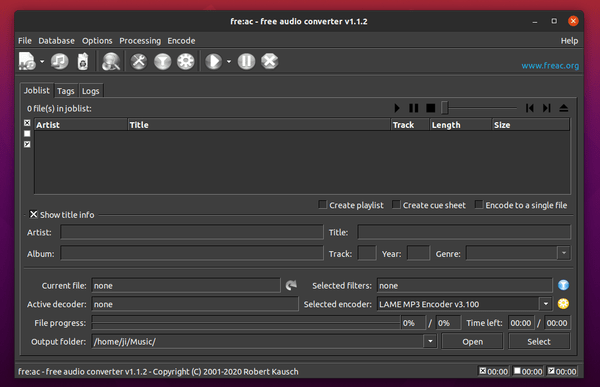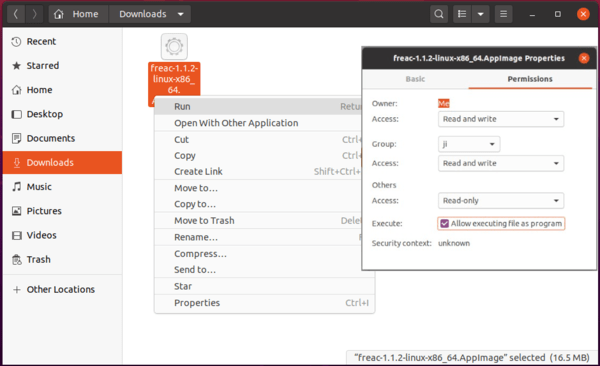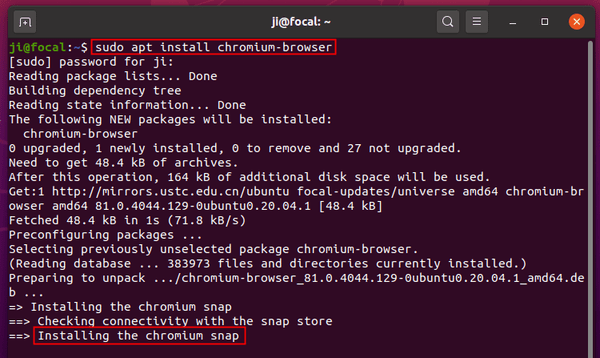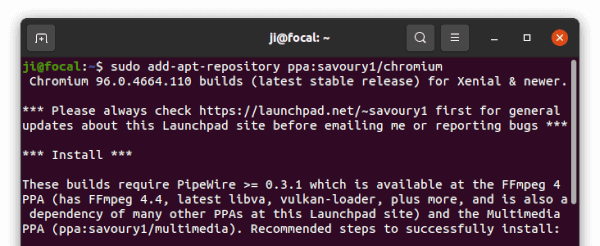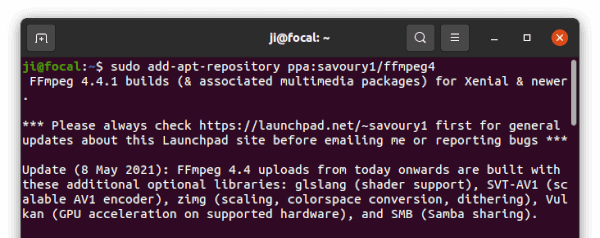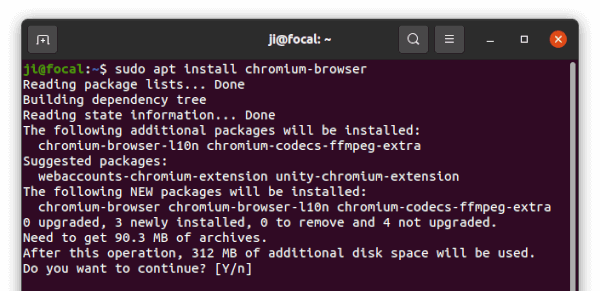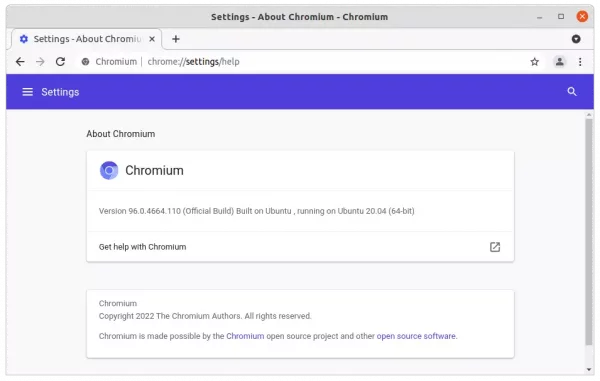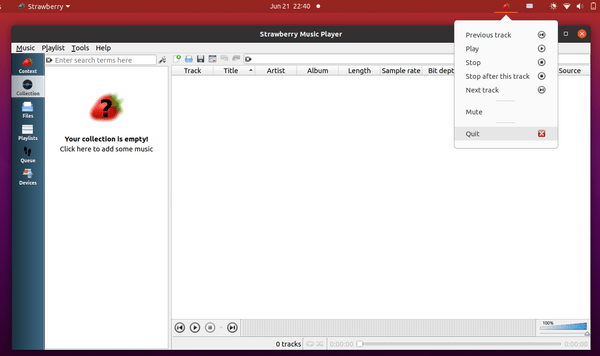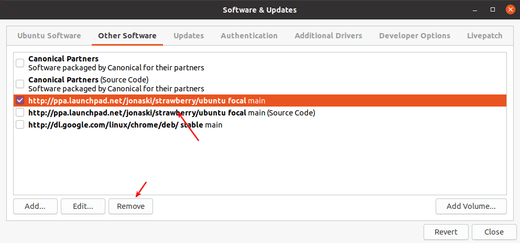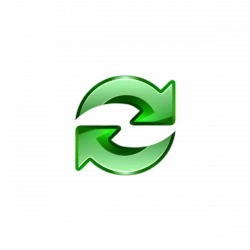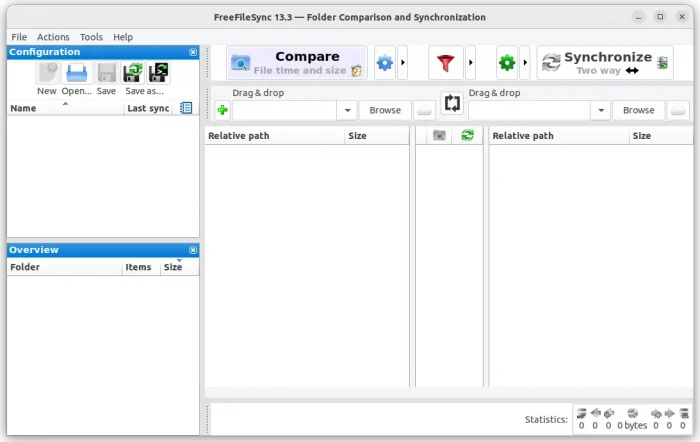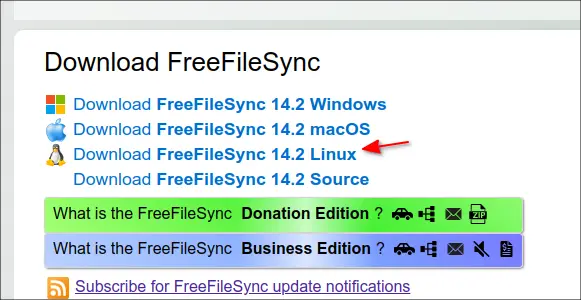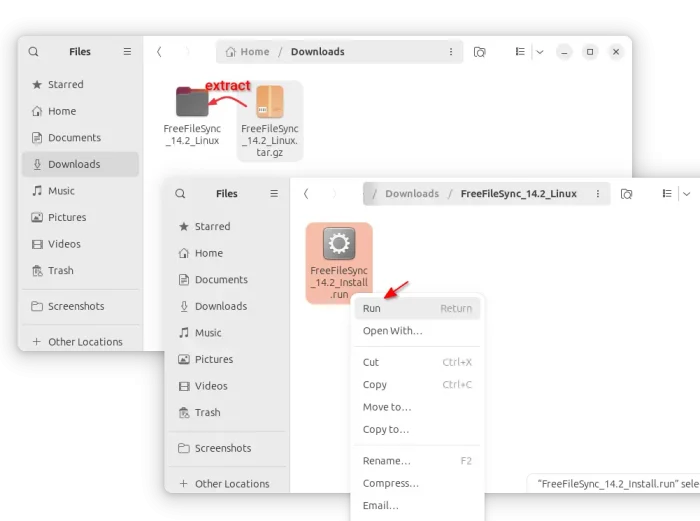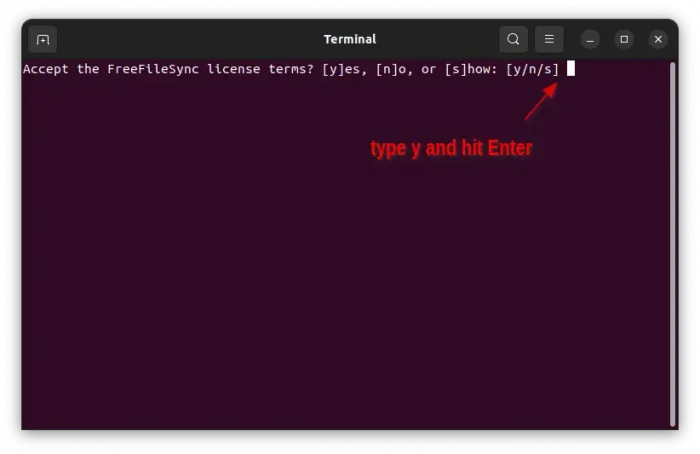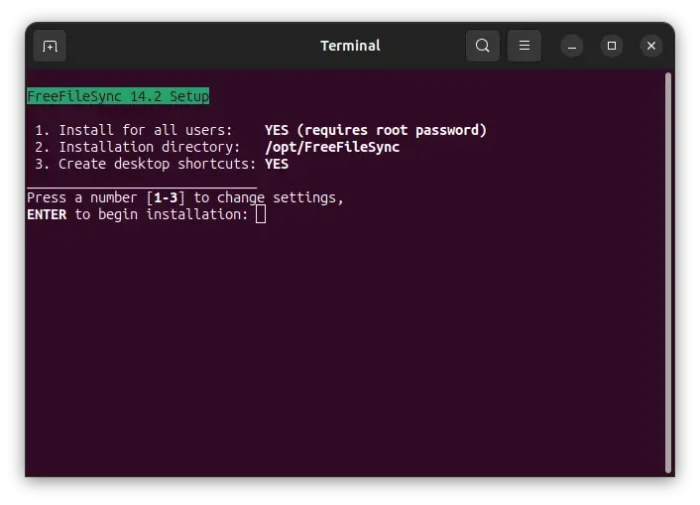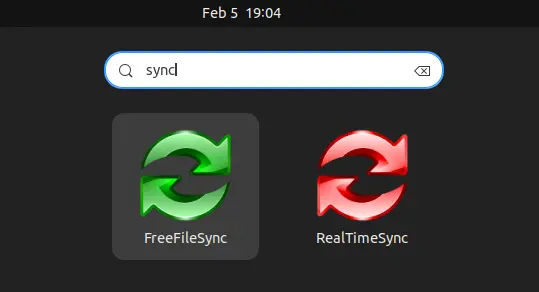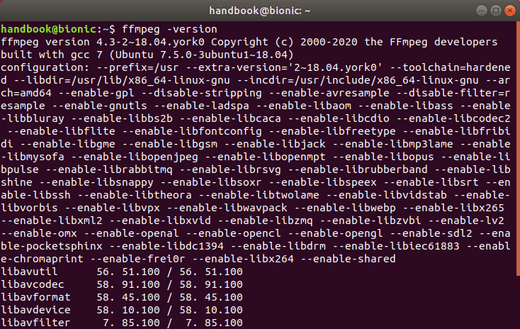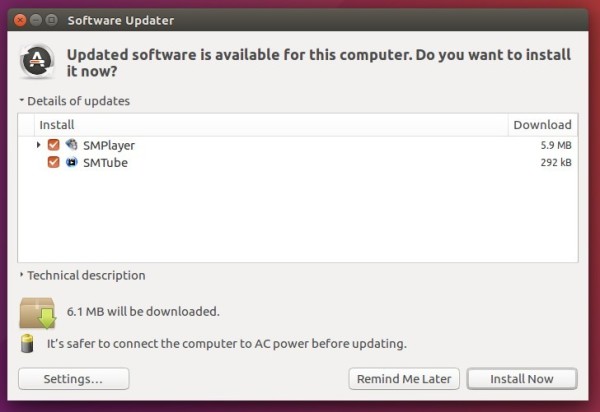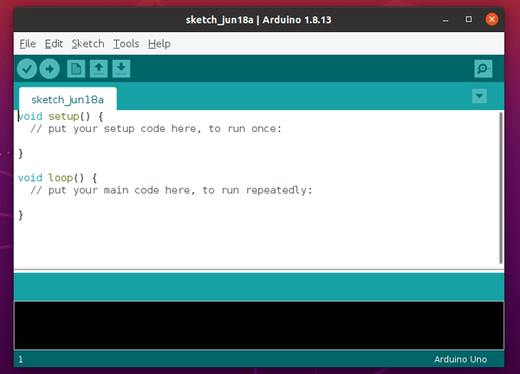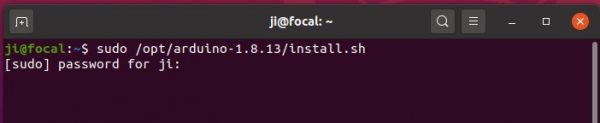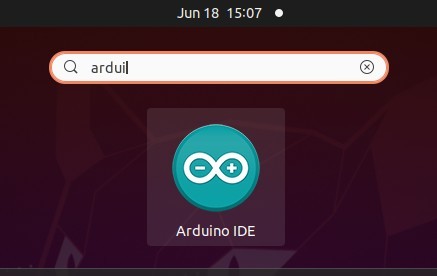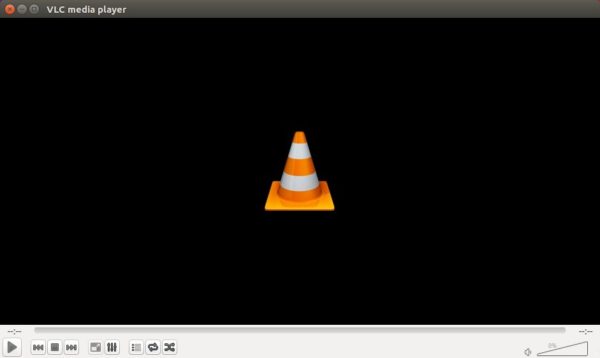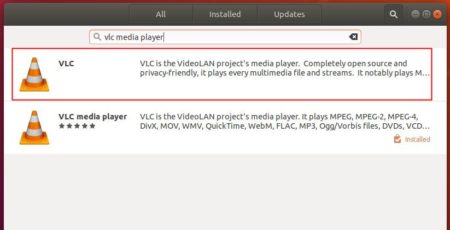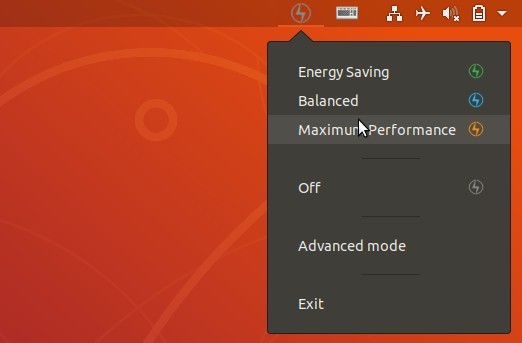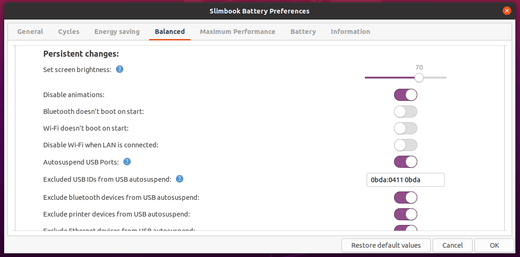![]()
This is a step by step guide shows how to enable the old Compiz alike Wobbly windows effect in Ubuntu 18.04, Ubuntu 20.04, Ubuntu 22.04, and Ubuntu 24.04 with default Gnome Desktop.
So far there is a Gnome Shell Extensions that can enable Wobbly Windows effect in Ubuntu:
Compiz alike Wobbly Windows Effect: Just do the job. (discontinued)- Compiz Wobbly Windows Effect: For those prefer an effect more similar to the original. However, you need to install the libanimation library first.
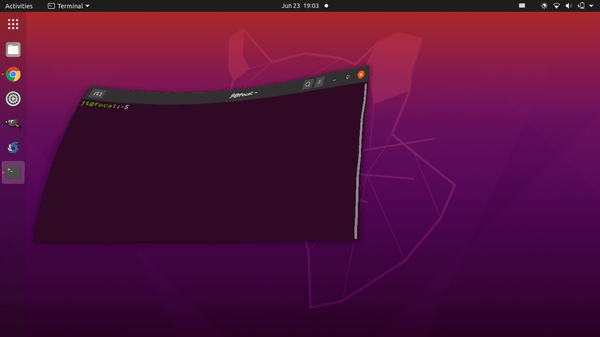
Preparation:
If you’ve previously installed a Gnome Shell extension, you may skip this step.
1.) Open terminal by pressing Ctrl+Alt+T on keyboard, then run command:
sudo apt install chrome-gnome-shell

2.) Go to extensions.gnome.org, and click the link to install the browser integration.

Install the Gnome Shell Extension:
To install the extension, simply go to the extension web page, and turn on the toggle switch to install it.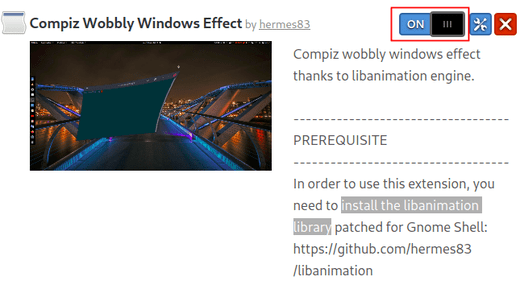
For Ubuntu 22.04 and higher, you may also search and install “Extension Manager” in Ubuntu Software (or App Center). Then, use the tool to search & install the wobbly windows extension.
Uninstall Wobbly Windows extension:
To remove the extensions, use either Extension utility or Gnome Tweak tool.
To remove libanimation library as well as the PPA, run commands:
sudo add-apt-repository --remove ppa:ubuntuhandbook1/libanimation sudo apt remove libanimation0 libanimation-glib0 gir1.2-animation-glib-0