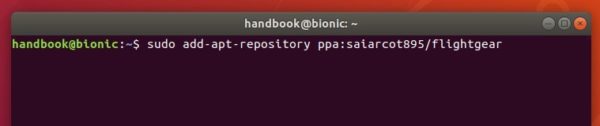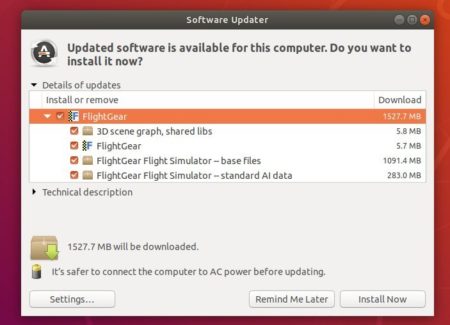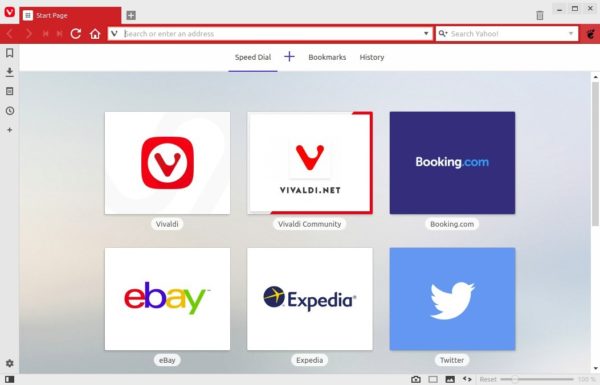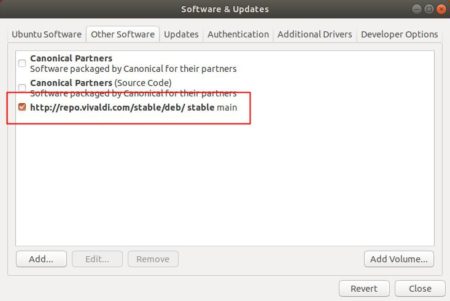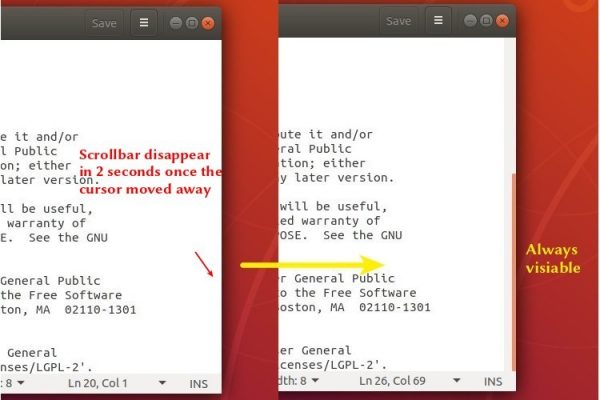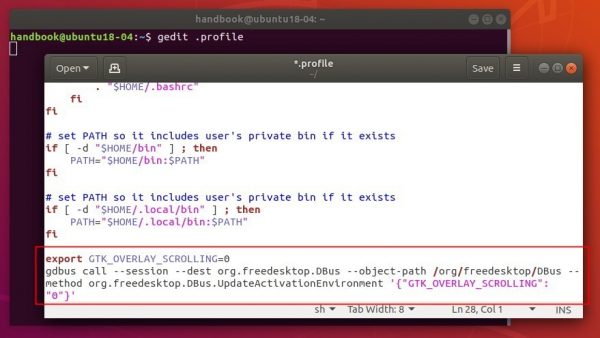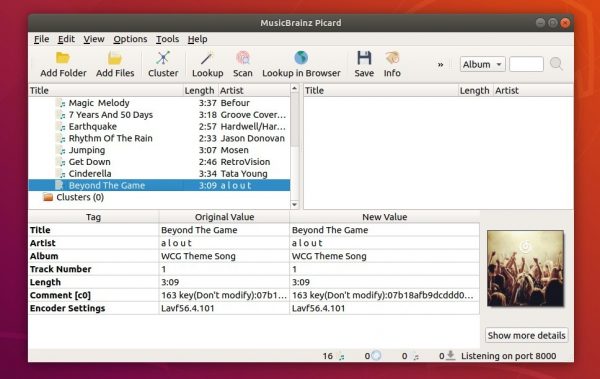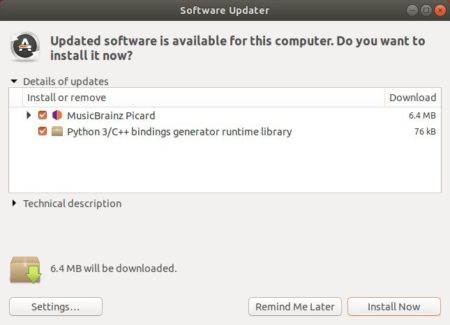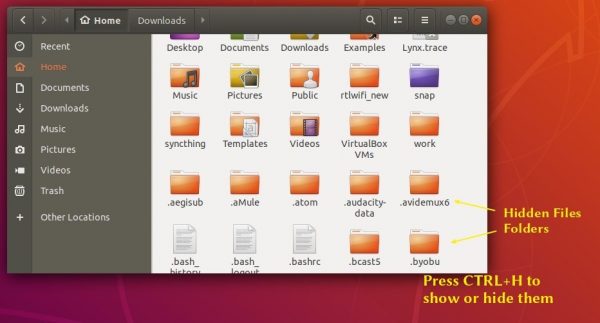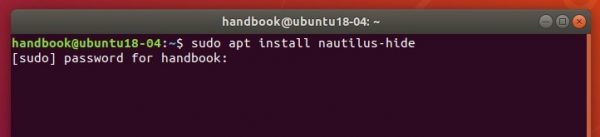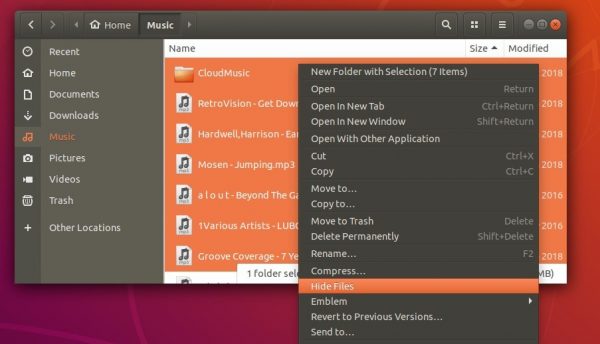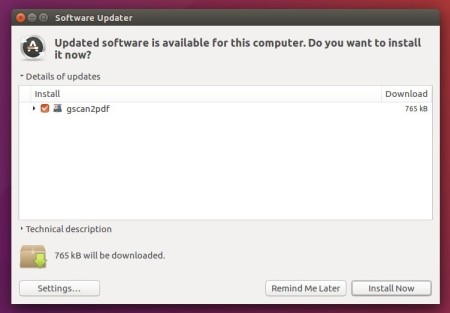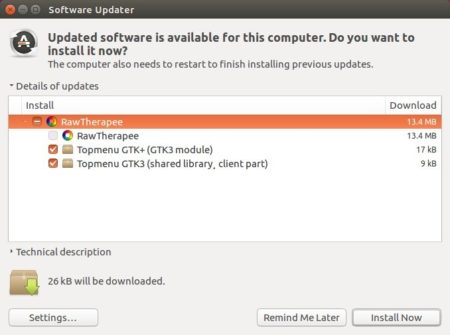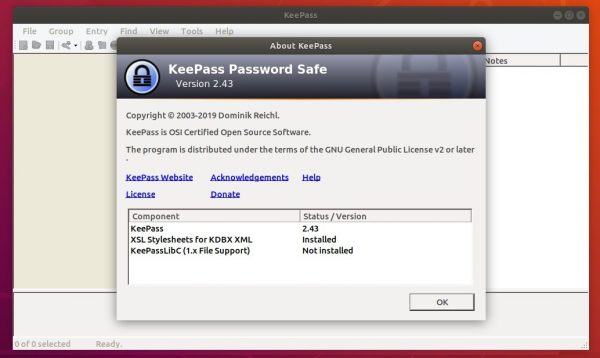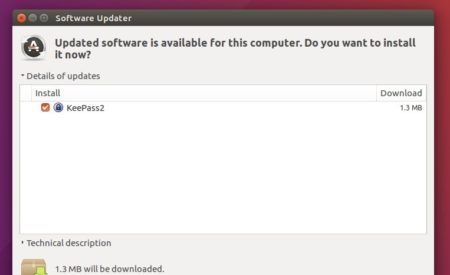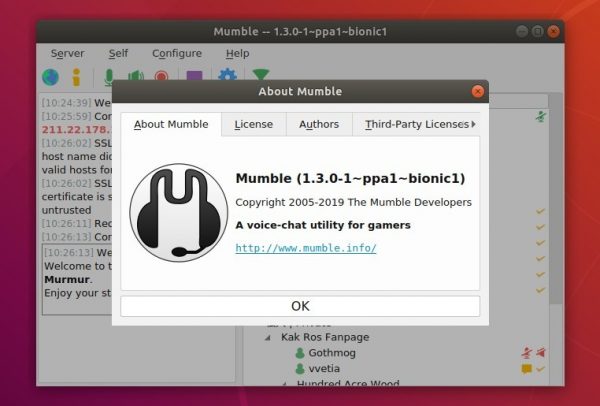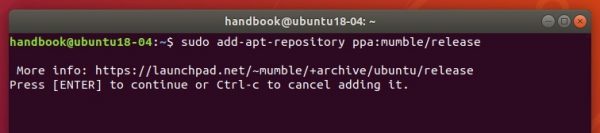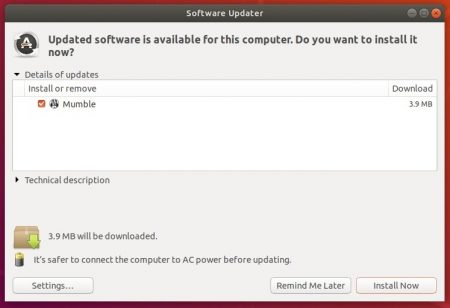Linux Kernel 5.3 was released yesterday. Linus Torvalds announced that:
So we’ve had a fairly quiet last week, but I think it was good that we ended up having that extra week and the final rc8.
Even if the reason for that extra week was my travel schedule rather than any pending issues, we ended up having a few good fixes come in, including some for some bad btrfs behavior. Yeah, there’s some unnecessary noise in there too (like the speling fixes), but we also had several last-minute reverts for things that caused issues.
One _particularly_ last-minute revert is the top-most commit (ignoring the version change itself) done just before the release, and while it’s very annoying, it’s perhaps also instructive.
…
Linux 5.3 kernel brings many exciting changes including initial Intel HDR display support, Intel Speed Select support, Radeon RX 5700 Navi series support, better Intel Icelake Gen 11 graphics support, ACRN guest hypervisor support.
How to Install Linux Kernel 5.3 in Ubuntu:
The
mainline kernels do not include any Ubuntu-provided drivers or patches. They are not supported and are not appropriate for production use
The mainline kernel packages for Linux 5.3 are available for download at the link below:
Download Kernel 5.3
Depends on your OS type, download and install the packages in turns:
- linux-headers-5.3.0-xxxxxx_all.deb
- linux-headers-5.3.0-xxx-generic(/lowlatency)_xxx_amd64(/i386).deb
- linux-modules-5.3.0-xxx-generic(/lowlatency)_xxx_amd64(/i386).deb
- linux-image-xxx-5.3.0-xxx-generic(/lowlatency)_xxx_amd64(/i386).deb
Select generic for common system, and lowlatency for a low latency system (e.g. for recording audio), amd64 for 64bit system, i386 for 32bit system, or armhf, arm64, etc for other OS types.
Alternatively you can download and install the kernel binaries via terminal commands ( open terminal via Ctrl+Alt+T):
For 64-bit OS:
cd /tmp/
wget -c https://kernel.ubuntu.com/~kernel-ppa/mainline/v5.3/linux-headers-5.3.0-050300_5.3.0-050300.201909152230_all.deb
wget -c https://kernel.ubuntu.com/~kernel-ppa/mainline/v5.3/linux-headers-5.3.0-050300-generic_5.3.0-050300.201909152230_amd64.deb
wget -c https://kernel.ubuntu.com/~kernel-ppa/mainline/v5.3/linux-image-unsigned-5.3.0-050300-generic_5.3.0-050300.201909152230_amd64.deb
wget -c https://kernel.ubuntu.com/~kernel-ppa/mainline/v5.3/linux-modules-5.3.0-050300-generic_5.3.0-050300.201909152230_amd64.deb
sudo dpkg -i *.deb
for 32-bit OS:
cd /tmp/
wget -c https://kernel.ubuntu.com/~kernel-ppa/mainline/v5.3/linux-headers-5.3.0-050300_5.3.0-050300.201909152230_all.deb
wget -c https://kernel.ubuntu.com/~kernel-ppa/mainline/v5.3/linux-headers-5.3.0-050300-generic_5.3.0-050300.201909152230_i386.deb
wget -c https://kernel.ubuntu.com/~kernel-ppa/mainline/v5.3/linux-image-5.3.0-050300-generic_5.3.0-050300.201909152230_i386.deb
wget -c https://kernel.ubuntu.com/~kernel-ppa/mainline/v5.3/linux-modules-5.3.0-050300-generic_5.3.0-050300.201909152230_i386.deb
sudo dpkg -i *.deb
Once installed, restart your computer and enjoy!
Uninstall Linux Kernel 5.3:
Restart your machine and select boot with the previous kernel in boot menu ‘Grub2 -> Advanced Option for Ubuntu’. Then run command to remove Linux Kernel 5.3:
sudo dpkg --purge linux-image-5.3.0-050300-generic linux-image-unsigned-5.3.0-050300-generic
![]()