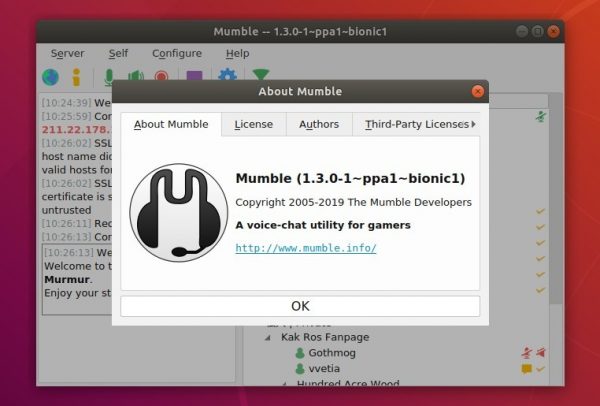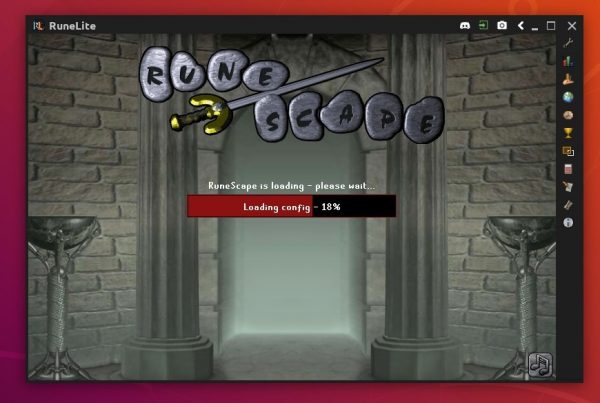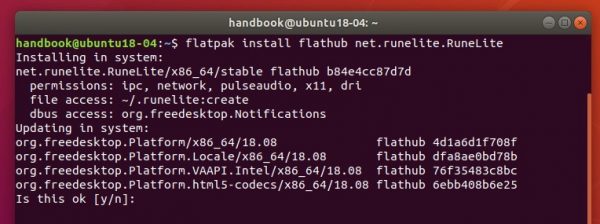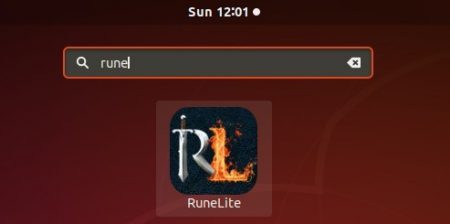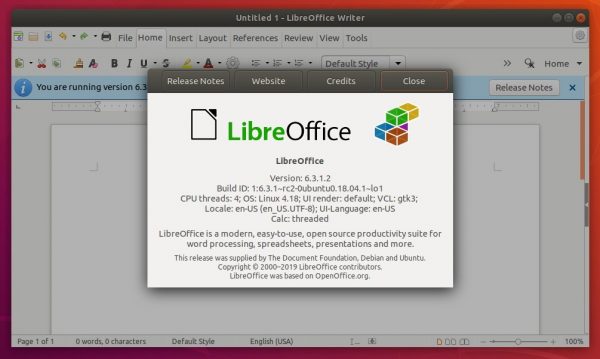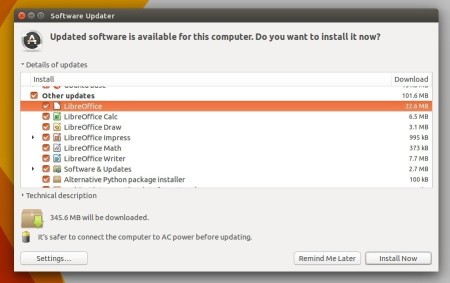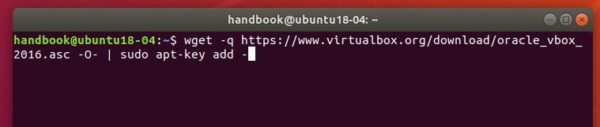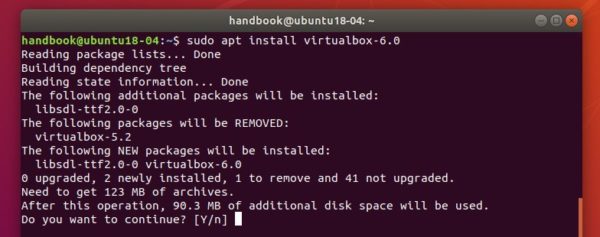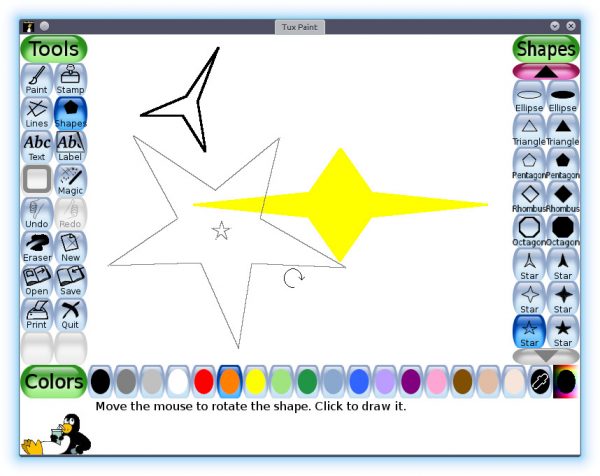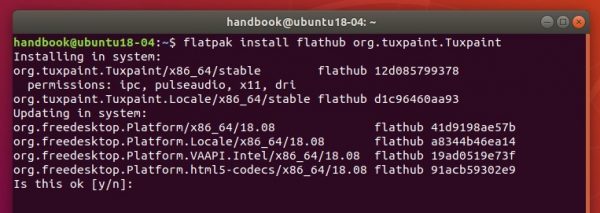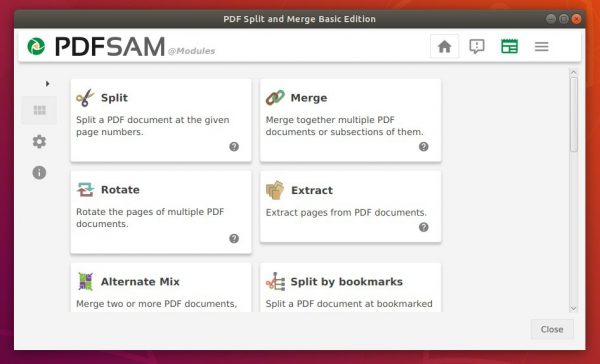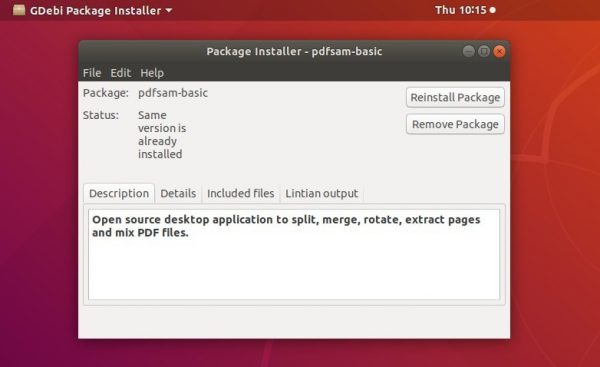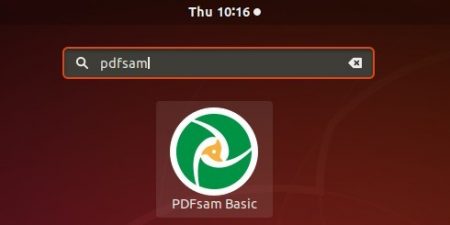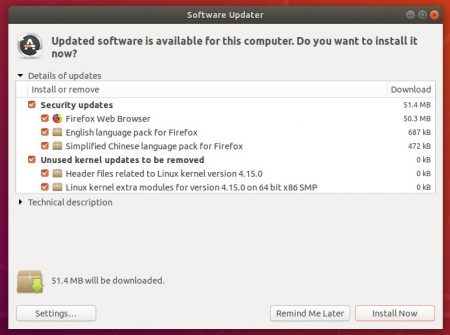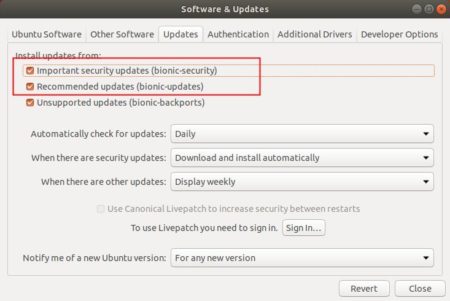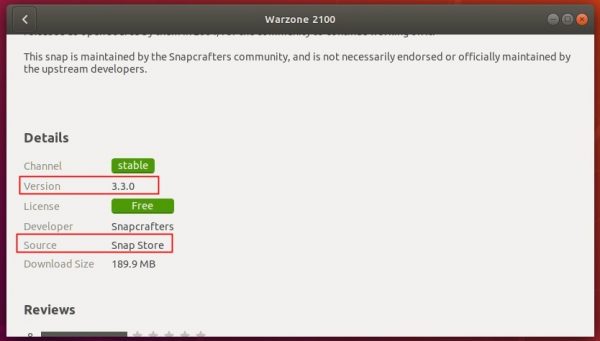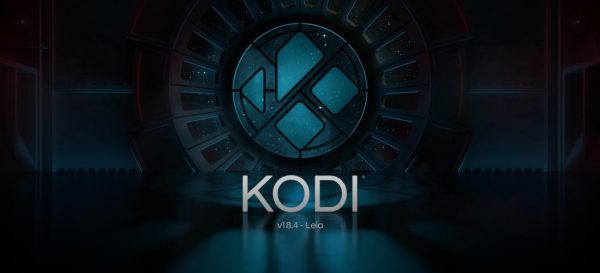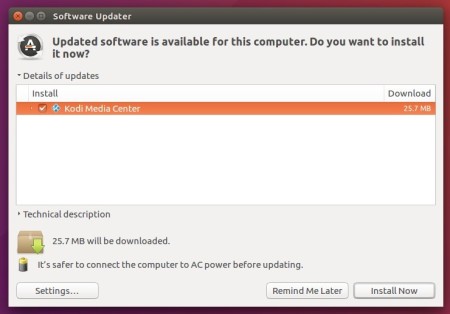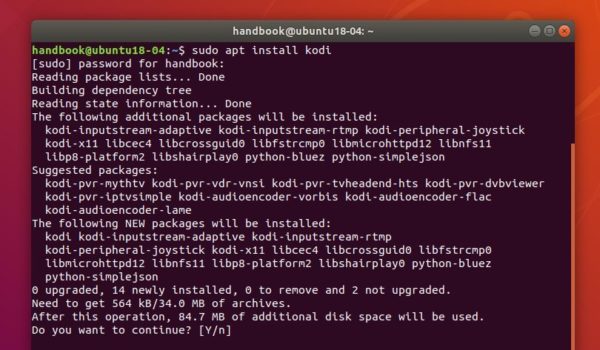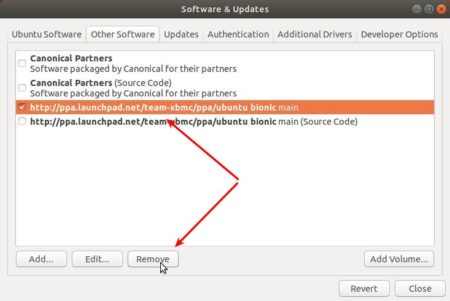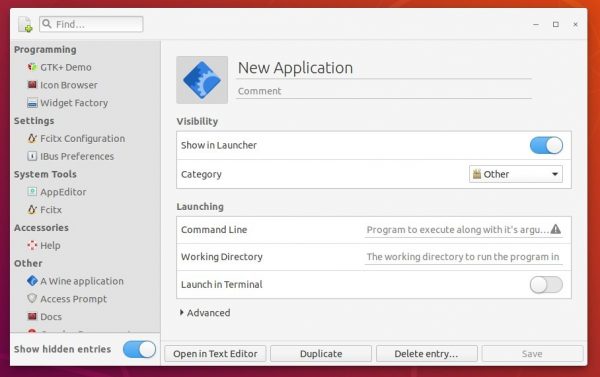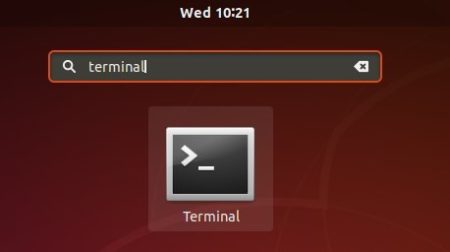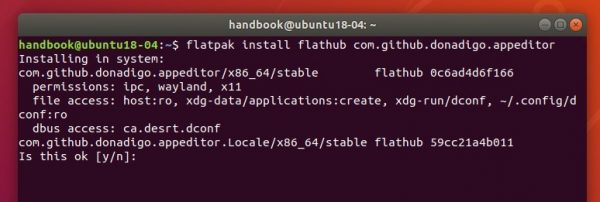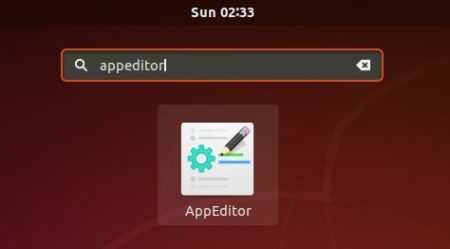![]()
Mumble, open source low latency and high quality voice chat utility, released new major 1.3.0 released a day ago. Here’s how to install it in Ubuntu 18.04, Ubuntu 16.04, and even Ubuntu 14.04.
Mumble 1.3.0 is the new major release that features over 3000 changes. Release highlights include:
- New Lite and Dark themes
- Individual user volume adjustment (local)
- Dynamic channel filtering
- Attenuate other users while talking as Priority Speaker.
- An optional clock (current time) in the overlay
- Overlay: support for DirectX 11
- Improved user management, banlist, avatar handling for administrators.
And there are many many other changes, see the announcement for details.
How to Install Mumble 1.3.0 in Ubuntu 18.04, 16.04:
Mumble Team PPA has built the new release package for Ubuntu 16.04, Ubuntu 18.04, and even Ubuntu 14.04.
1. Open terminal either from application menu or by pressing Ctrl+Alt+T on keyboard. When it opens, paste below command and hit Enter:
sudo add-apt-repository ppa:mumble/release
Type user password (no asterisk feedback) when it prompts and hit Enter to continue adding the PPA.
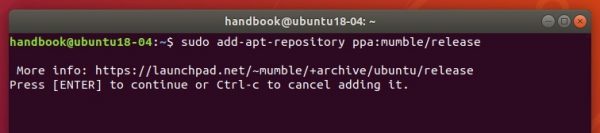
2. If an old release was installed, simply upgrade Mumble via Software Updater:
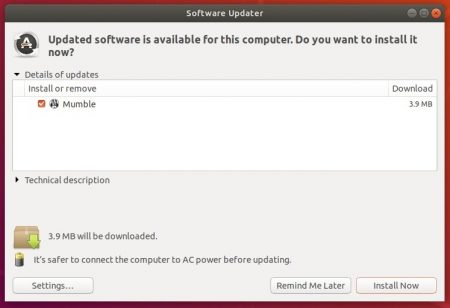
Or run commands one by one in terminal to check updates and install the chat utility for gamer:
sudo apt-get update sudo apt-get install mumble mumble-server
Uninstall Mumble:
You can purge the PPA which also downgrade the VoIP chat app to the stock version via command:
sudo apt-get install ppa-purge && sudo ppa-purge ppa:mumble/release
To simply remove mumble, either use system package manager or run command in terminal:
sudo apt-get remove mumble mumble-server