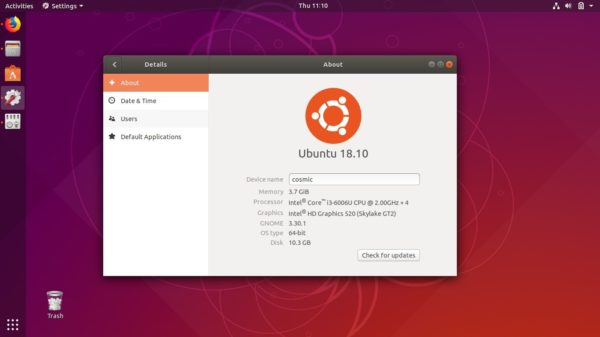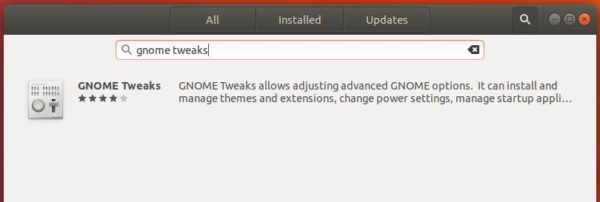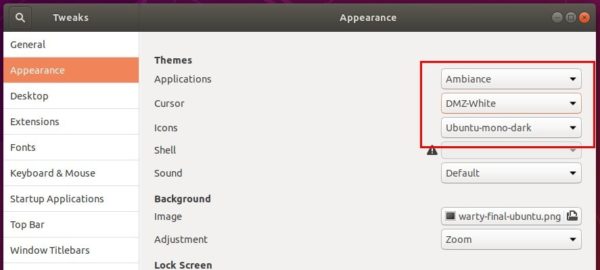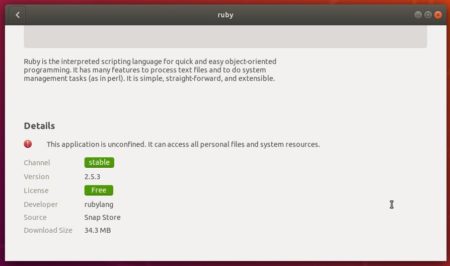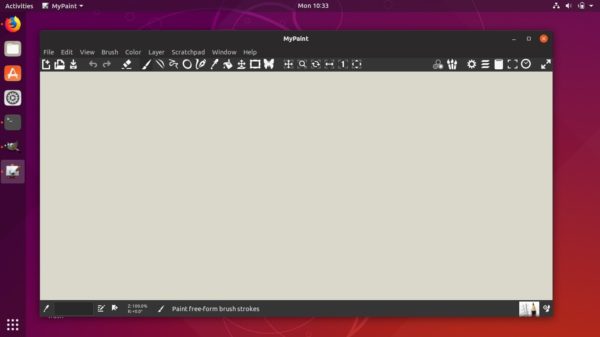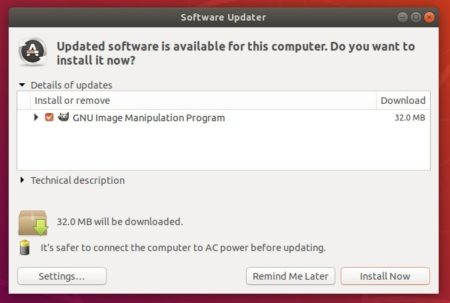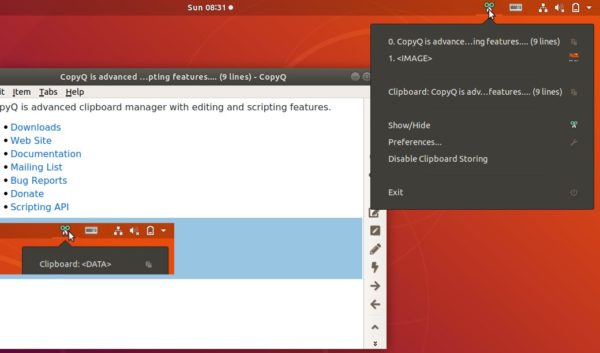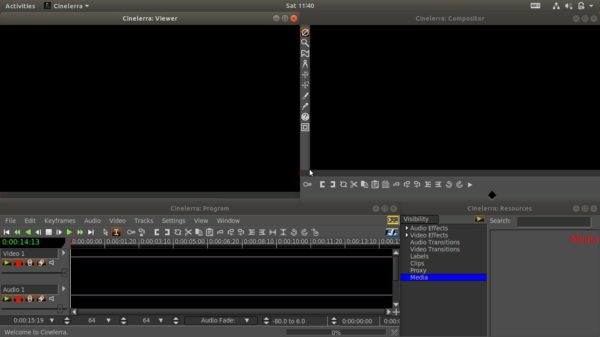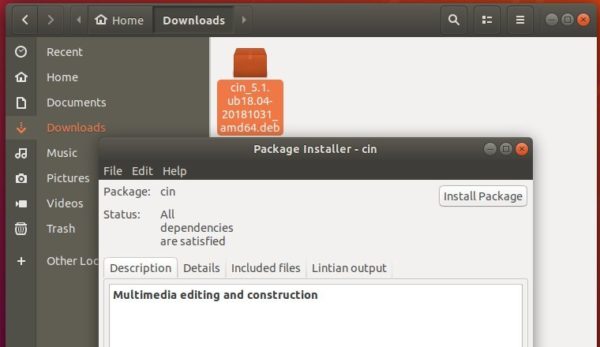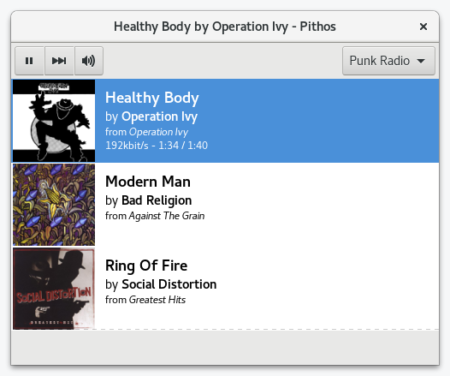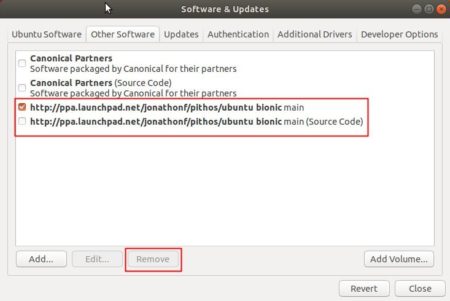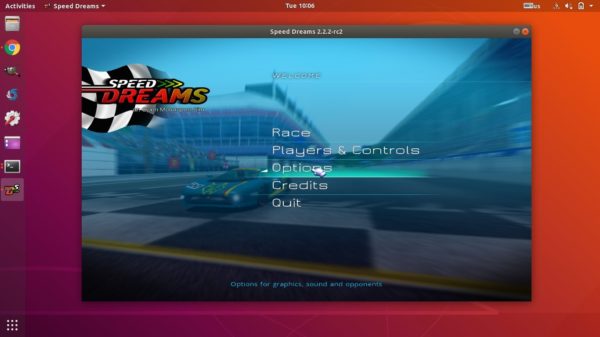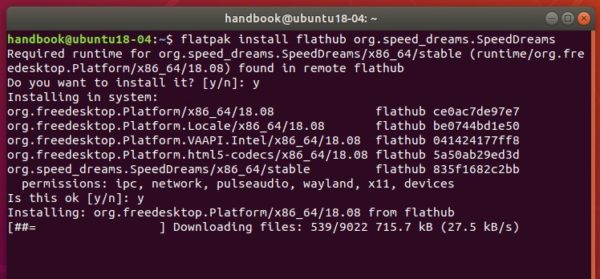![]()
GIMP image editor 2.10.8 was released yesterday with rendering improvements, various bug-fixes and plugins ported to new iterator API in GEGL.
GIMP 2.10.8 announcement is not ready at the moment. Here’s the changes according to the NEWS file:
- Use adaptive chunk size instead in GimpProjection when rendering the projection asynchronously, to provide a better trade-off between throughput and responsiveness dynamically, based on how fast the processing is.
- In all selection tools, show error on attempt to subtract-from/intersect-with empty selection.
- Fix text along path not working with vertical text.
- Fix Text tool’s frame position when undoing a move operation.
- Streamline Text tool’s drawing blocking/unblocking logic.
- When moving a text layer using the text tool (through alt+drag), don’t change the layer’s box mode to “fixed”, which is unnecessary, since the layer’s size isn’t affected.
- Transform and deformation operations now maintain color for fully transparent pixels, making unerase and curves manipulation of alpha channel more reliable.
- All transform tools now apply changes when you save or export/overwrite an image without pressing Enter first to confirm changes.
- Fix wrong application position when painting on a drawable whose origin is above/to the left of the image’s origin, and there’s a selection active.
- Port all plug-ins to the new iterator API in GEGL.
- Improve automatic detection of HEIC/HEIF files.
- Improve RawTherapee discovery by looking up registry key
How to Install GIMP 2.10.8 in Ubuntu:
The latest GIMP Ubuntu packages will be available via following 3 ways: (Be patient, the packages will be available in a few days):
Method 1. Otto Meier’s PPA maintains most recent GIMP packages for Ubuntu 18.04 and Ubuntu 18.10.
Adding the PPA (open terminal via Ctrl+Alt+T and run command) allows to upgrade the stock GIMP version to the latest.
sudo add-apt-repository ppa:otto-kesselgulasch/gimp

Method 2. GIMP also available Snap, containerized software package, for Ubuntu 16.04 and higher.
You can check available GIMP snap package version via command: snap find gimp.
To install the snap package, simply search for and install GIMP snap from Ubuntu Software. Or run command in terminal:
snap install gimp

Method 3. GIMP flatpak, containerized software package, is available for Ubuntu 16.04 and higher. See HERE for details.