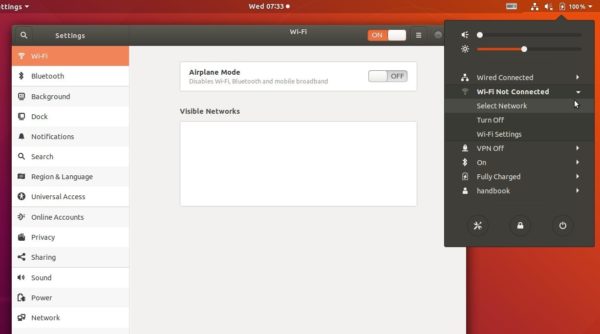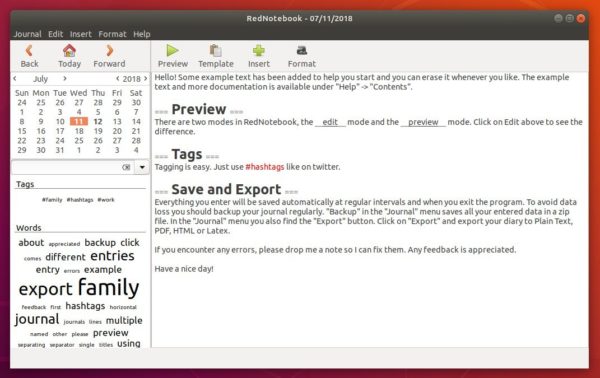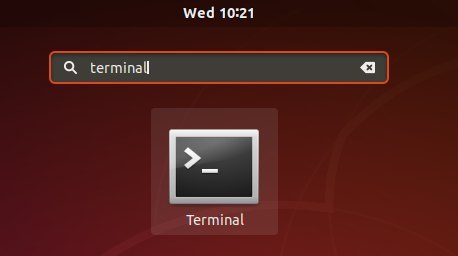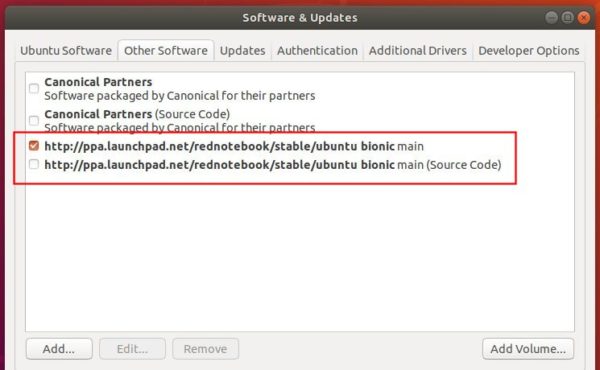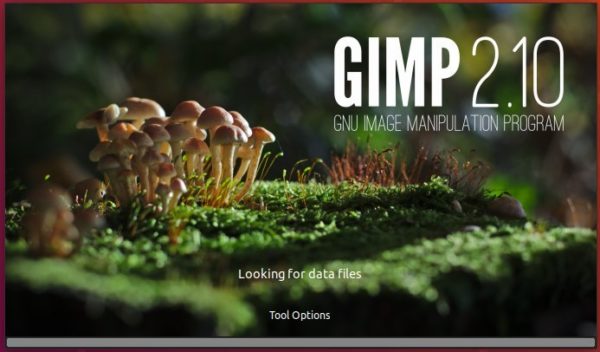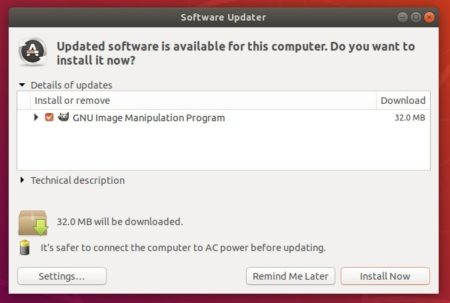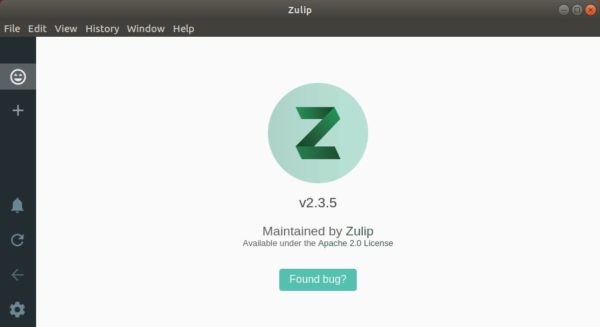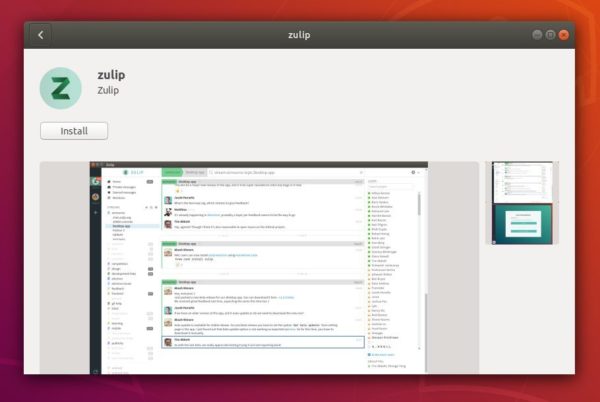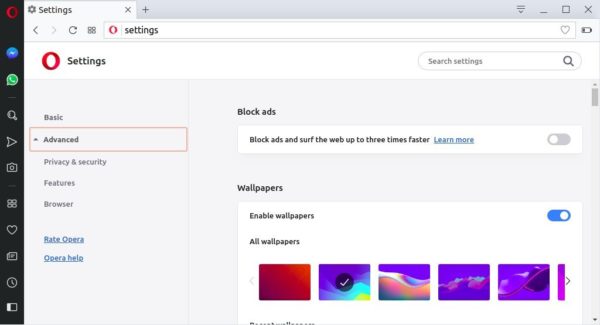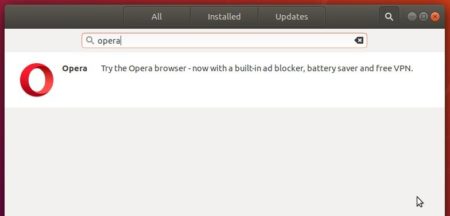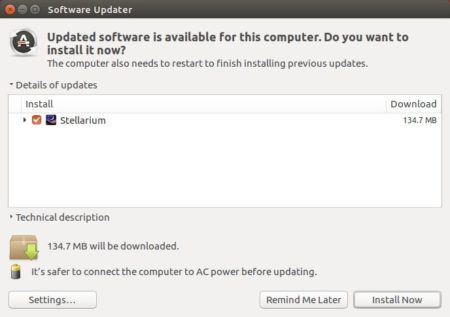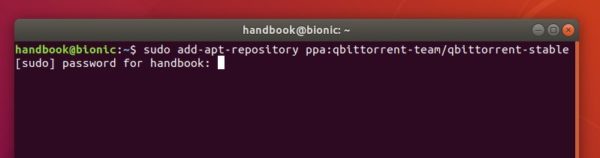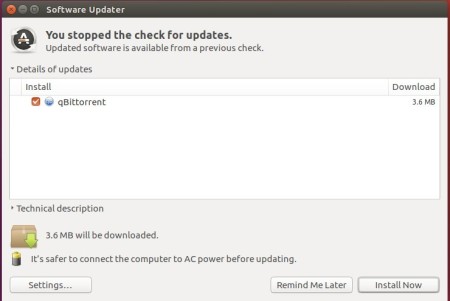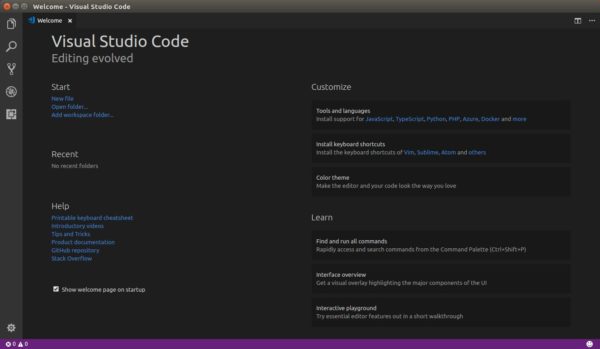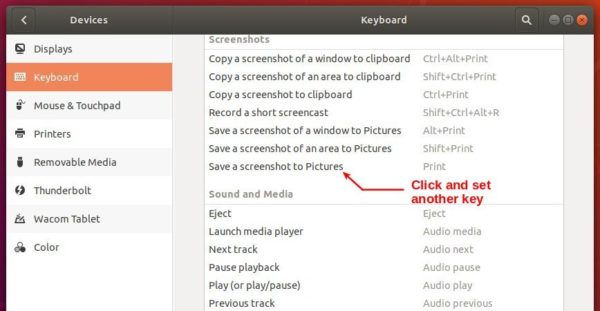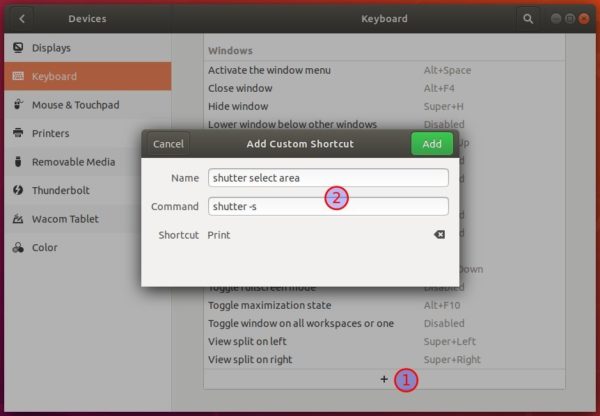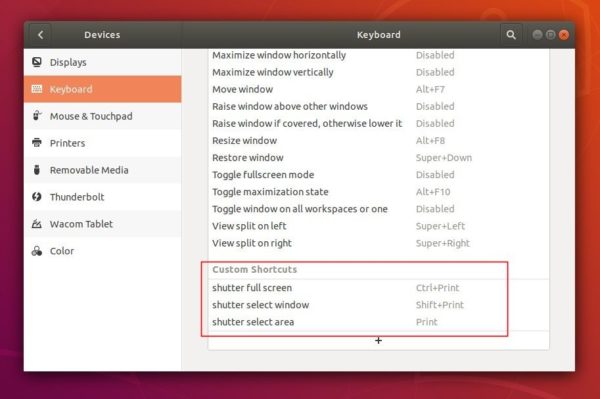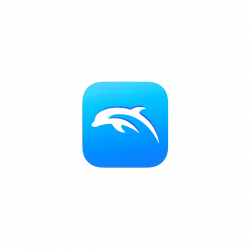![]()
This tutorial is a quick fix for HP laptops that wireless does not work on Ubuntu 18.04 Gnome desktop.
On my cheap laptop HP 246 G6 I found that the wireless network does not work out-of-box after installed Ubuntu 18.04. No wifi option in system tray menu, and System Settings says ‘No Wifi adapter found‘.
This happens on many HP devices including HP 15-bs000, 15-bs100, 15g-br000, 15q-bu000, and Pavilion 15-br000, HP 280 G3, 290 G1, and more. And the reason is Ubuntu does not support RTL8723de wifi driver.
1. Ubuntu 18.04.5 comes with Linux Kernel 5.4 which makes rtl8723de device work out-of-the-box.
If kernel doesn’t update to v5.4.0, run command:
sudo apt install linux-generic-hwe-18.04
2. For other RealTek WiFi drivers, e.g., rtl8188fu, rtl8192fu, rtl8723ds, rtl8723du, and more. See this how to guide.
Here’s what I did to fix no wifi adapter issue in Ubuntu 18.04:
1. Reboot and go to BIOS to make sure wireless network are enabled. And plug laptop into a wired connection.
2. Open terminal either via Ctrl+Alt+T shortcut key or by searching for ‘terminal’ from software launcher.
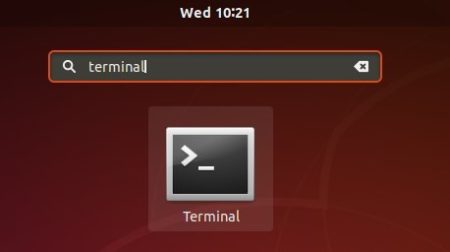
3.1 You may first install the building tools first via command:
sudo apt-get install linux-headers-$(uname -r) build-essential git
3.2 Run command to get the Realtek rtlwifi codes that includes rtl8192ce, rtl8192cu, rtl8192se, rtl8192de, rtl8188ee, rtl8192ee, rtl8723ae, rtl8723be, and rtl8821ae.:
git clone https://github.com/lwfinger/rtw88.git
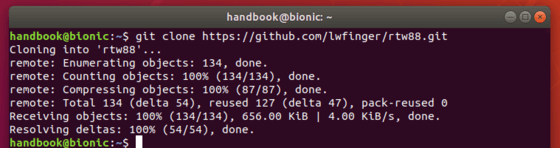
4. In this terminal window, install the drivers via command:
cd rtw88/ && make && sudo make install
Type your password (no asterisk feedback) when it prompts and hit Enter.
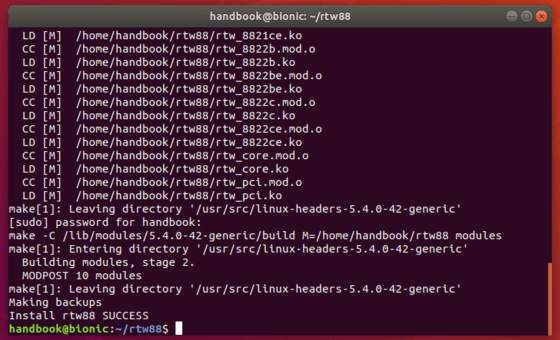
5. If the installation success, run 2 commands load the new driver:
sudo modprobe -r rtl8723de sudo modprobe rtl8723de
Wireless network starts working in my case:
6. If that does not work, you may remove and blacklist the broadcom drivers and restart:
sudo apt purge bcmwl-kernel-source sudo sed -i '/blacklist bcma/ d' /etc/modprobe.d/blacklist.conf sudo sed -i '/blacklist brcmsmac/ d' /etc/modprobe.d/blacklist.conf
In addition, (thanks to jeremy31) if you notice weak signal try command:
sudo modprobe -r rtl8723de && sleep 5 && sudo modprobe rtl8723de ant_sel=1
and see if it is better, if not run:
sudo modprobe -r rtl8723de && sleep 5 && sudo modprobe rtl8723de ant_sel=2
(REQUIRED) Or write the rule into configuration. REPLACE X with whatever setting (1, 2, or 3) worked best.
echo "options rtl8723de ant_sel=X" | sudo tee /etc/modprobe.d/rtl8723de.conf