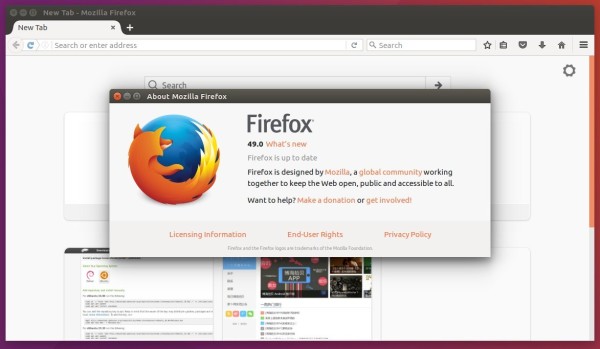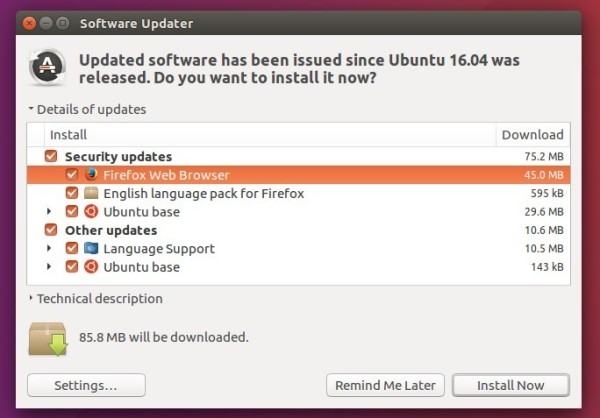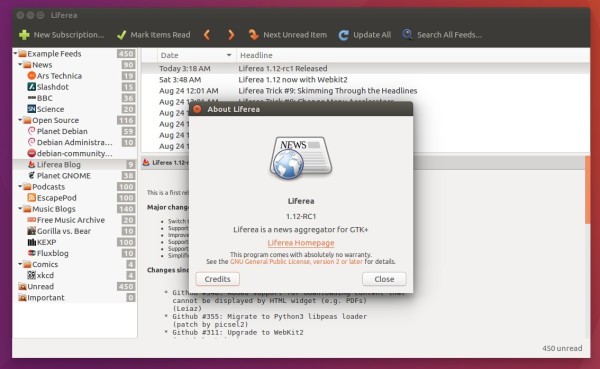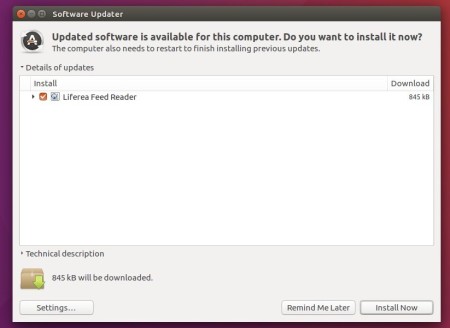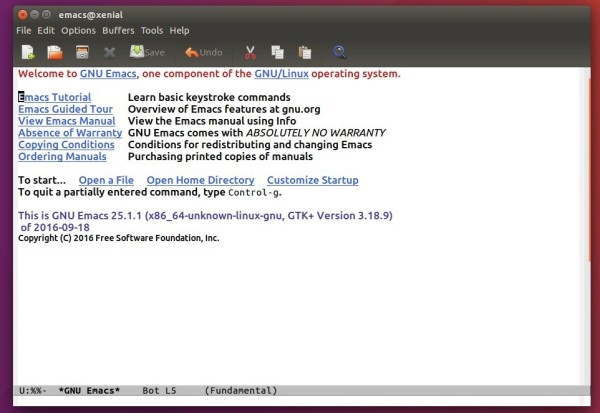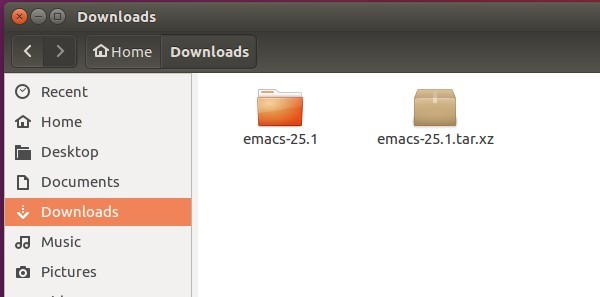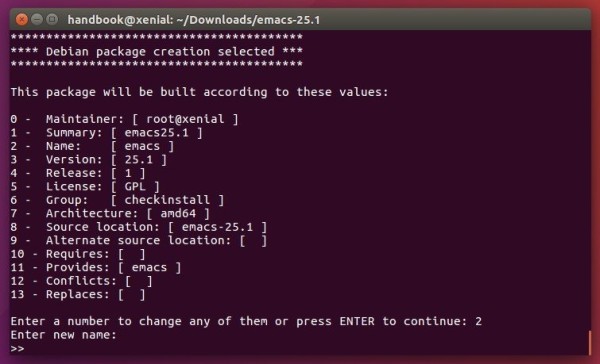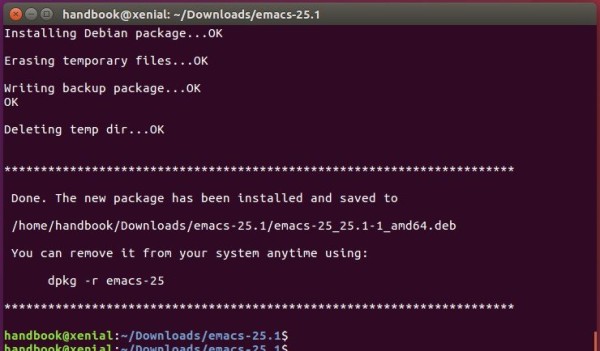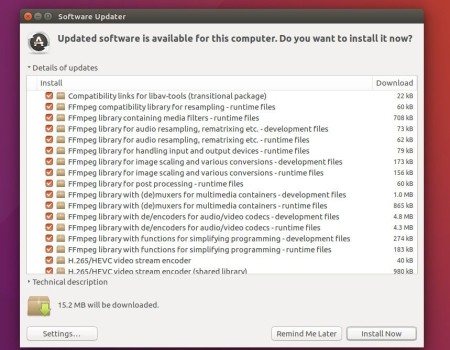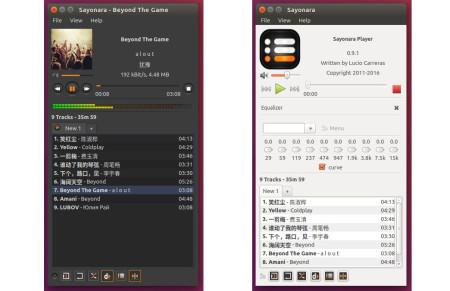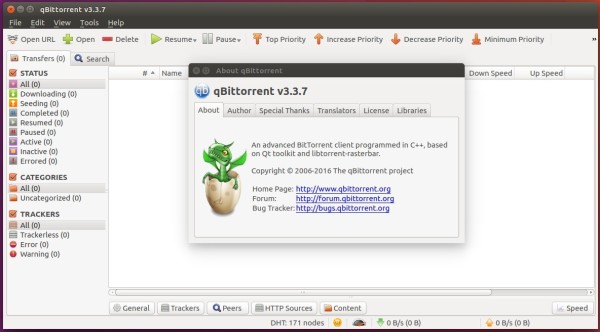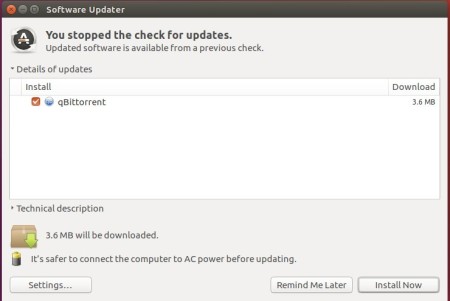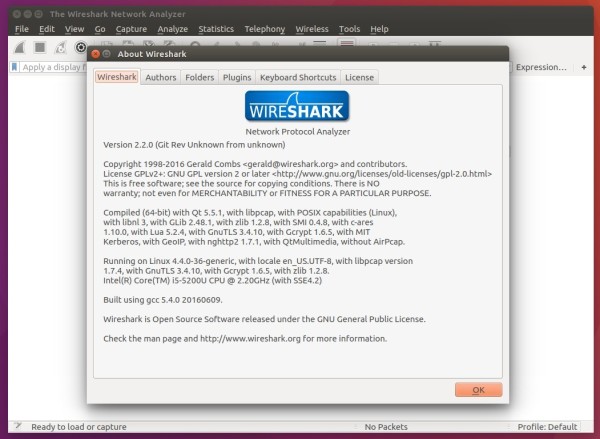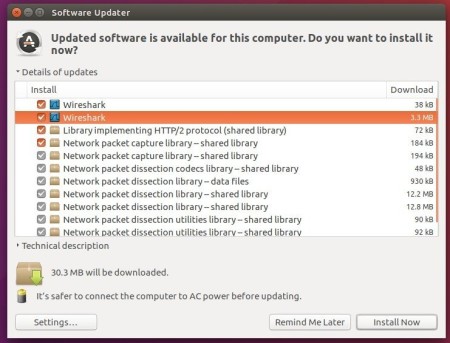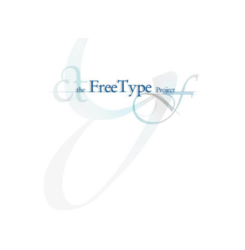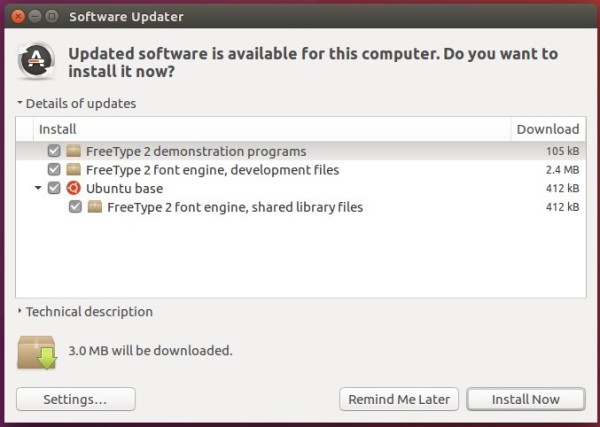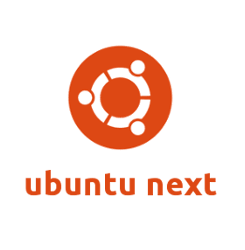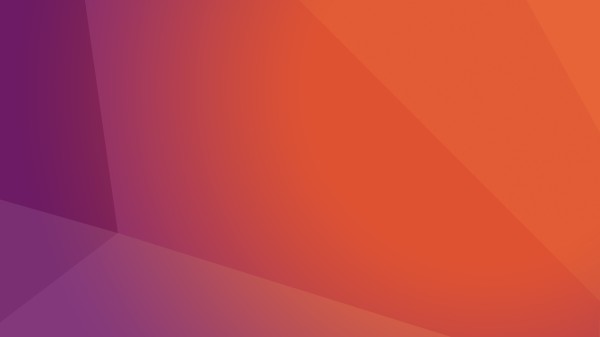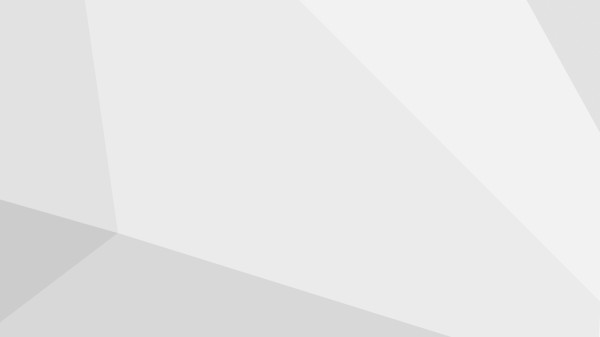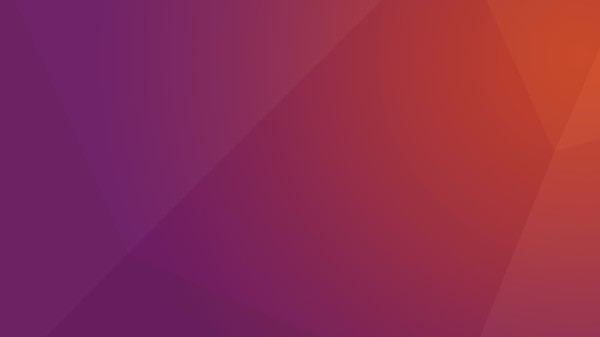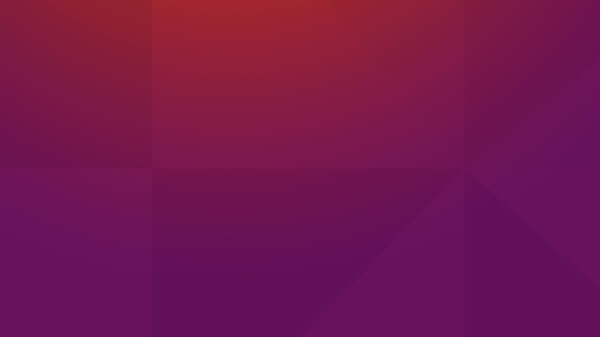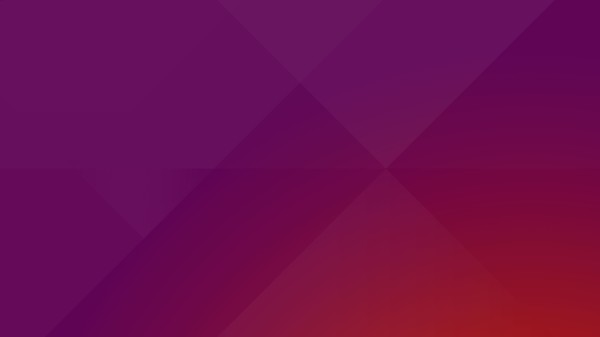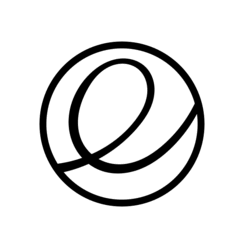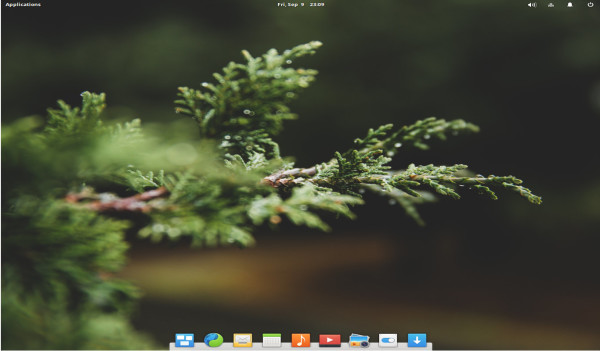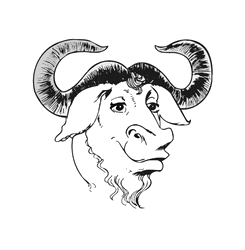
GNU Emacs text editor finally reached the 25.1 release last night. Here’s how you can install it in Ubuntu 16.04 and Ubuntu 16.10.
Emacs 25.1 release highlights:
- Emacs can now load shared/dynamic libraries (modules)
- Experimental support for Cairo drawing
- Enhanced network security (TLS/SSL certificate validity and the like)
- New minor mode ‘electric-quote-mode’ for using curved quotes as you type
- Character folding support in isearch.el
- Xwidgets: a new feature for embedding native widgets inside Emacs buffers
- New and improved facilities for inserting Unicode characters
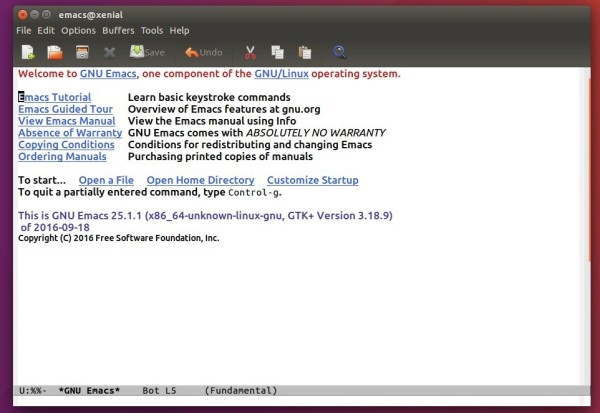
How to install Emacs 25.1 in Ubuntu 16.04:
Besides installing the latest snapshot via the daily build PPA, it’s easy to build the 25.1 stable release by following the steps below one by one:
Remove previous Emacs if any before getting started:
1. Open terminal (Ctrl+Alt+T) and run command to install build tools:
sudo apt install build-essential checkinstall
Type in your password (no visual feedback) when it asks and hit Enter.

2. Then install the build dependencies via command:
sudo apt-get build-dep emacs24

3. Now download the source at ftp.gnu.org/gnu/emacs/, then extract:
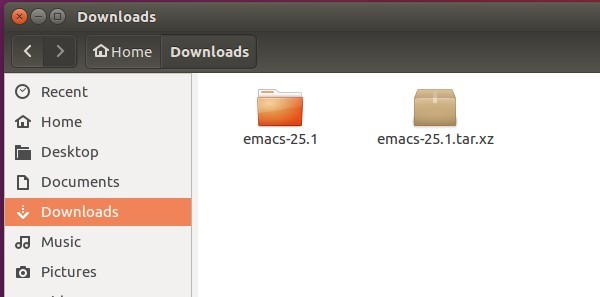
4. Open terminal and navigate to the “emacs-25.1” folder via command (or select “Open in terminal” from its context menu):
cd ~/Downloads/emacs-25.1

5. In the same terminal window, once you’re in the source folder, run the commands below one by one:
./configure
make
For the default GTK version in Ubuntu 16.04, there’s a known bug for multiple displays.
6. Finally use checkinstall command to create .deb and install Emacs 25.1:
sudo checkinstall
While running the command, answer on screen questions, e.g., install docs, type package description, change package name, version, etc.
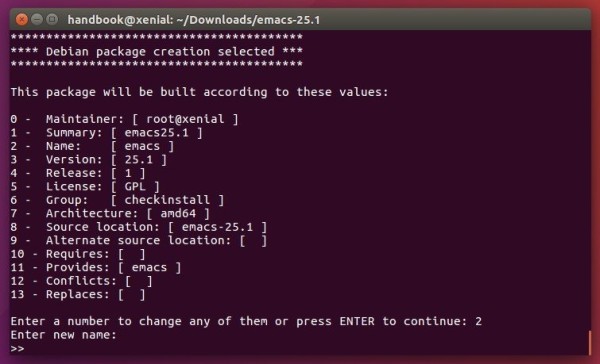
Once done, Emacs 25.1 is installed on your system and you can remove it anytime by running the command in the prompt with sudo privilege:
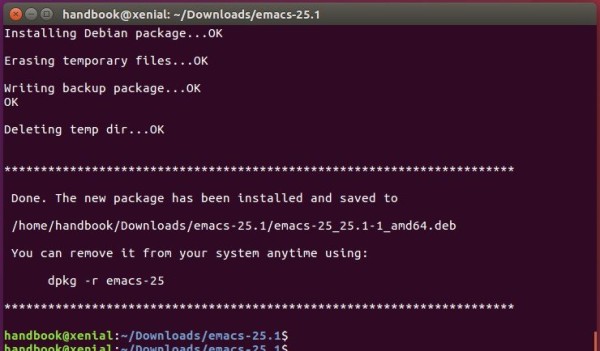
In my case it’s:
sudo dpkg -r emacs-25
And the last command create a .deb package in the source folder, and it can be used in another Ubuntu machine to install Emacs 25.1 (need to manually install dependencies via step 2).
Finally, run command emacs to launch the text editor, or launch it from Unity Dash (App Launcher) at next login (or next boot).